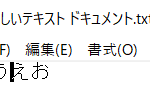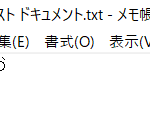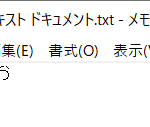Windows 10で文字入力などをする際には、このようなテキストカーソルが表示されますが、
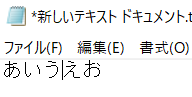
この初期設定時のテキストカーソルのままですと、細くて比較的小さいため、4Kなどの高解像度のモニターやモニターから離れて使用している方、近視や老眼などの方にとっては見づらい&見失いやすいという方もいるかと思います。
そこで今回は、そのような方向けにWindows 10でテキストカーソルを見やすくする設定を3つ紹介していきます。
【Windows 10】テキストカーソルを見やすくする設定3選!
①テキストカーソルの太さを変更する 必要最小限の設定でテキストカーソルが見やすくなるようにしたい方向け!
まず、最もシンプルにテキストカーソルを見やすくする方法として、テキストカーソルを初期設定の細い状態からこのように太く設定するのがおすすめです。
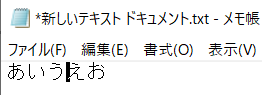
テキストカーソルの太さの設定は、上のような太さからこのように極太の太さまでご自身の環境に応じた細かな設定が可能です。
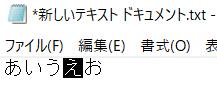
このテキストカーソルの太さを変更する方法については、こちらに記事を書きましたのでご覧ください。
②テキストカーソルの大きさを変更する テキストカーソルを見失いがちな方におすすめ!
上記の方法でテキストカーソルを太くしても見失いやすかったり、かえって見づらくなったと感じる方は、このようにテキストカーソルの大きさを変更するのがおすすめです。
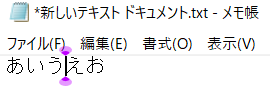
テキストカーソルの大きさの設定は、上のように控えめ程度に大きくする設定から、このように大きくして目立たせる設定までご自身の環境に応じた細かな設定が可能です。

このテキストカーソルの大きさを変更する方法については、こちらに記事を書きましたのでご覧ください。
③テキストカーソルインジケーターの色を変更する テキストカーソルの色を自分好みの色に設定したい方におすすめ!
②で紹介した設定と関連したものになりますが、②でテキストカーソルの大きさを変更しますと、初期設定時はこのようにテキストカーソルインジケーターの色が紫色になっていますが、この紫色が人によっては見づらく感じたり、あまり好みの色ではないという方もいるかと思います。

それですので、そのような方にはこのようにテキストカーソルインジケーターの色を自分の好みの色に変更するのがおすすめです。
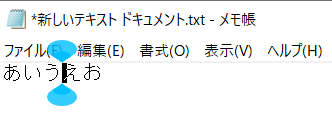
(テキストカーソルインジケーターの色は、このように同じ色でもさらに細かく設定することができます。)

このテキストカーソルインジケーターの色を変更する方法については、こちらに記事を書きましたのでご覧ください。