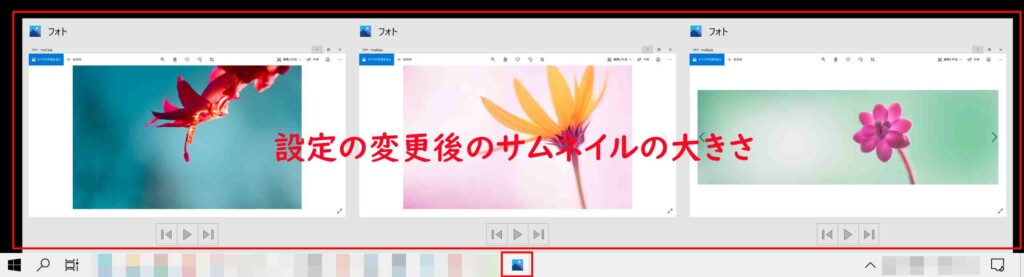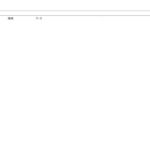Windows 10では、タスクバーにある起動中のアプリのアイコンにマウスカーソルを合わせますと、このように画面のサムネイルが表示されるようになっています。

しかし、このサムネイルは人によっては小さすぎて、サムネイルを表示しただけではこのサムネイルが何なのかの判別がつかず見づらく感じる方もいるかと思います。
そこで今回は、そのような初期設定の小さいサムネイルではどんな内容かが判別がしづらく見づらいという方向けに、このようにサムネイルを大きく表示させて見やすくする方法について紹介していきます。
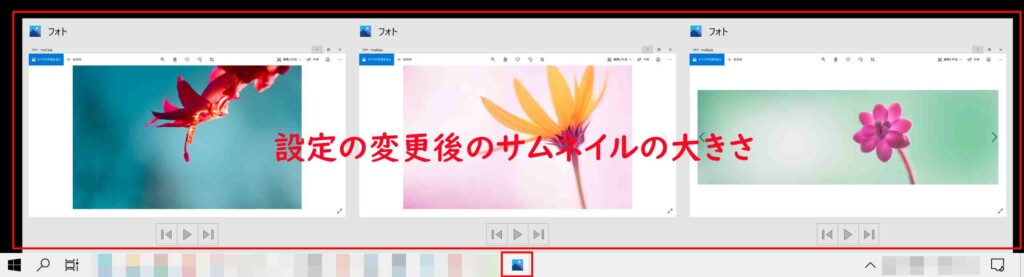
【Windows 10】タスクバーに表示されるサムネイルを大きくして見やすくする方法
①レジストリエディターを起動する
まず、レジストリエディターを起動します。

レジストリエディターの起動方法がわからない方はこちらの記事をご覧ください。
②左側のツリーをたどって「Explorer」まで展開する
レジストリエディターを起動しましたら、以下の順で「Explorer」まで展開します。
「HKEY_CURRENT_USER」→「SOFTWARE」→「Microsoft」→「Windows」→「CurrentVersion」→「Explorer」
③「Taskband」を右クリックし、「新規」→「DWORD(32ビット)値」を選択する
「Explorer」まで展開しましたら、その中にある「Taskband」を右クリックし、「新規」→「DWORD(32ビット)値」を選びます。
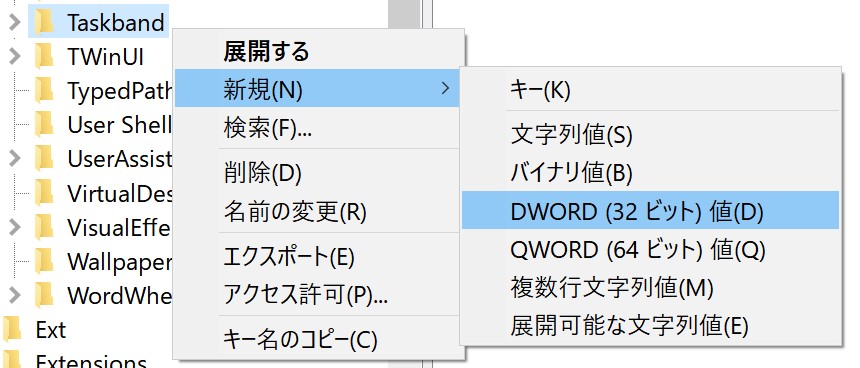
④「新しい値 #1」の項目の名を「MinThumbSizePx」に変更する
「DWORD(32ビット)値」を選択してこのように新しい項目(新しい値 #1)を作成しましたら、その項目を右クリックして「名前の変更」から
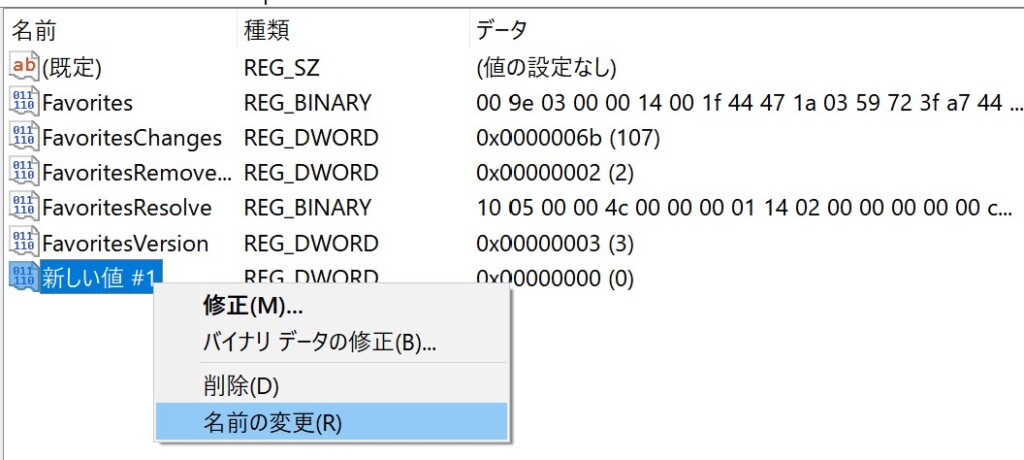
その項目の名前「新しい値 #1」を「MinThumbSizePx」へと変更します。
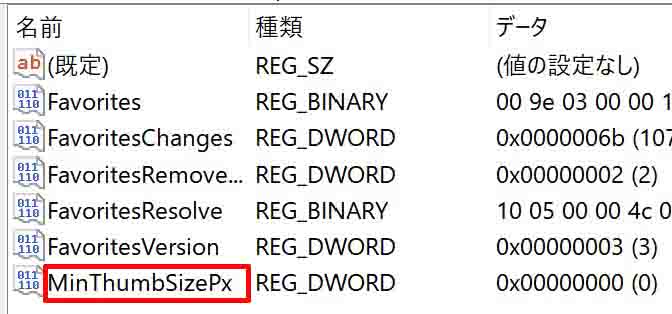
⑤10進数を選択し、値のデータを0から400へと変更する
「新しい値 #1」を「MinThumbSizePx」へと変更しましたら、「MinThumbSizePx」をダブルクリックし、その中にある「表記」欄は「10進数」の方を選択し、「値のデータ」は400へと変更し、「OK」をクリックします。

⑥設定を反映させるためにPCを再起動する
⑤で「MinThumbSizePx」のデータを変更しましたら、レジストリエディタを閉じ、今変更した設定を反映させるために一度PCを再起動します。
PCを再起動してこのようにタスクバーのサムネイルが大きく表示されるようようになっていれば完了です。