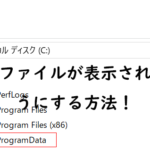ドコモやauユーザーの方でガラケーからiPhoneへ機種変更をした方の中には、ガラケーの電話帳のデータをそのままiPhoneにある電話帳へコピー(移行)したいという方も少なくないかと思います。
しかし、ドコモやauでは、ガラケーからAndroidスマホへ機種変更する場合とは違って、ガラケーからiPhoneへ機種変更する場合は、ガラケーの電話帳のデータをiPhoneへコピーする専用ツールなどは用意されていません。
それですので、ドコモやauユーザーの方は、ガラケーの電話帳のデータをiPhoneへコピー(移行)するためには、ご自身で手動で移行してあげなければなりません、
そこで今回は、そのガラケーの電話帳のデータをiPhoneへコピー(移行)する方法について1つ1つ手順を説明しながら紹介していきます。
ガラケーからiPhoneへ電話帳やメールのデータをコピーする方法!
①ガラケーでmicroSDカードへ電話帳のデータのバックアップを取る
まず、お使いのガラケーへmicroSDなどのSDカードをセットした状態でそのmicroSDカードへ電話帳のデータのバックアップを取っていきます。
バックアップの方法は、例えば、ドコモのシャープのガラケーの場合は、「MENU」キー→「便利ツール」→「microSD」→「バックアップ/復元」といったような手順でガラケーの電話帳のデータやメールなどのデータをmicroSDへバックアップすることができます。
バックアップについての詳しい方法については、シャープ製のガラケーの場合は、こちらのリンク先のシャープのホームページにある「ガラケーのデータをmicroSDカードにバックアップする」よりご確認ください。
②ガラケーの電話帳のデータをiPhoneへコピー(移行)する方法の手順
※ガラケーの電話帳のデータやメールのデータなどをまとめてiPhoneへコピーする方法はありませんので、まず、ガラケーの電話帳のデータをmicroSDカードをガラケーから取り外し、そのmicroSDカードをPCへと繋ぎます。
そして、microSDカードの中の「PRIVATE」→「DOCOMO」→「BACKUP」→「SD_PIM」→「ADDRESS」という順にファルダーを開いていきますと、「ADDRESS」内にADDRESS.VCFというファイルがありますので、このファイルをPCのどこでも良いのでコピーしておきます。
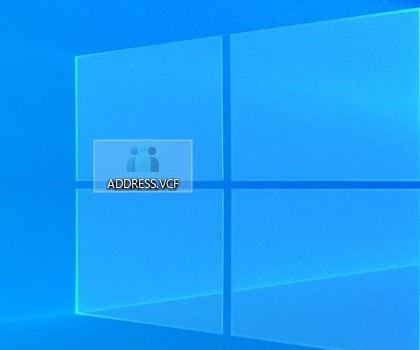
(「BACKUP」フォルダーが見つからない方は、PCの設定で隠しフォルダーを表示しない設定になっているかと思いますので、隠しフォルダーを表示する設定にしておいてください。Windows PCでの隠しフォルダーを表示させる設定方法については、こちらの記事をご覧ください。)
次にPCのメール関連のソフトまたはブラウザを起動し、(今回は紹介例としてGMAILを使います。)
ガラケーの電話帳のデータをコピーしたいiPhoneのGMAIL宛へ先ほどコピーしたファイルを添付して送信します。
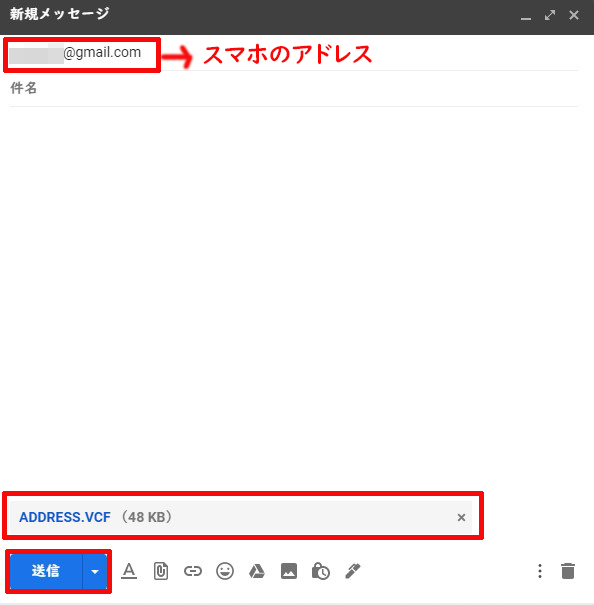
次にiPhoneのメールアプリを起動し、先ほどPCから送信されてきたメールを開き、その中にある.VCFファイルをタップします。
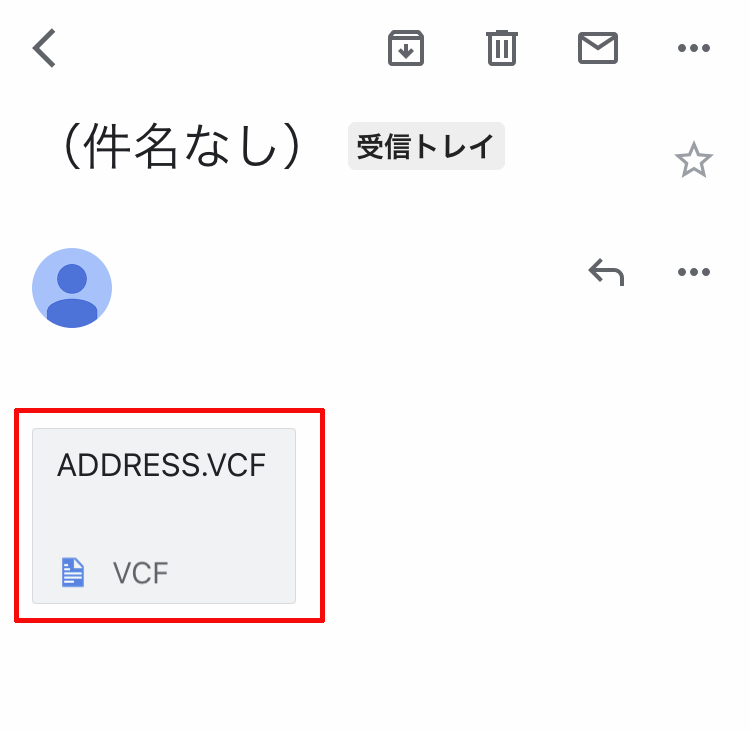
そうしますと、このように表示されますので、これの右上にある四角に上矢印のマークの「共有メニュー」をタップします。

次にこのように表示されますので、これの中にある「連絡先」をタップします。
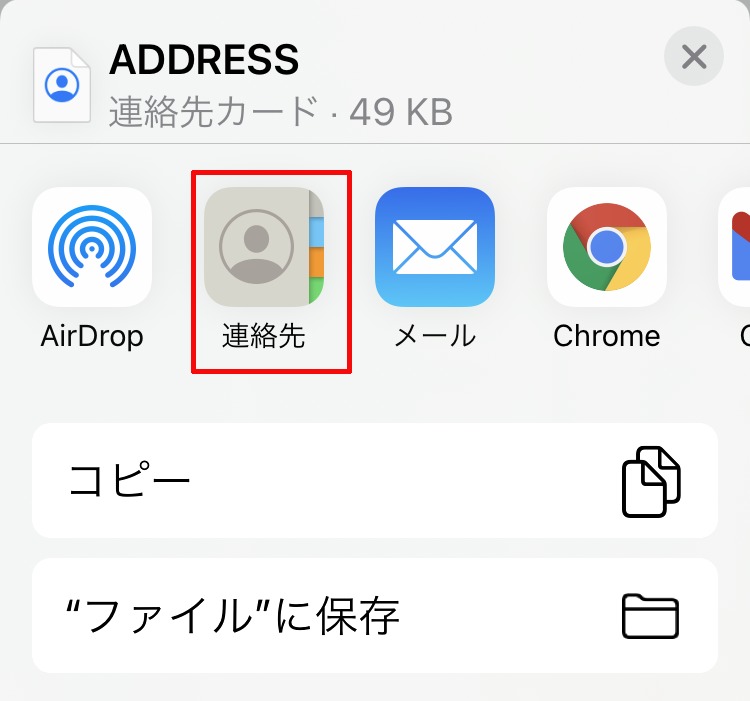
そうしますと、このように表示されますので、「○○件すべての連絡先を追加」をタップします。

(お使いのiPhoneの環境によっては、「○○件すべての連絡先を追加」をタップした後にこのようなものが表示されますが、これはお使いの環境に合わせてどちらの方でも選択していただいても大丈夫です。)
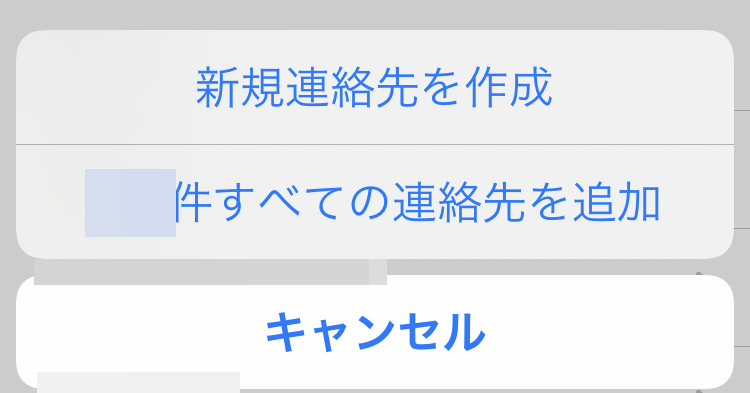
最後にこのように連絡先が電話帳へ追加されていれば、ガラケーの電話帳のデータのiPhoneへのコピー完了です。
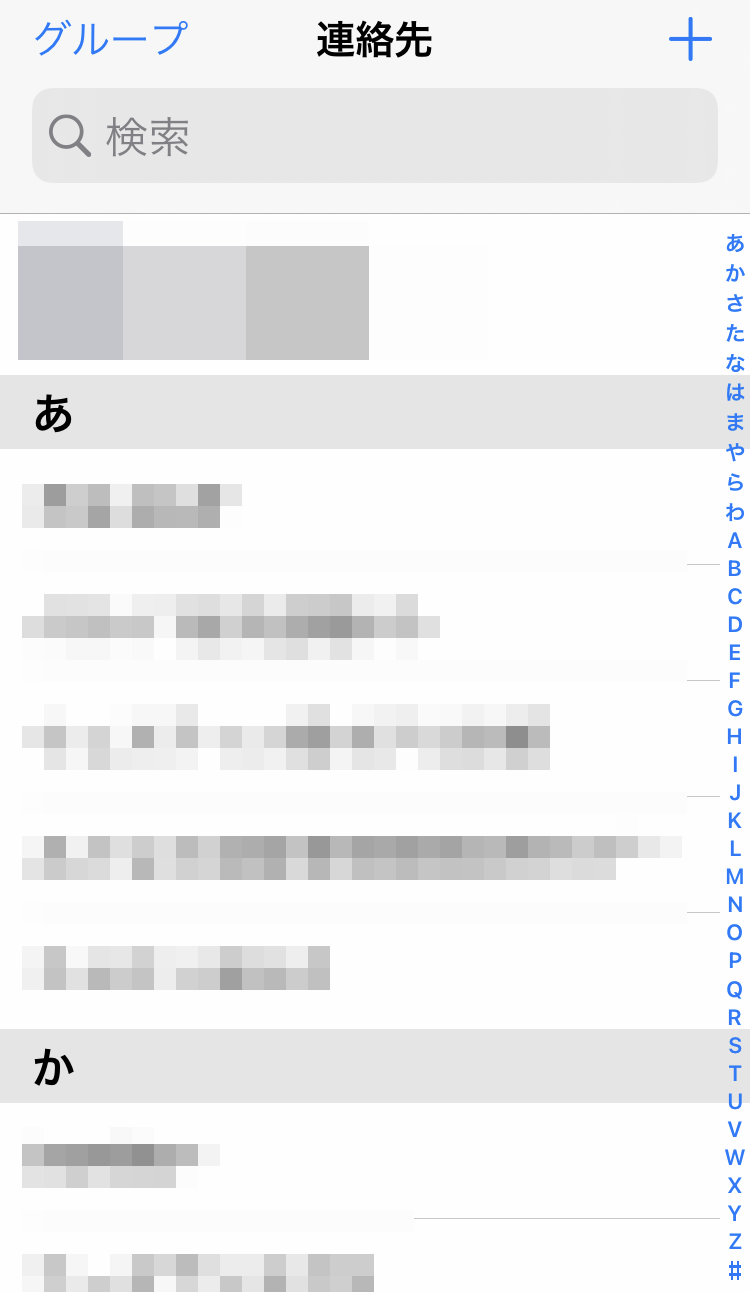
ガラケーの電話帳のデータをiPhoneへコピー(移行)した際に文字化けしてしまう時の対処法!
ガラケーの電話帳のデータをiPhoneへ取り込んだ際にガラケーの電話帳の連絡先名に英語などが使われていますと、文字コードの関係からか文字化けしてしまうことがあります。
(文字化け例:「Panasonic」→「パナャjック」)
そのようなときは、ADDRESS.VCFファイルをメールに添付する前にメモ帳でADDRESS.VCFファイルを開いて「ファイル」→「名前を付けて保存」の際にADDRESS.VCFファイルの文字コードをSHIFT-JISで文字化けする場合には、UTF-8に、UTF-8で文字化けする場合はSHIFT-JISに変更することで改善するのでやってみてください。