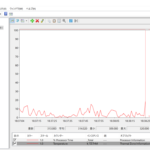Windows 10でCPUの温度を確認することができる無料ソフトとして「Core Temp」などがありますが、
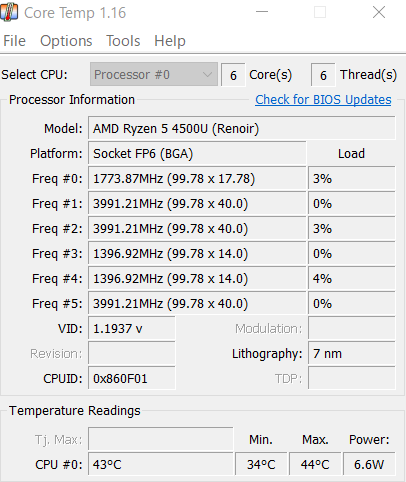
この記事をご覧になっている方の中には、セキュリティ上の観点や近くにネット環境がないなど様々な理由からそのようなソフトを入れたくない、入れられないという方もいるかと思います。
そこで今回は、そのような方向けにWindows 10に内蔵されている機能を用いてCPUの温度を確認する方法について紹介していきます。
Windows 10で余計なソフトを入れずにCPUの温度を確認する方法
今回は、コマンドプロンプトまたはWindows PowerShellを用いてCPUの温度を確認する方法とパフォーマンスモニターを用いてCPUの温度を確認する方法の2通りの方法を紹介していきます。
コマンドプロンプトまたはWindows PowerShellを用いてCPUの温度を確認する方法
まず、コマンドプロンプトまたはWindows PowerShellを管理者権限で起動します。
(コマンドプロンプトまたはWindows PowerShellを管理者権限で起動する方法が分からない方はこちらに記事をご覧ください。)
コマンドプロンプトまたはWindows PowerShellを管理者権限で起動しましたら、以下のコマンドを入力して実行します。
入力するコマンド
wmic /namespace:\\root\wmi PATH MSAcpi_ThermalZoneTemperature get CurrentTemperature
このコマンドを実行しますと、このように「CurrentTemperature」にケルビン(熱力学温度(絶対温度)の単位)を10倍にした温度が表示されますので、

これを皆さんが見慣れているセルシウス温度(℃)に変換するために、CurrentTemperatureに表示されている数字÷ 10 - 273を計算していきます。(セルシウス温度t〔℃〕と絶対温度T 〔K〕の関係は、 T=t+273〔K〕となっています。)
試しに今回私のノートPCの環境でコマンドを実行して表示された3052をセルシウス温度(℃)に変換しようとしてみますと、3052÷ 10 - 273=32.2 となりますので、CPUの温度は32.2℃だということがわかります。
これでコマンドプロンプトまたはWindows PowerShellを用いてCPUの温度を確認する方法の紹介は以上となります。
パフォーマンスモニターを用いてCPUの温度を確認する方法
まず、パフォーマンスモニターを起動します。
パフォーマンスモニターの起動方法が分からない方は、こちらの記事をご覧ください。
パフォーマンスモニターを起動しましたら、+アイコンをクリックします。

次にこのようにカウンターの追加という画面が表示されますので、それの下へスクロールした中にある「Thermal Zone Information」をダブルクリックまたはその右にある▽アイコンをクリックして項目を展開し、その中にある「Temperature」を選択して「追加」をクリックし、追加されたカウンターの中へ「Temperature」が追加されましたら、最後に「OK」をクリックします。
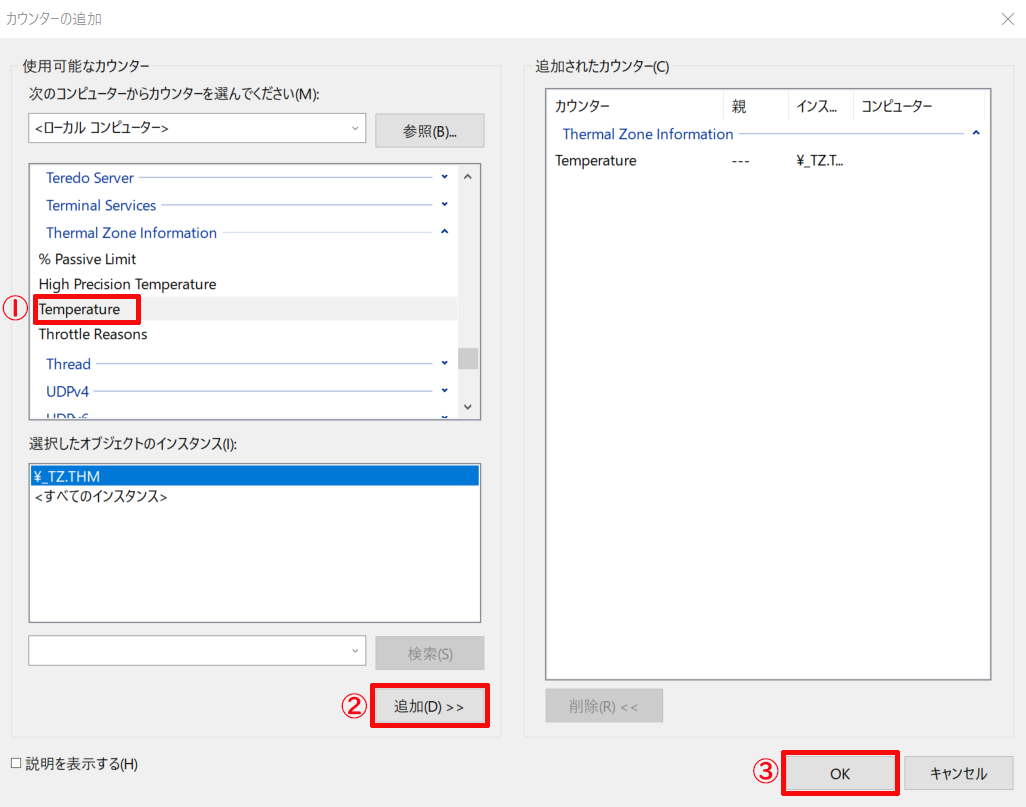
そうしますと、パフォーマンスモニターへと戻り、追加された「Temperature」を選択することでこのようにCPUの温度を確かめることができます。
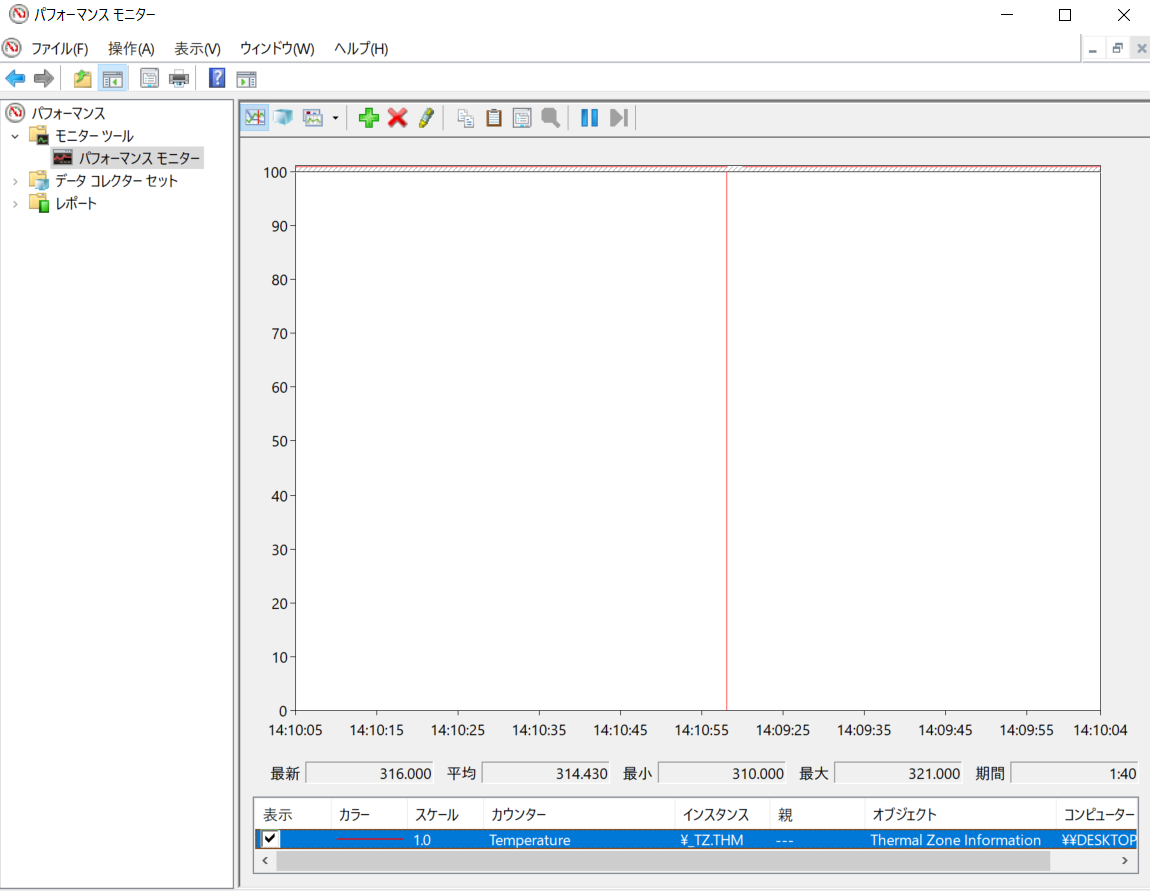
しかし、このままですと、皆さんが見慣れているセルシウス温度(℃)ではなくケルビン(熱力学温度(絶対温度)の単位)表記となっていますので、パフォーマンスモニターの「Temperature」に表示されている数字から-273をしてセルシウス温度(℃)に変換していきます。
(セルシウス温度t〔℃〕と絶対温度T 〔K〕の関係は、 T=t+273〔K〕となっています。)
私のこの時のノートPCのCPUの温度はケルビン表記で316となっていますので、316-273=43 となり、CPUの温度は43℃だということがわかります。
これでパフォーマンスモニターを用いてCPUの温度を確認する方法の紹介は以上となります。