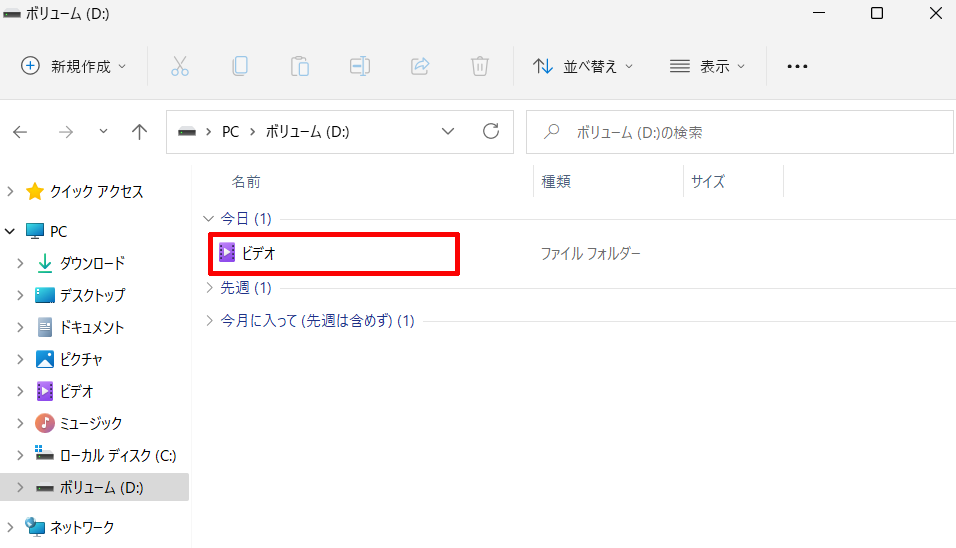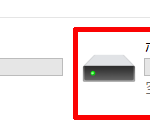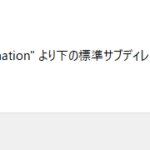ノートPCを使っていているような方ですと、通常ノートPCはSSDまたはHDDの1つのディスクだけで構成されていますので、何らかの形でWindows 11のシステムが破損してしまい復旧も不可能なような状態になってしまった時などにはビデオフォルダーなどに保存しておいたファイルなども一緒に消えてしまいます。
それですので、そのようなことが起きてしまった時でもビデオフォルダーなどに保存しておいたファイルなどは無事であるようにするためにあらかじめこちらの記事にあるような方法でシステムドライブであるCドライブからパーティションの分割を行ってDドライブを作成し、

そのDドライブに今回紹介する方法でこのようにビデオフォルダーの保存場所を移動してシステムドライブ側に何らかの不具合が起きたとしても保存してあるファイルなどに影響が出ないようにしておく方も少なくないです。
.png)
また、それにプラスしてデスクトップPCを使っているような方ですと、SSDをシステムドライブ用に、増設したHDDをファイルの保存用ディスクとして用途を使い分けたりしたい方なども今回紹介する方法でビデオフォルダーの保存場所をCドライブからDドライブなどの別なドライブへ移動させている方も少なくないです。
今回は、そのようにノートPCやデスクトップPCを使用している方関係なく色々とメリットがある、Windows 11で「ビデオ」フォルダーの保存場所をDドライブなどのCドライブ以外の場所へ変更する方法について紹介していきます。
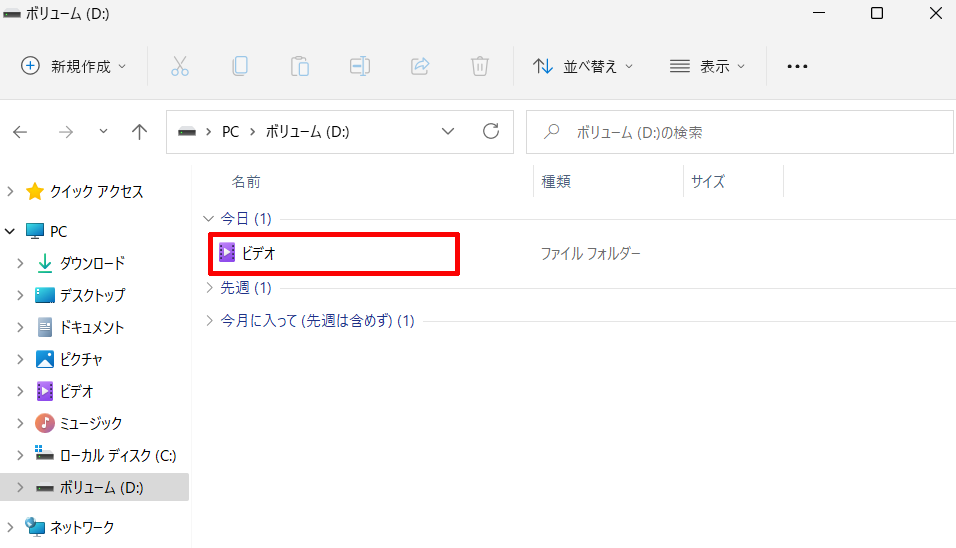
Windows 11の「ビデオ」フォルダーの保存場所をDドライブなどのCドライブ以外の場所へ変更する方法
今回は紹介例として、「ビデオ」フォルダーの保存場所をCドライブからDドライブへ変更する方法について紹介していきます。
①保存場所を変更する前に移動先のドライブへ「ビデオ」フォルダーを作成しておく 重要!
まず、「ビデオ」フォルダーの保存場所をCドライブからDドライブなどの別なドライブへ変更していく前に移動先のドライブへあらかじめこのように「ビデオ」フォルダーを新しく作成しておいてください。
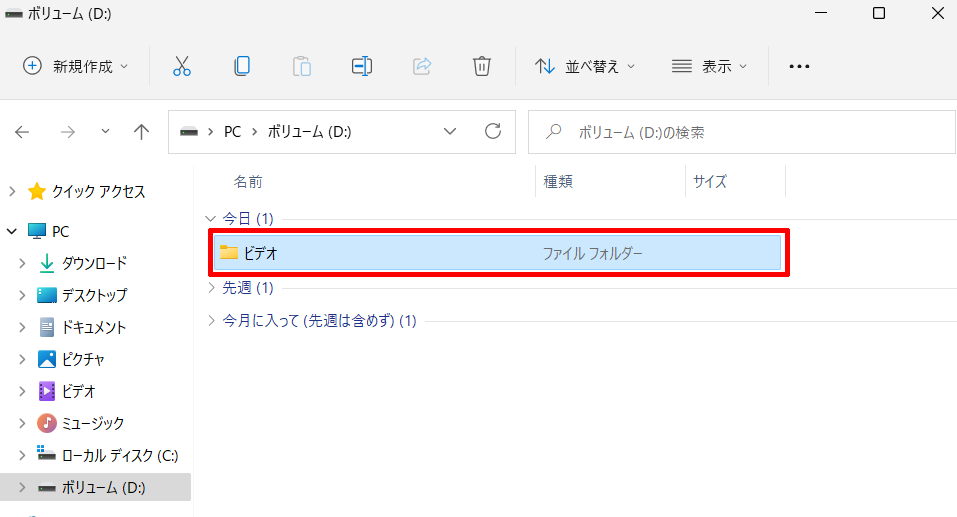
※移動先のドライブにビデオフォルダーをあらかじめ作成しておかないと、こちらの記事にあるようなことが起こってファイルの管理やビデオフォルダーの保存場所を元に戻したりする際に色々と支障をきたすようになりますので、必ずあらかじめ移動先のドライブにビデオフォルダーを作成しておくようにしておいてください。
②「ビデオ」フォルダーを右クリックし、それで表示される中にある「プロパティ」をクリックして開く
次にエクスプローラーを開いて「ビデオ」フォルダーを右クリックし、それで表示される中にある「プロパティ」をクリックして開きます。
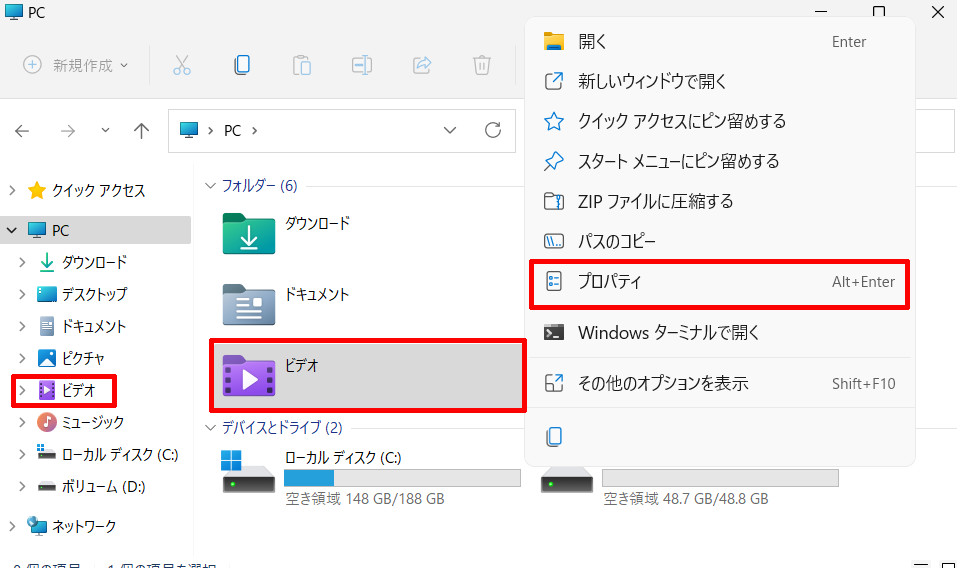
③「場所」タブをクリックして開く
次に「ビデオ」のプロパティの中にある「場所」タブをクリックして開きます。
.png)
④「移動」をクリックする
次に「場所」タブの中にある「移動」をクリックします。
.png)
⑤移動先のドライブにあらかじめ作成しておいた「ビデオ」フォルダーをクリックして選択し、「フォルダーの選択」をクリックする
次にこのように移動先を指定する画面が表示されますので、
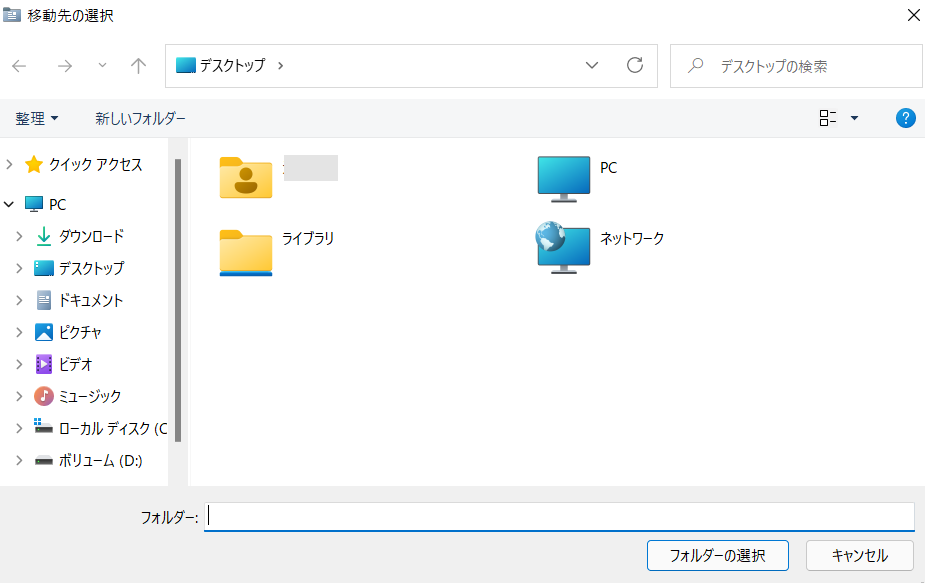
移動先のドライブ(今回の紹介例ですと、ドライブD)にあらかじめ作成しておいた「ビデオ」フォルダーをクリックして選択し、
にあらかじめ作成しておいた「ビデオ」フォルダーをクリックして選択するWindows-11.png)
このように移動先が移動先のドライブの「ビデオ」フォルダーに指定されましたら、「フォルダーの選択」をクリックします。

(今回、私の場合はDドライブの方へ「ビデオ」フォルダーを移動したかったので、Dドライブの中に初めに作成しておいた「ビデオ」フォルダーをクリックして選択し、「フォルダーの選択」をクリックしました。)
⑥「適用」をクリックする
次にCドライブにある「ビデオ」フォルダーの保存場所が移動先のドライブの「ビデオ」フォルダーにこのように設定されましたので、今行った設定を適用させるために「適用」をクリックします。
.png)
⑦表示されるポップアップ内の「はい」をクリックする
最後に適用していく中でこのようなポップアップが表示されますので、その中にある「はい」をクリックします。
.png)
そうしますと、「ビデオ」フォルダーの移動が実行され、
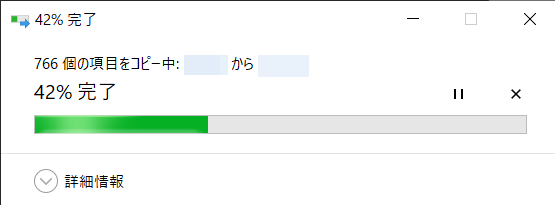
それらの移動が終わって、移動先のドライブの「ビデオ」フォルダーのアイコンがこのようになっていれば、Windows 11の「ビデオ」フォルダーの保存場所の変更は完了となります。