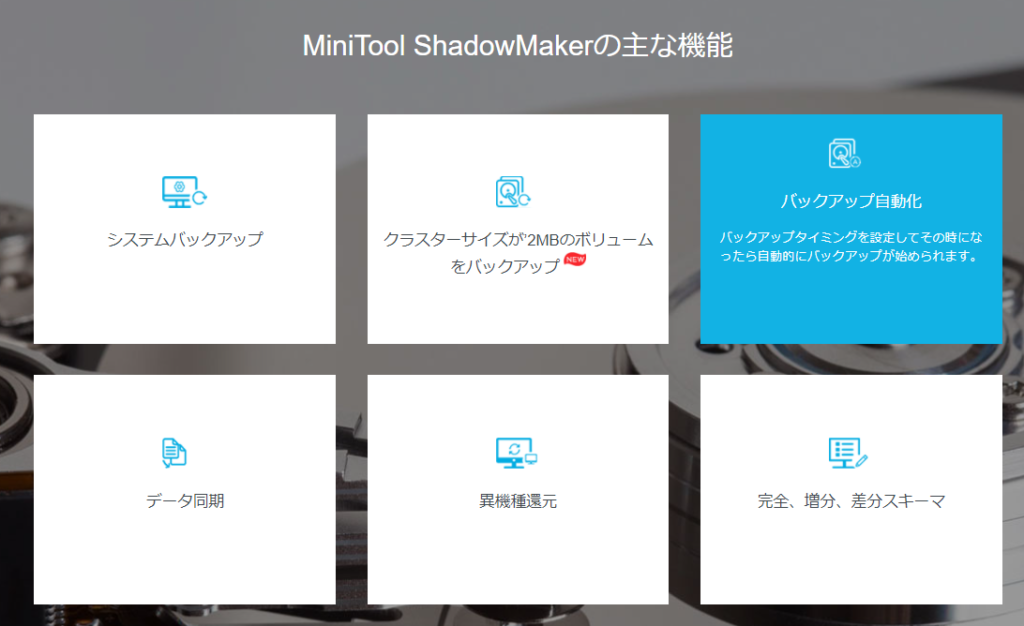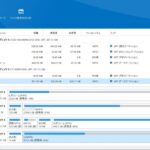Windows 10やWindows 11には、このようにデータのバックアップを取るためや復元をするための機能が備え付けられていますが、

Windows 10やWindows 11に備え付けられている機能では、個人用のフォルダーなどはできてもこのように一つのファイルといった細かく指定したデータのバックアップを取ったり、
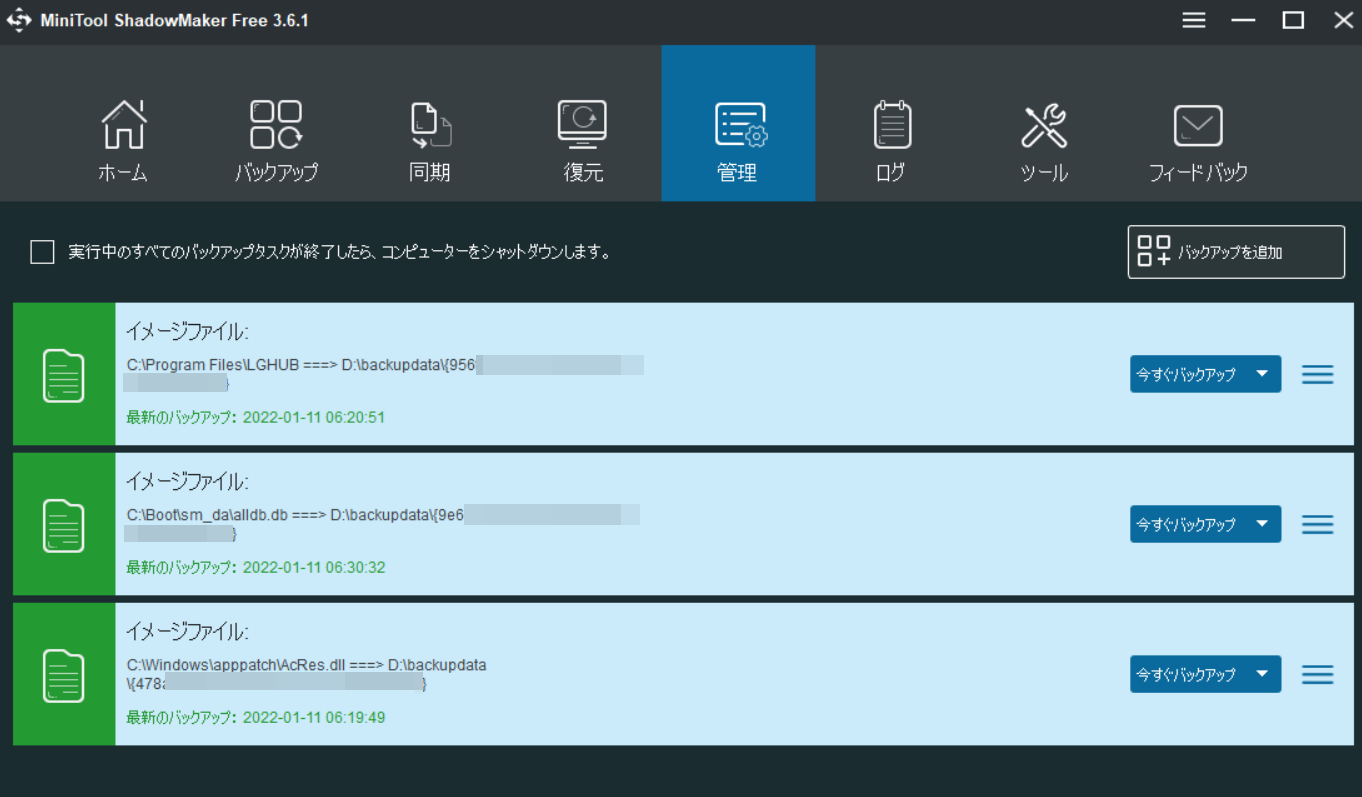
上のスクリーンショットのように複数のデータをこのようにそれぞれ日付や時刻などをここまで細かく指定して自動でバックアップを取るなどといったことはできないことかと思います。
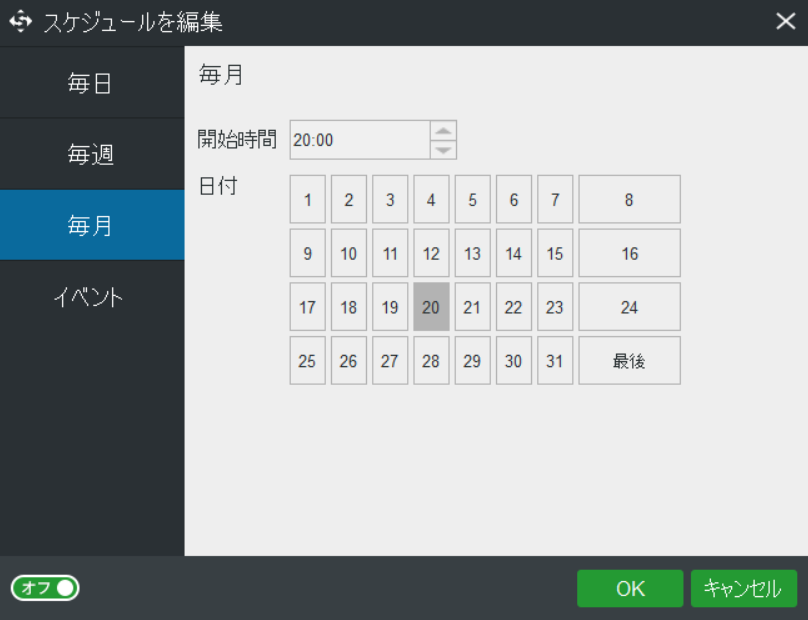
そこで今回は、Windows 10やWindows 11に備え付けられている機能ではできない、一つのファイルからもお手軽にバックアップを取ったり、それらの複数のデータをそれぞれ日付や時刻などを細かく指定して自動でバックアップを取ることなどができるバックアップ&復元ソフトであるMiniTool ShadowMaker無料版の主にバックアップ機能についてやり方など紹介していきながらレビューしていきます。

MiniTool ShadowMakerとは?
Windows関連の様々なデータのバックアップ&復元ができる自動バックアップ機能付きのソフト
記事の冒頭でも紹介しましたが、MiniTool ShadowMakerは以下のように主に一つのドライブを丸ごとや大きなフォルダーから大きなファイル、小さなフォルダーから小さなファイルまでWindows関連の様々なデータのバックアップ&復元ができ、特にバックアップにおいては日付や時刻を指定することで自動でバックアップをしてくれる機能が付いています。
引用元:https://jp.minitool.com/backup/
MiniTool ShadowMakerの無料版と有料版の機能の違い
下の段落でこれから紹介していくMiniTool ShadowMakerの無料版と有料版の機能の違いについては以下の通りです。
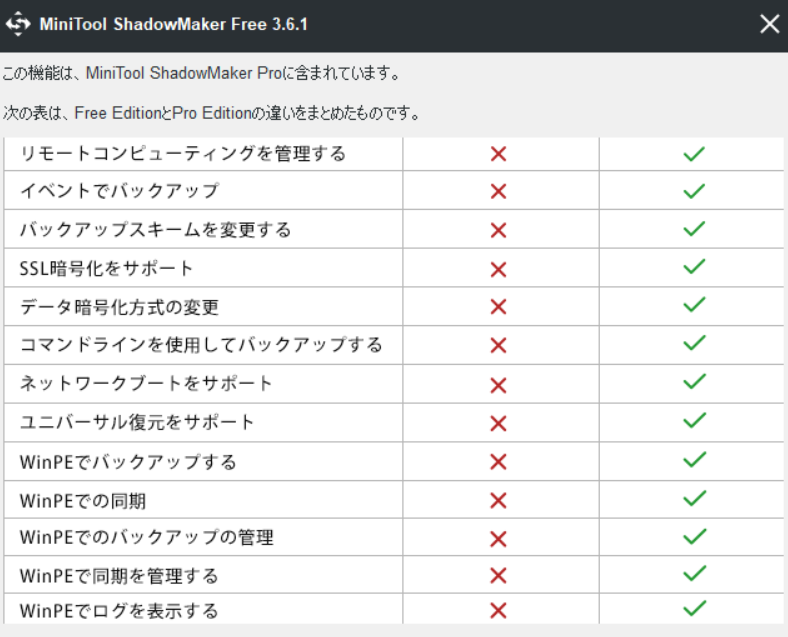
MiniTool ShadowMaker無料版の導入方法
①「無料版ダウンロード」をクリックしてMiniTool ShadowMakerのセットアップファイルをダウンロードする
まず、MiniTool ShadowMakerの公式サイトへアクセスし、
そのサイトのページ内にある「無料版ダウンロード」をクリックして
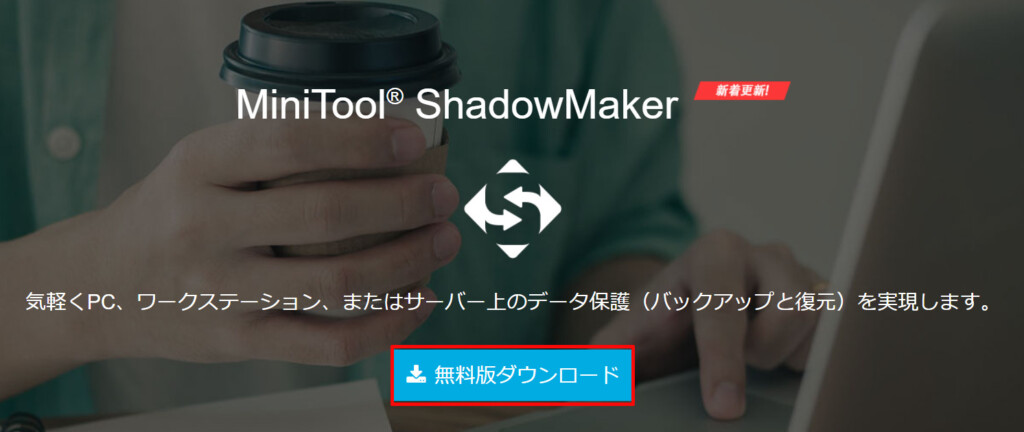
MiniTool ShadowMakerのセットアップファイル(「sm-free-online.exe)をお使いのPCへとダウンロードします。
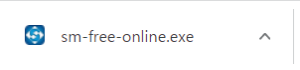
②「sm-free-online.exe」を起動し、MiniTool ShadowMaker無料版をインストールする
次にダウンロードしたMiniTool ShadowMakerのセットアップファイル(「sm-free-online.exe)を起動し、
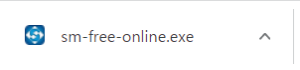
以下の手順に従ってお使いのPCへMiniTool ShadowMaker無料版をインストールしていきます。
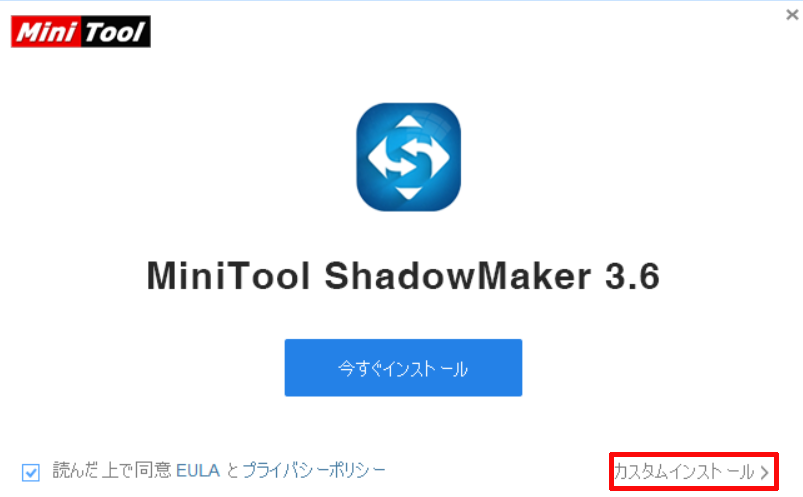
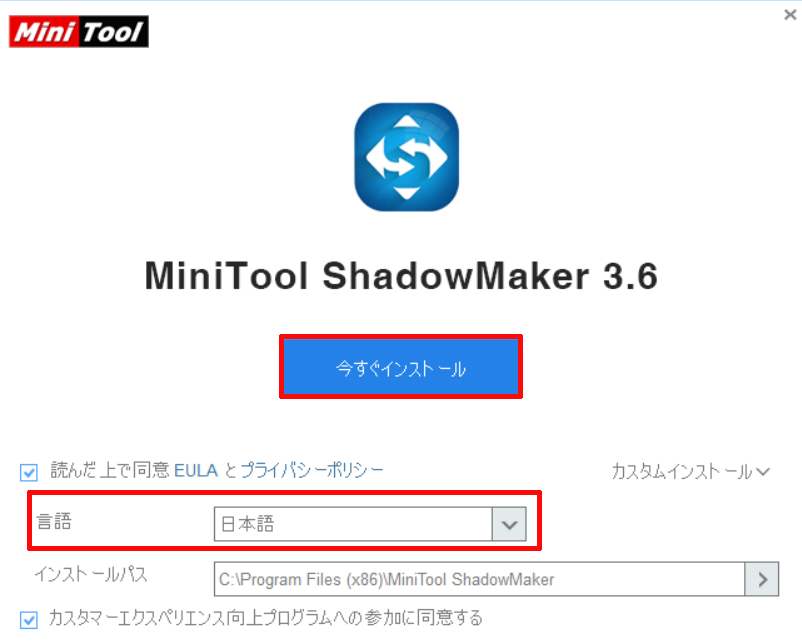

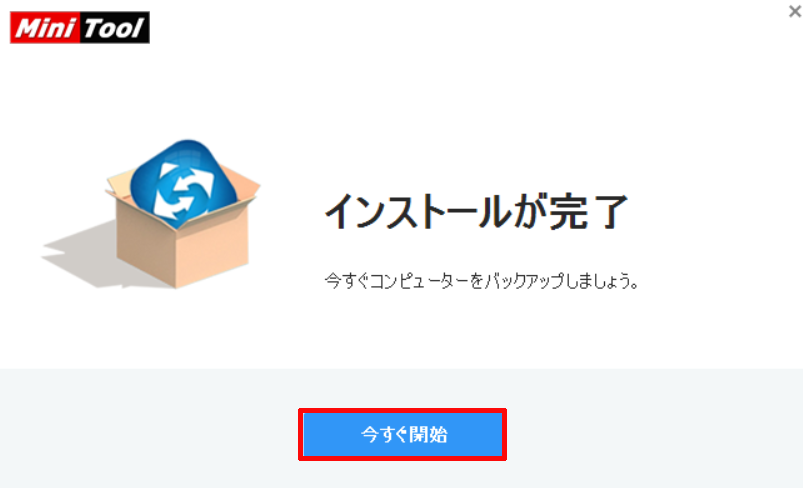
※MiniTool ShadowMakerのセットアップファイル(「sm-free-online.exe)を起動してすぐに「今すぐインストール」をクリックしてMiniTool ShadowMaker無料版をインストールしてしまいますと、言語が英語になってしまいますので、最初にカスタムインストールをクリックしてその中にある言語設定を日本語にしてから「今すぐインストール」をクリックしてMiniTool ShadowMaker無料版をインストールするようにしてください。
最後にこのように「MiniTool ShadowMaker無料版」が正常に起動されれば「MiniTool ShadowMaker無料版」のインストールは完了です。

MiniTool ShadowMaker無料版の使い方(バックアップのやり方)
今回は「MiniTool ShadowMaker無料版」の使い方の紹介例として、Cドライブにある主にソフト関連の設定ファイルが保存されている「ユーザー」フォルダーを
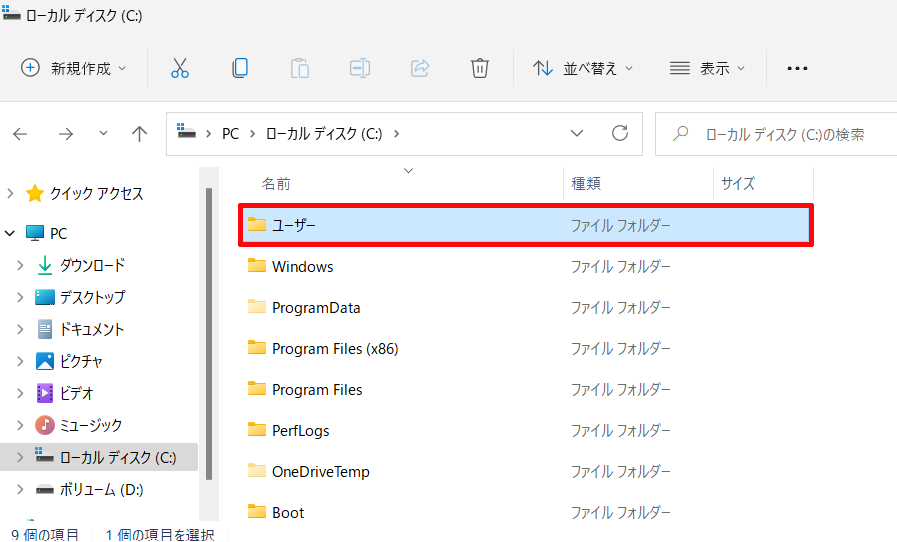
前回こちらの記事で紹介した際にCドライブから分割して作成したDドライブにバックアップしていきます。
①「バックアップ」タブ内にある「ソース」をクリックする
まず、「MiniTool ShadowMaker無料版」の「バックアップ」タブ内にある「ソース」をクリックします。
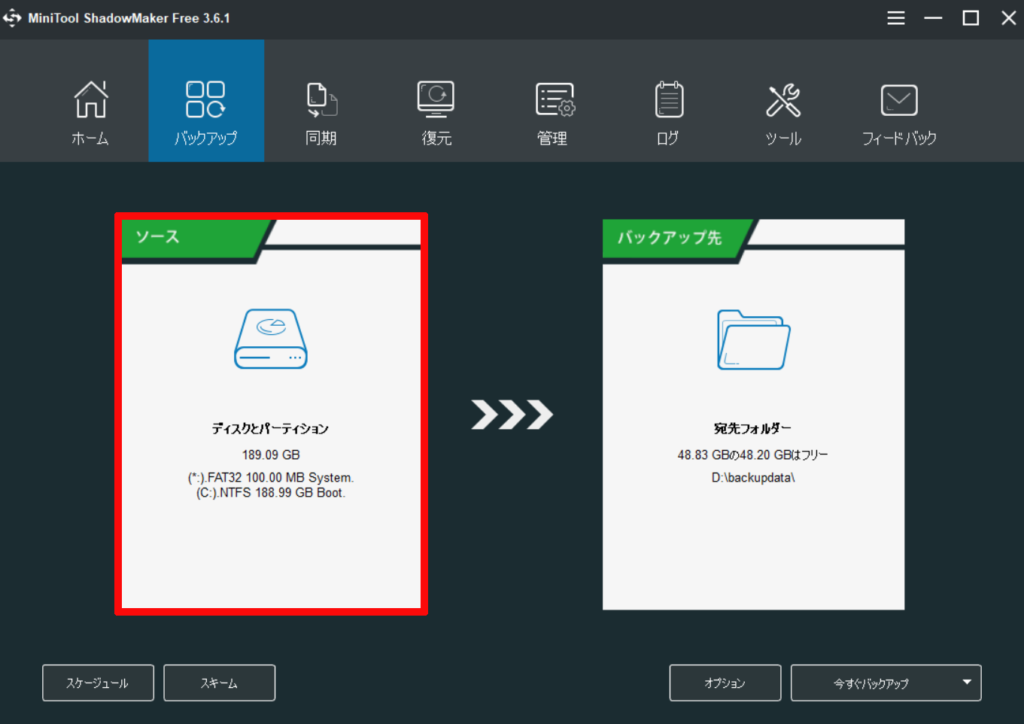
②「フォルダとファイル」をクリックする
次にこのようにソースを選択する画面が表示されますので、Cドライブごとバックアップを取りたい場合は「ディスクとパーティション」を、今回の私のようにCドライブにあるフォルダーごとのバックアップを取りたい場合は「フォルダとファイル」をクリックして選択します。
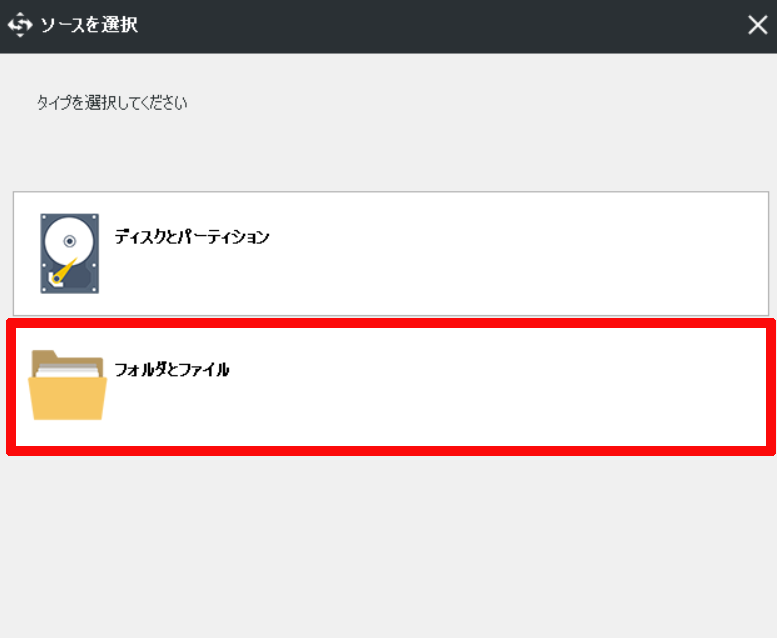
③ローカルディスク(C:)をダブルクリックしてその中にある「ユーザー」フォルダーにチェックを入れて「OK」をクリックする
次にローカルディスク(C:)をダブルクリックして開き、
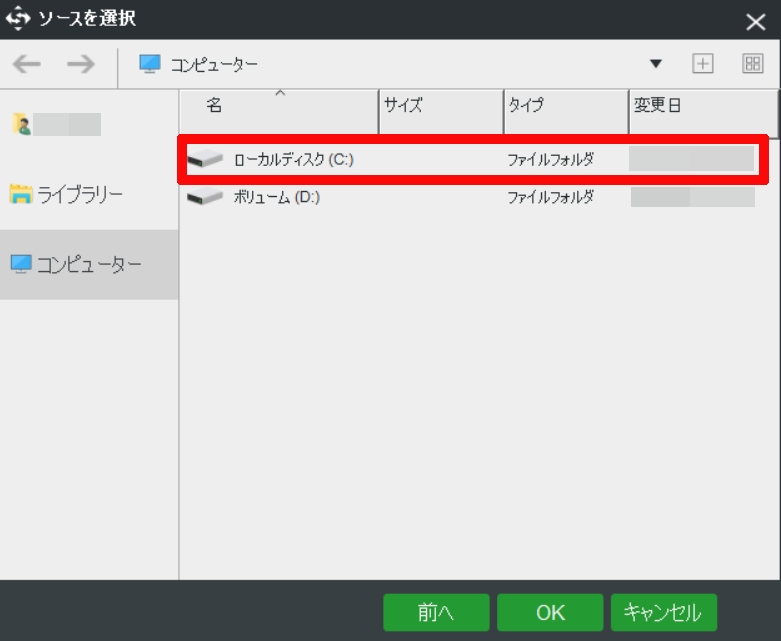
その中にある「ユーザー」フォルダーの左にある四角い空欄をクリックしてチェックを入れて「OK」をクリックします。
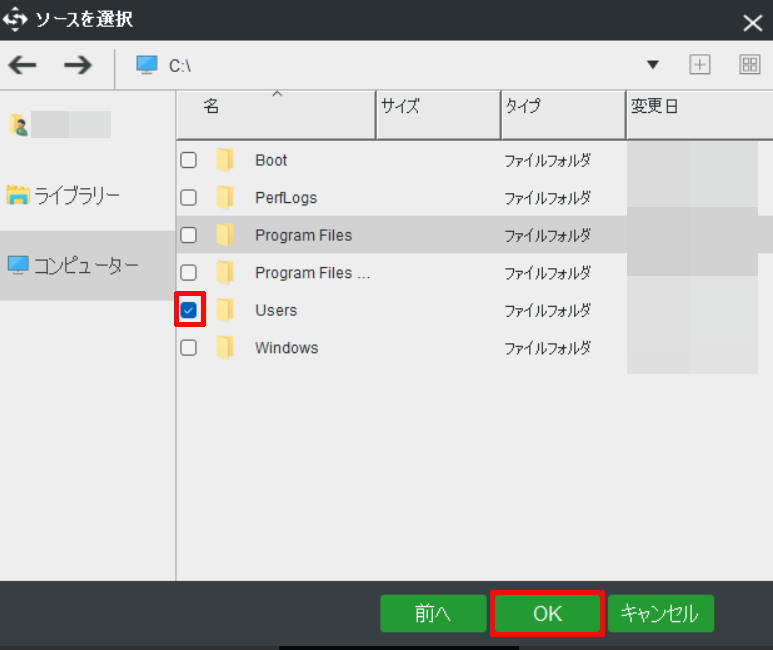
④バックアップ先を指定して「今すぐバックアップ」をクリックする
次にこのような画面が表示されますので、バックアップ先がご自身がバックアップしたい場所であることを確認し、右下にある「今すぐバックアップ」をクリックします。
(バックアップ先がご自身がバックアップしたい場所でない場合は、「バックアップ先」をクリックしてそこからバックアップ先を指定するようにしてから「今すぐバックアップ」をクリックするようにしてください。)
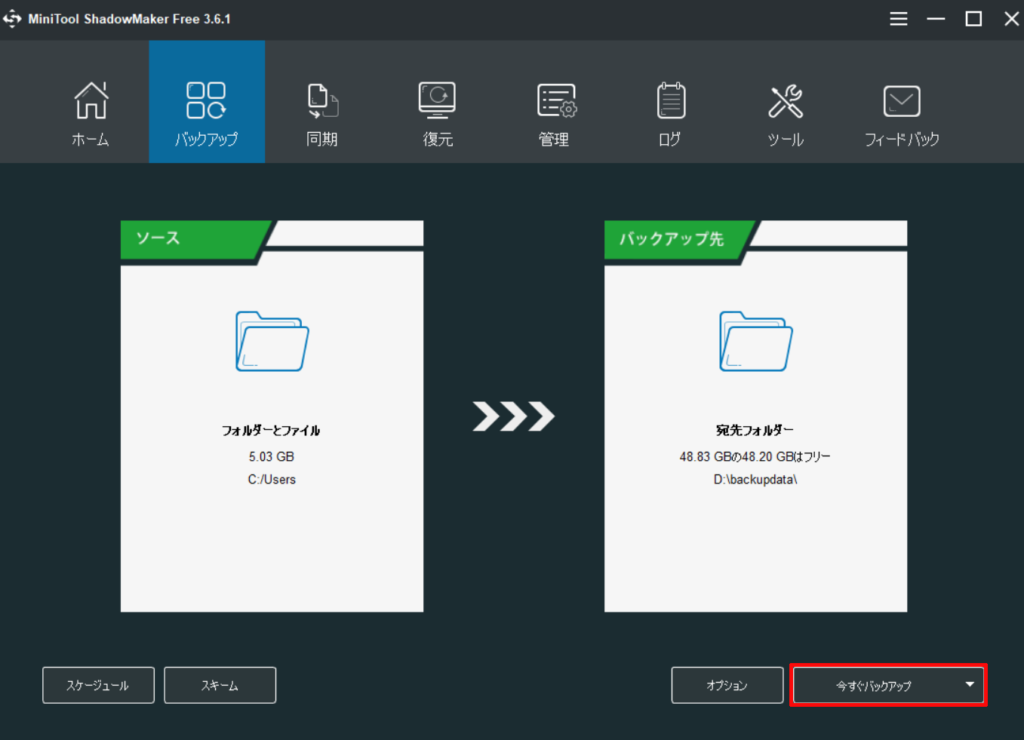
⑤ポップアップ内にある「はい」をクリックしてバックアップを開始する
次にこのようなポップアップ画面が表示されますので、その中にある「はい」をクリックします。
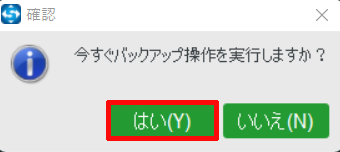
そうしますと、このようにバックアップが始まりますので、終わるまでしばらく待ちます。

バックアップが正常に完了しますとこのように表示され、
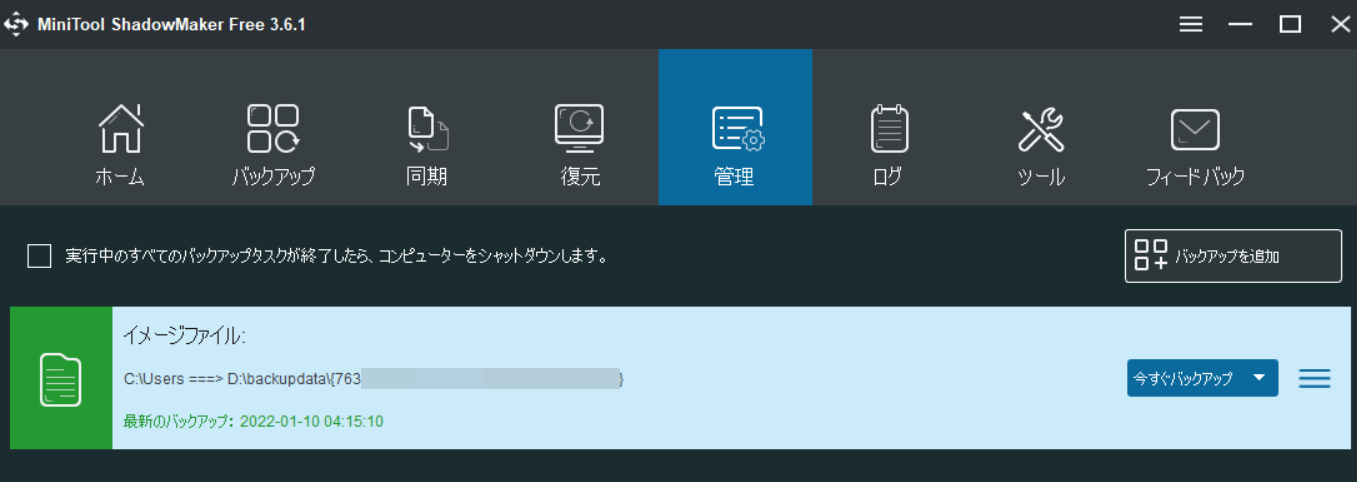
また、バックアップ先へは、このように圧縮されたファイルで保存されます。
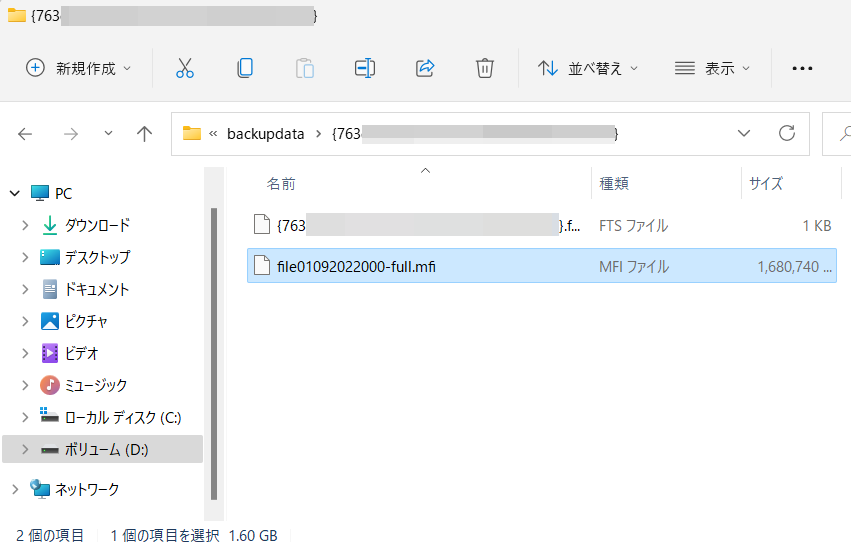
MiniTool ShadowMaker無料版レビュー
ユーザーフレンドリーに作られているので直感的な操作がしやすい
これは私がある程度こういったソフトの操作に慣れているのもあるかもしれませんが、MiniTool ShadowMakerはユーザフレンドリーに作られているので、実際に使ってみてある程度直感的な操作でも問題なくデータのバックアップを取れるように感じました。

また、例えPCにあまり慣れていないような方であっても簡単なマニュアルを少し読めば問題なくバックアップ&復元をすることができるぐらい解かりやすくシンプルに作られているように感じました。
※MiniTool ShadowMakerの使い方については、こちらのMiniTool ShadowMaker公式サイトで詳しく紹介されているので、MiniTool ShadowMakerを試してみようと考えている方は、あらかじめご覧になっておくようにしましょう。
データを圧縮してバックアップしてくれるので容量の節約になる&バックアップデータがまとめられて保存されるので管理がしやすい
今回私がバックアップしてみた「ユーザー」フォルダーはバックアップ前の容量は5.03GBとなっていましたが、
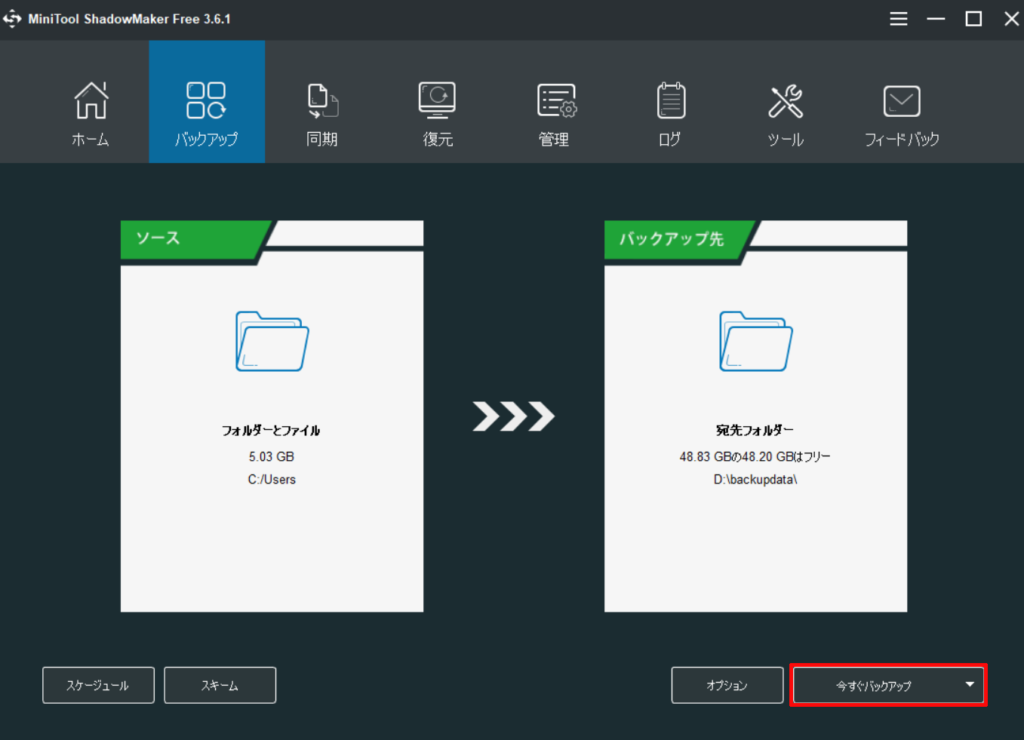
バックアップ後は1.6GBと圧縮されており、バックアップ先の容量が少なくとも安心だなと感じました。
また、バックアップデータもまとめられて保存されるので管理がしやすいと感じました。
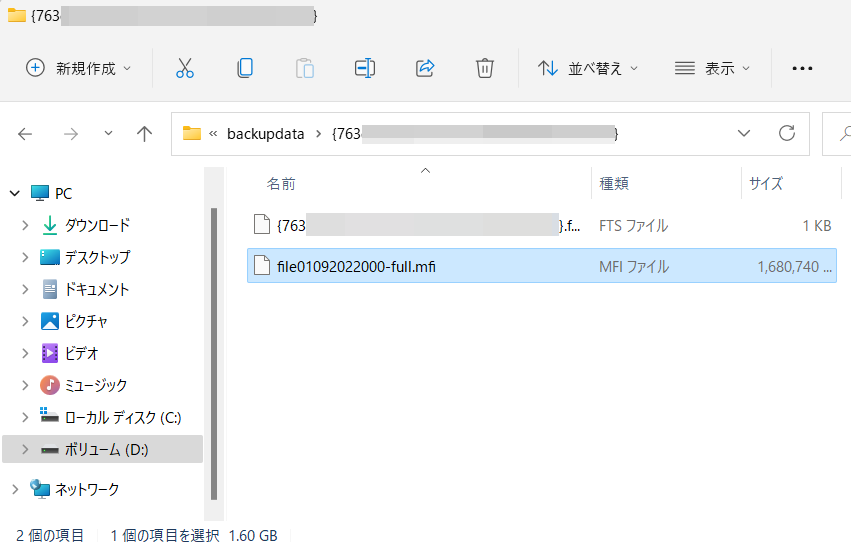
「管理」タブからバックアップしたフォルダーの名称やいつバックアップしたかを一覧で確認することができる
私自身そんなに重要なファイルが沢山あるというわけでもないので元々頻繁にバックアップを取るということはないのですが、あまり定期的にバックアップを取らない弊害として、今までは「このデータいつバックアップしたかな?」や「そもそもこのデータ以前バックアップしたことがあったかな?」などとよくバックアップを取るたびに忘れてしまいがちでした。
しかし、今回MiniTool ShadowMakerを使用してみたところ、「管理」タブの機能で以前バックアップしたフォルダーの名称とそのバックアップしたフォルダーのバックアップした日付をバックアップしたデータの下に記載されている「最新のバックアップ」からこのように一つ一つ確認することができるので、私のように忘れがちな方にとって便利な機能だなと感じました。
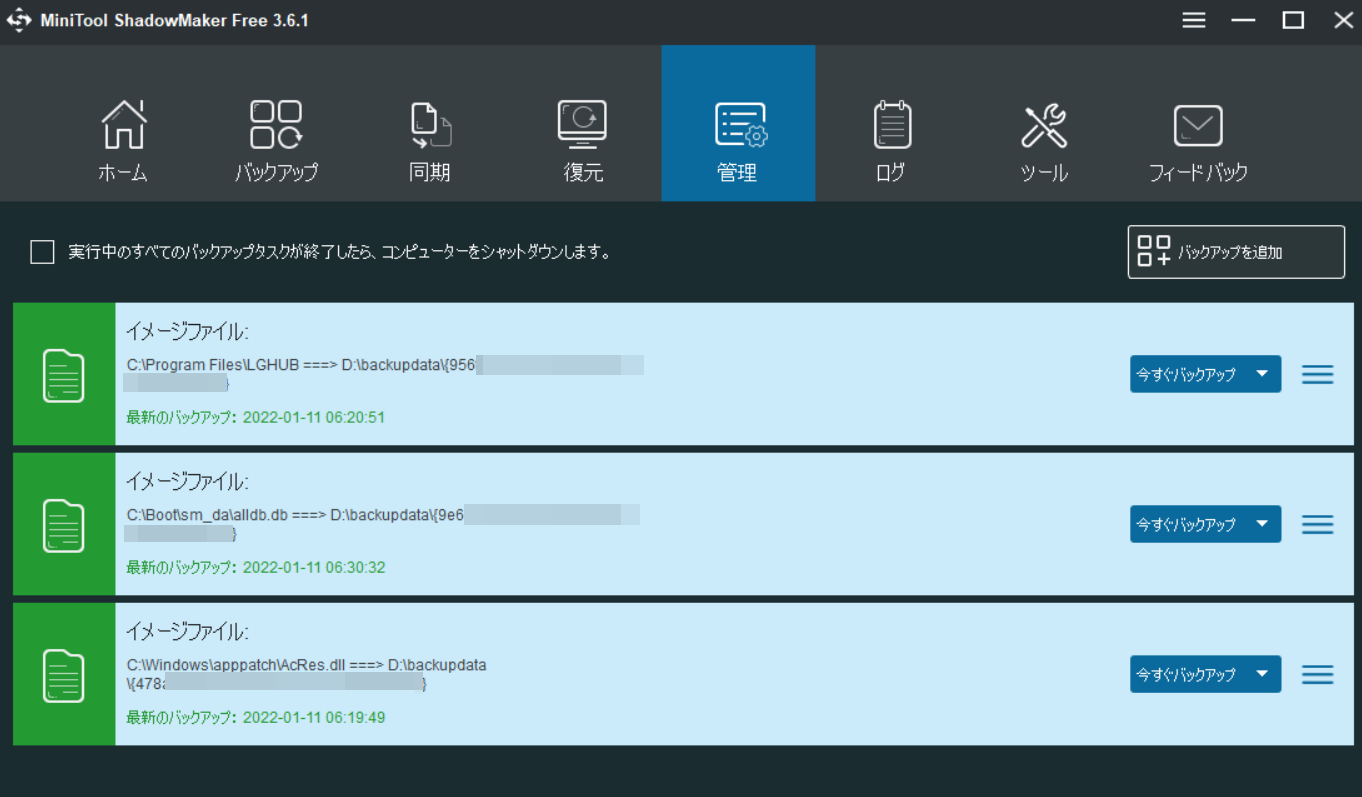
バックアップをする際に一度日付や時刻の設定をしてあげることで自分でその都度バックアップする必要がなくなる
この記事をご覧になっている方で頻繫にデータのバックアップを取るような方の中には、手動で毎回バックアップを取っていくのは面倒だと感じる方もいるかと思います。
しかし、MiniTool ShadowMakerの場合は、このように日付や時刻の設定をしてあげることで自動でそれらのデータのバックアップを取ってくれるようにすることができますのでおすすめです。
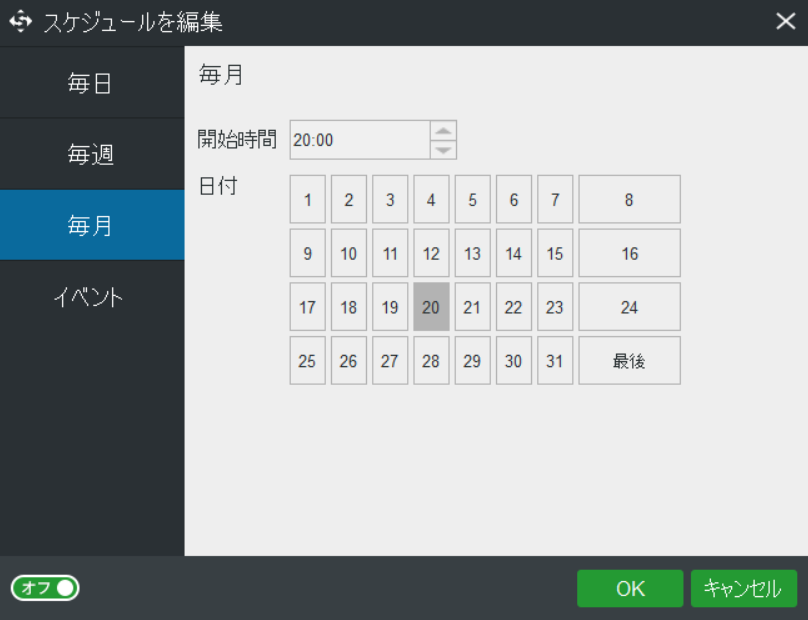
特に毎回毎回自分でバックアップを取るのが面倒だと感じている方にとっては、よりおすすめの機能だと思います。
まとめ
今回MiniTool ShadowMaker無料版を試してみて、バックアップや復元だけをするのであれば無料版でも充分過ぎるぐらい機能が充実していて、正直言って無料版でここまで使わせちゃっていいのかなというような感想を抱きました。
特に小さなファイル1つからでもバックアップを取ることができ、また、それらのファイル1つ1つにバックアップをする日付と時間を指定してあげることでそれ以降自動でバックアップまでしてくれるといったものは、Windowsにあるバックアップ機能ではそこまでのことはすることができませんので、これらの機能を無料版で利用できるというのに大変魅力を感じました。
MiniTool ShadowMaker無料版は、無料版でも一般的なことに利用する方にとっては充分過ぎるぐらい痒い所にも手が届く機能が付いておりますので、もし、この記事をご覧になっている方の中でバックアップ&復元ソフトをどれ使ったら良いのかわからないという方がいましたら、一度MiniTool ShadowMaker無料版を試してみることをおすすめします。