Windows 10の初期設定時のテキストカーソルインジケーターの色はこのように紫色になっていますが、

この記事をご覧になっている方の中には、紫色が見づらかったり、あまり好みの色ではないという方もいるのではないかと思います。
そこで今回は、そのような方向けにテキストカーソルインジケーターの色を自分好みの色に変更する方法について紹介していきます。
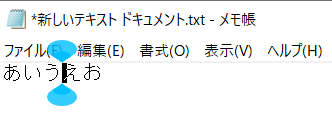
【Windows 10】テキストカーソルインジケーターの色を変更する方法
①歯車アイコンをクリックする
まず、![]() をクリックして表示される中にある歯車アイコンをクリックしてWindows 10の設定画面を開きます。
をクリックして表示される中にある歯車アイコンをクリックしてWindows 10の設定画面を開きます。
![]()
②「簡単操作」をクリックする
次に設定画面内にある「簡単操作」をクリックして開きます。
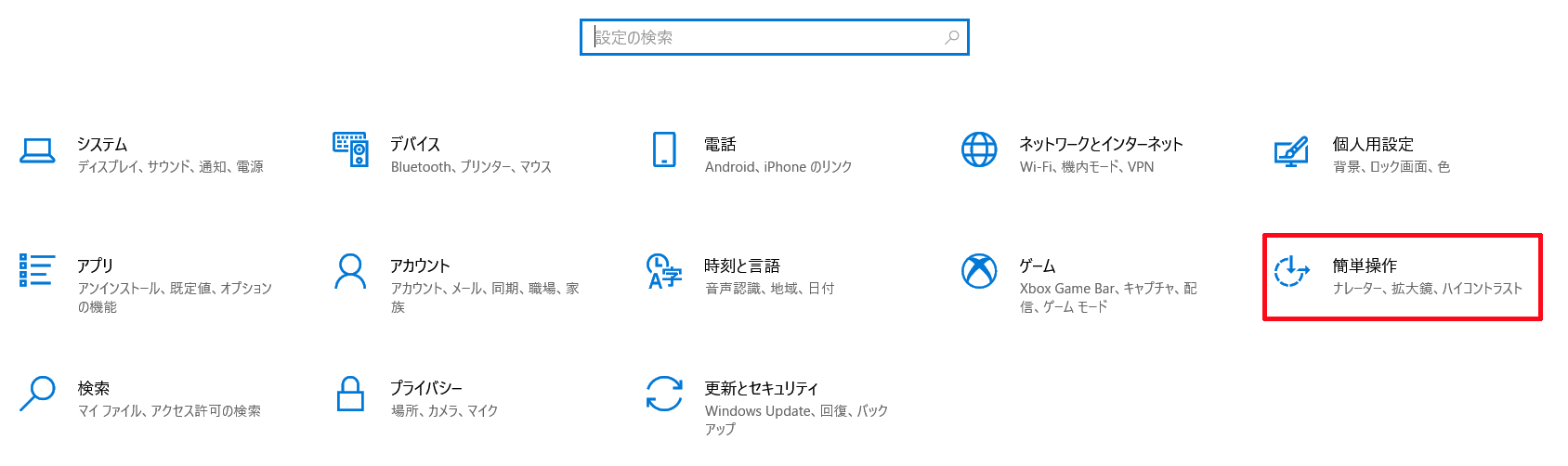
③「テキストカーソル」をクリックする
次に「簡単操作」内にある「テキストカーソル」をクリックして開きます。
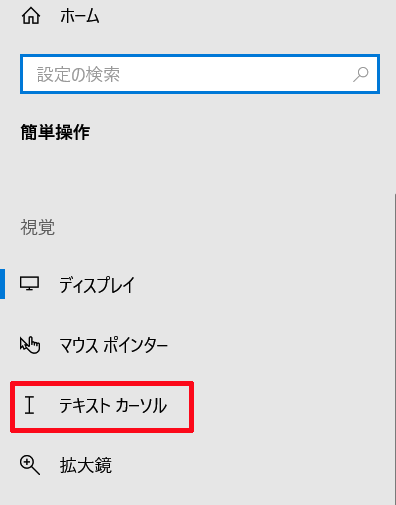
④「テキストカーソルインジケーターを有効にする」をオンにする(まだ設定済みでない方のみ)
次にもしまだテキストカーソルの設定内にある「テキストカーソルインジケーターを有効にする」をオフからオンに設定していない方がいましたら設定しておいてください。
既に設定している方は飛ばしてください。
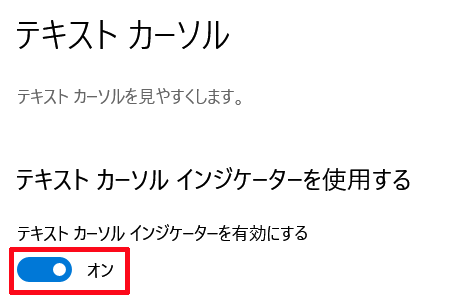
⑤予め用意されている7色から選択または「ユーザー設定の色を選択する」から自分好みの色に設定する
次に「テキストカーソルインジケーターを有効にする」の下の方にある「推奨されるテキストインジケーターの色」にある7色から自分好みの色をクリックして選択します。

そうしますと、このようにテキストカーソルインジケーターの色を変更することができます。
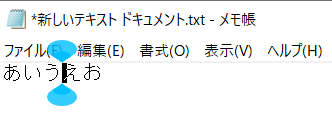
(7色以外の色にしたい場合は、「ユーザー設定の色を選択する」をクリックしますとこのように色の詳細設定の画面が表示されますので、そこからより細かく自分好みの色に設定することができます。)
