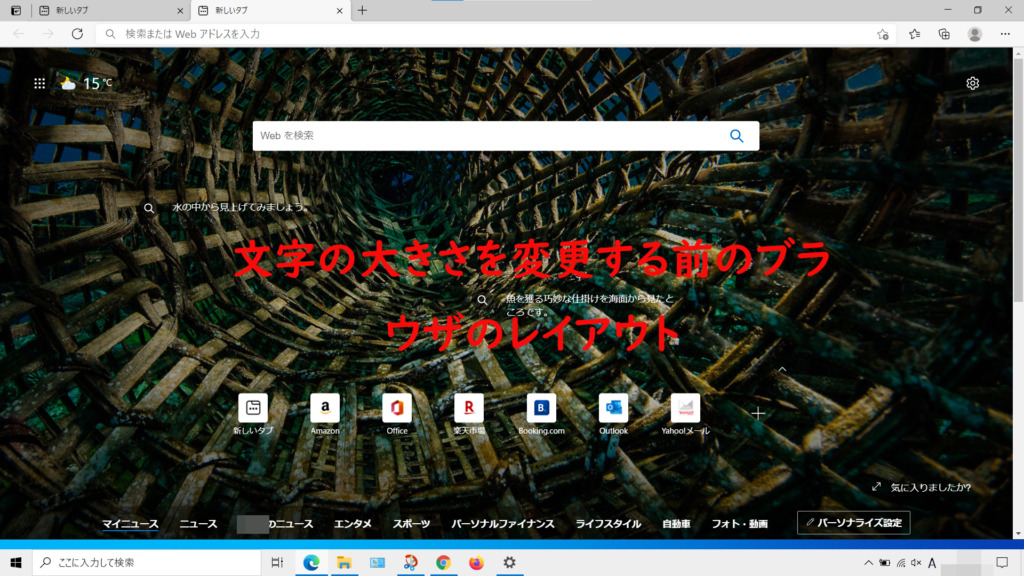Windows 10で文字の大きさ(テキストサイズ)を変更するには、一般的には「設定」→「システム」→「ディスプレイ」→「拡大縮小とレイアウト」→」「テキスト、アプリ、その他の項目のサイズを変更する」から表示倍率の変更で変更することができますが、
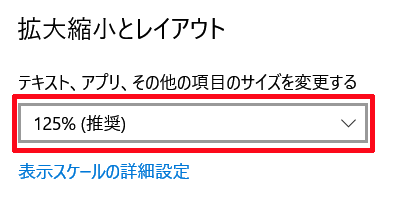
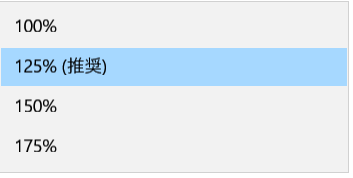
その方法ですと、文字の大きさ(テキストサイズ)だけでなく、全体的なレイアウトのサイズまでが変わってしまうかと思います。
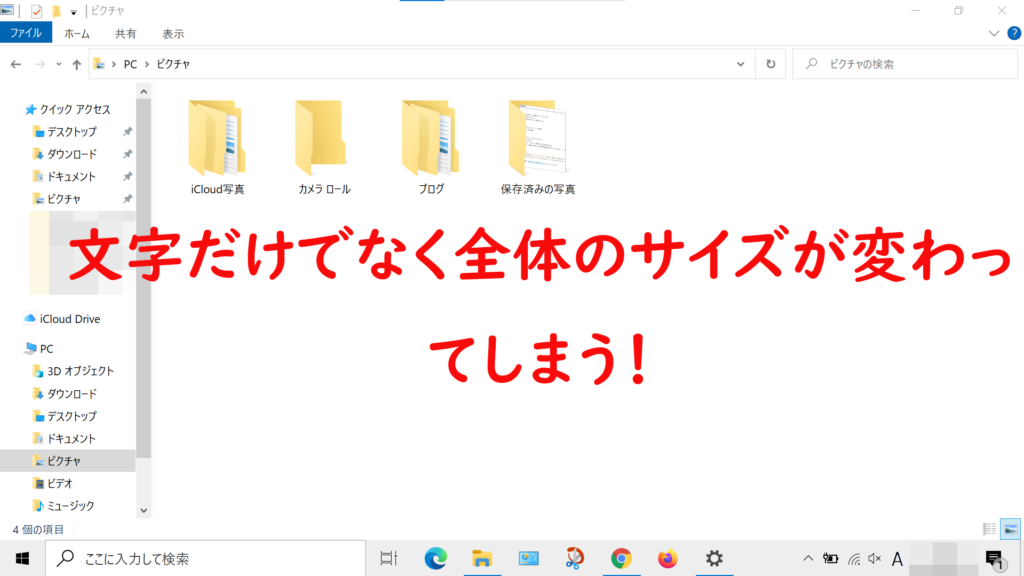
そこで今回は、文字の大きさ(テキストサイズ)のみを変更したい方向けにこのように全体的なレイアウトはそのままに文字の大きさ(テキストサイズ)のみを変更する方法について紹介していきます。
のみを変更する方法.png)
Windows 10】文字の大きさ(テキストサイズ)のみを変更する方法
①歯車アイコンをクリックする
まず、![]() をクリックして表示される中にある歯車アイコンをクリックしてWindows 10の設定画面を開きます。
をクリックして表示される中にある歯車アイコンをクリックしてWindows 10の設定画面を開きます。
![]()
②「簡単操作」をクリックする
次に設定画面内にある「簡単操作」をクリックして開きます。
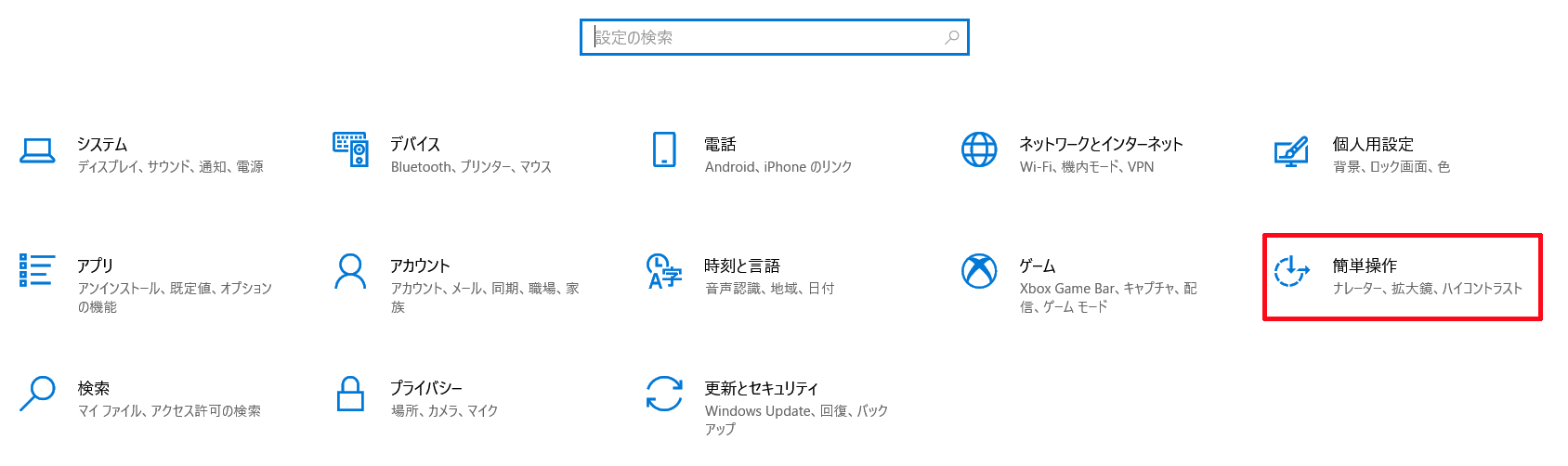
③バーをサンプルテキストを見ながら自分好みの大きさになるまで移動し、「適用」をクリックする
次に「ディスプレイ」内の「文字を大きくする」にあるバーをサンプルテキストを見ながら自分好みの大きさになるまで移動します。
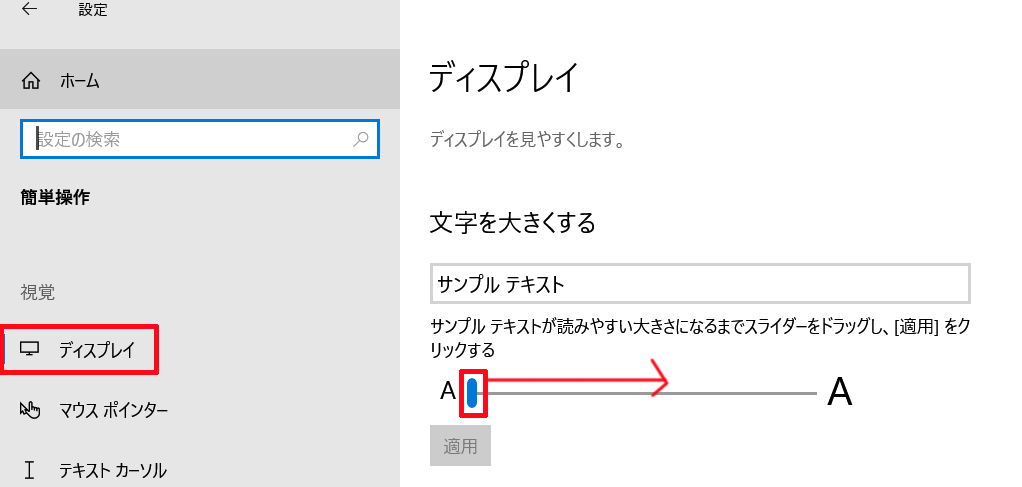
そして最後に「適用」をクリックします。
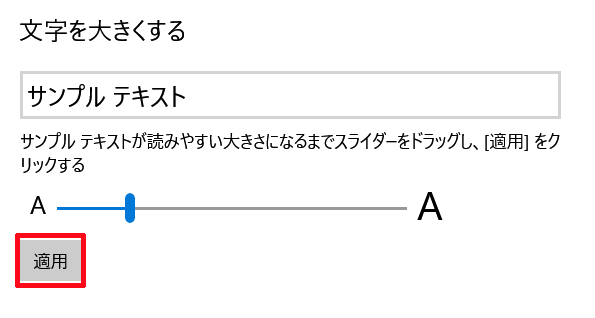
そうしますと、このように全体的なレイアウトはそのままに文字の大きさ(テキストサイズ)のみが変更されます。
のみを変更する方法.png)
(この設定は本来文字の大きさ(テキストサイズ)のみを変更するものですが、文字を大きくし過ぎてしまいますと、その文字の大きさに合わせて全体的なレイアウトの大きさも変わってしまうこともありますのでご注意ください。特にブラウザはそれが顕著ですので、この設定をするときは、サンプルテキストだけでなく、ブラウザの方も見ながら設定するのがおすすめです。)