Apex Legendsでサーバーを変更したり、PINGを調べたりする方法は、シーズン2のアップデートから仕様が少し変更されましたので(今までの裏技みたいな方法ではなくなった。)、今回はシーズン2以降でのApex Legendsでサーバーを変更したり、PINGを調べたりする方法について紹介していきます。
特に2020年4月26日現在、東京サーバーがバグによりまともにプレイが出来ない状態ですので、バグが起きていなく比較的PINGも低めな「台湾サーバー」へ変更するのがおすすめです。
(2020年5月12日現在、1ヶ月以上続いていた東京サーバーでの無限ロードなどのバグは直りました。2020年5月11日頃から東京サーバーのバグが直ったとツイートしている方が多かったので私も試しにプレイしてみましたが、東京サーバーで問題なくプレイすることが出来ました。)
PC版Apex Legendsでのサーバーの変更方法とPS4版などのコンシューマー版のApex Legendsでのサーバーの変更方法の両方を紹介していきますので、下にある目次を使用していただき、皆さんの環境に合わせた方へお進みください。
Apex Legendsでサーバーを変更したり、PINGを調べたりする方法!
PC版の場合
まず、Apex Legendsを起動します。

次にこのようにApex Legendsのホーム画面が表示されましたら、この赤で囲った部分がグレー色になりTABキーを押して反映されるまで数秒待つ若しくは赤で囲った部分をマウスカーソルで選択できるようになりクリックできるようになるまで数秒待ちます。
因みにApex Legendsを起動するとこの赤で囲った部分が下に表示されていますが、これは今自分が繋がっているApex Legendsのサーバーとなります。
基本的に最初はApex Legendsを起動した時点でどこかのサーバーへ自動で接続されます。(この画像の場合でしたら、Apex Legendsを起動した時点で自動で東京GCE3サーバーに接続されており、PINGは10~13ms、パケットロスは0%となっております。)
話を戻しますが、グレー色になった部分を選択しますと、このようにApex Legendsのサーバーの一覧が表示されます。今繋がっているサーバーはオレンジ色?で表示されます。
このサーバーの中から自分が繋ぎたいサーバーへと接続する場合は、そのサーバー名のところをクリックします。(基本的にはPINGが一番低い値のサーバーを選択するのをおすすめします。)
今回は私の場合は説明する例として東京サーバーへ接続してみます。
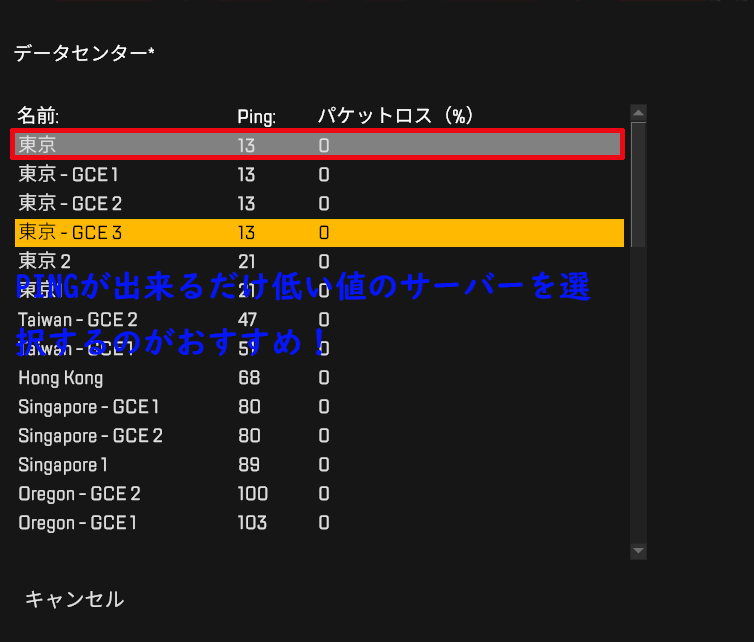
そうしますと、Apex Legendsのホーム画面へと戻されますので、その時にこのようにデータセンターの隣に表示されるサーバーが自分が先ほど選んだサーバーになっていればOKです。
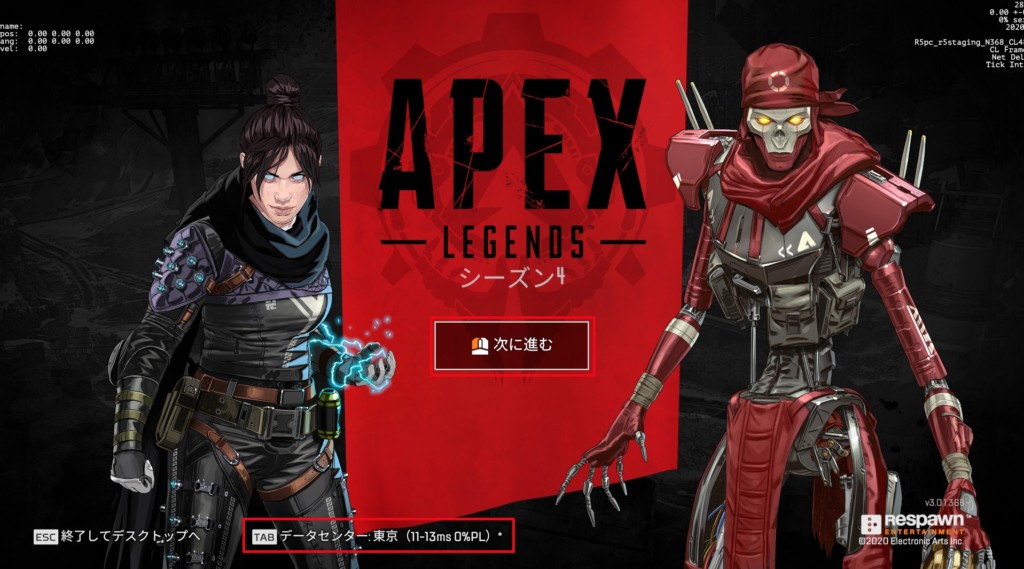
これで完了ですので、後はいつも通り「次に進む」でApex Legendsを始めましょう!
PS4などのコンシューマー版の場合
まず、Apex Legendsを起動します。
次にこのようにApex Legendsのホーム画面が表示されましたら、数秒待った後でR3ボタン(右スティックを押す)を押します。

因みにApex Legendsを起動するとこの赤で囲った部分が下に表示されていますが、これは今自分が繋がっているApex Legendsのサーバーとなります。
基本的に最初はApex Legendsを起動した時点でどこかのサーバーへ自動で接続されます。(この画像の場合でしたら、Apex Legendsを起動した時点で自動で東京GCE1サーバーに接続されており、PINGは10~13ms、パケットロスは0%となっております。)
話を戻しますが、R3ボタンを押しますと、このようにApex Legendsのサーバーの一覧が表示されます。今繋がっているサーバーはオレンジ色?で表示されます。
このサーバーの中から自分が繋ぎたいサーバーへと接続する場合は、そのサーバー名にコントローラーのカーソルを合わせて×ボタンで選択します。(基本的にはPINGがなるべく低い値のサーバーを選択するのをおすすめします。)

そうしますと、Apex Legendsのホーム画面へと戻されますので、その時にこのようにデータセンターの隣に表示されるサーバーが自分が先ほど選んだサーバーになっていればOKです。
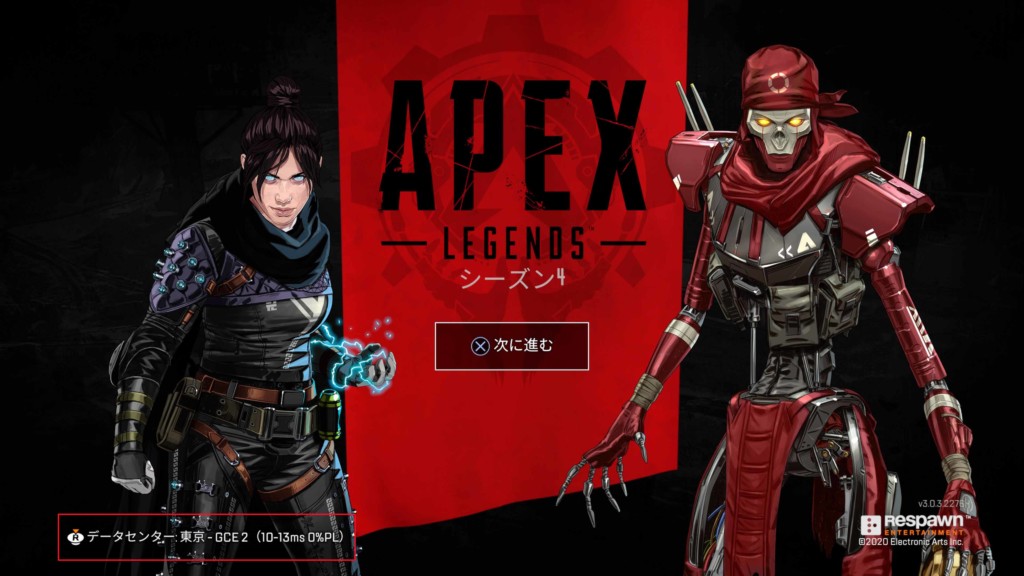
これで完了ですので、後はいつも通り「次に進む」でApex Legendsを始めましょう!