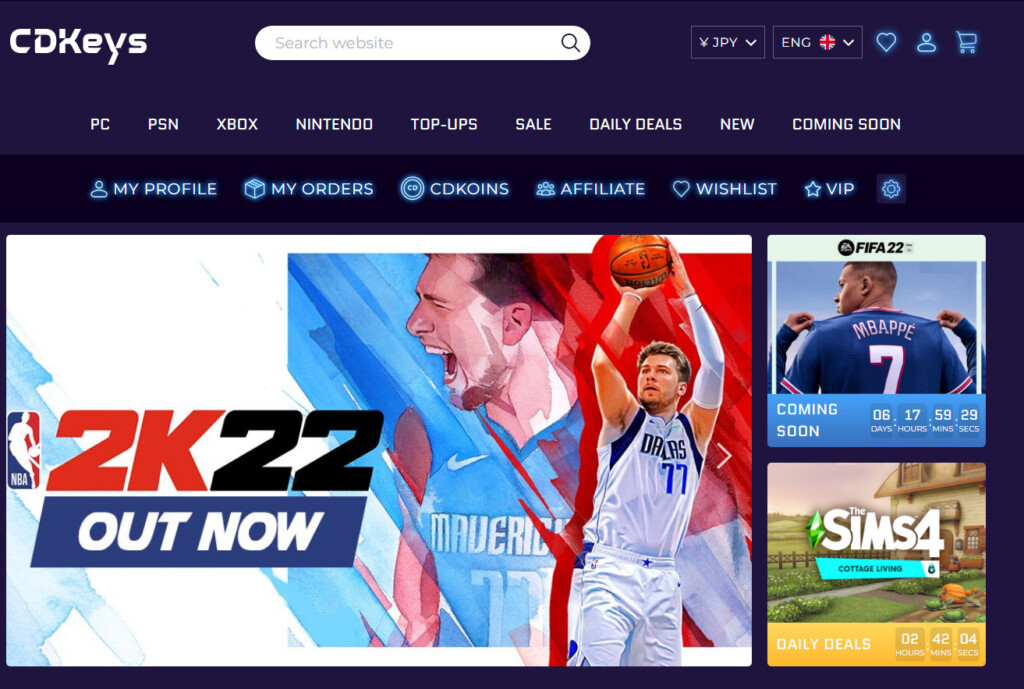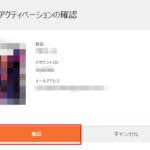バトルフィールドなどのPCゲームを購入する際にOriginやSteamなどからですと値段が高いため、鍵屋であるCDkeys.comでの購入を考えている方も少なくないかと思います。
引用元:https://www.cdkeys.com/
しかし、この記事をご覧になっている方の中には、CDkeys.comは安いけれども鍵屋&海外のサイトということもあり、セキュリティ的にも不安があるため普通のクレジットカード払いではなく、なるべく安全性の高いPayPalを経由しての購入をしたいと考えている方も少なくないかと思います。
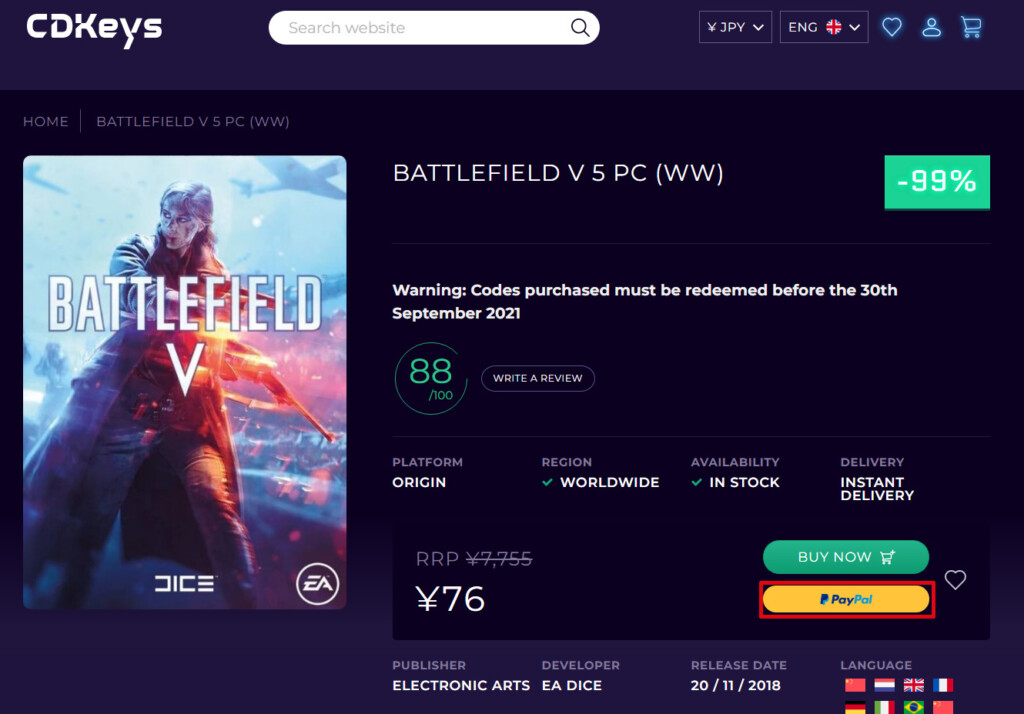
そこで今回は、そのような方向けにCDkeys.comでPayPal払いでゲームを購入をする方法(PayPal払いで購入する際の流れ)について紹介していきます。
CDkeys.comでPayPal払いでゲームを購入をする方法
①購入手続きに入る前に予めPayPalアカウントへのログインをしておく
まず、CDkeys.comでゲームの購入手続きに入る前にあらかじめPayPalのサイトへアクセスし、ご自身のPayPalアカウントへログインをしておくのがおすすめです。
(購入手続きの際にご自身のPayPalアカウントへログインをするのも悪くはないですが、そのようにしてしまいますと、PayPal決済での支払いに慣れていない方にとっては、そのログインなどに手こずってしまい、こんがらがってしまう可能性もありますので、購入手続きに入る前にあらかじめご自身のPayPalアカウントへログインをしておき、PayPal決済での購入手続きの際にスムーズに支払うことができるようにしておくのがおすすめです。)
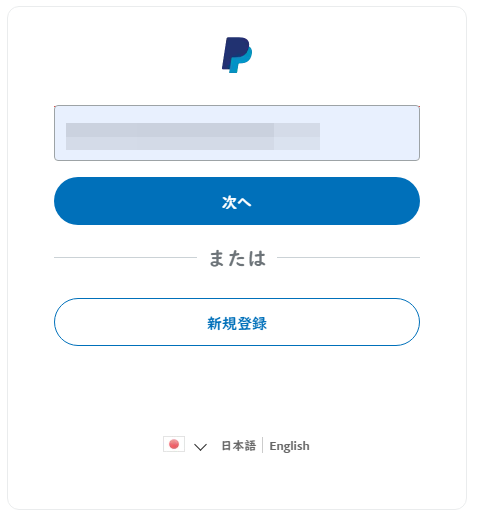
②「PayPal」をクリックする
次にCDkeys.comで購入したいゲームの購入ページへと行き、その中にある「PayPal」をクリックします。
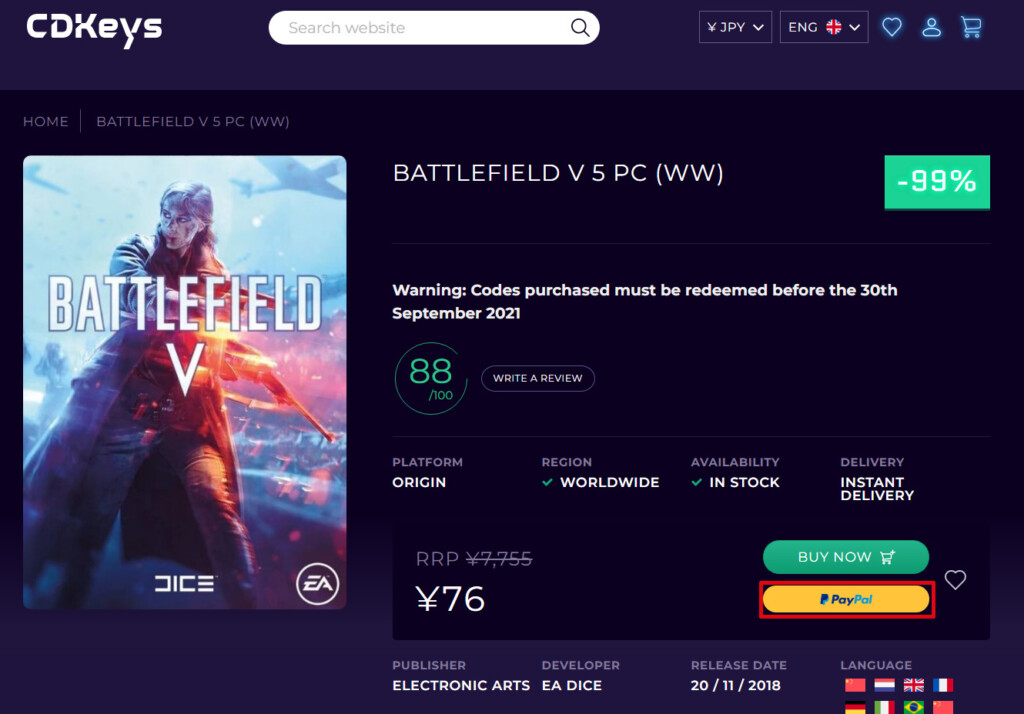
③「続行」をクリックする
次にこのようにPayPalのチェックアウト画面へと飛びますので、支払い方法を確認し「続行」をクリックします。
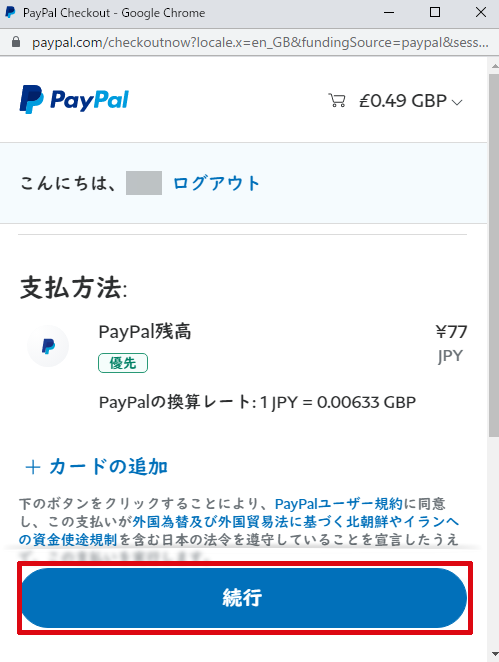
④「COMPLETE ORDER」をクリックし、PayPal決済をしていく
次にCDkeys.comへと戻り、このように購入前の最終確認画面が表示されますので、「COMPLETE ORDER」をクリックします。
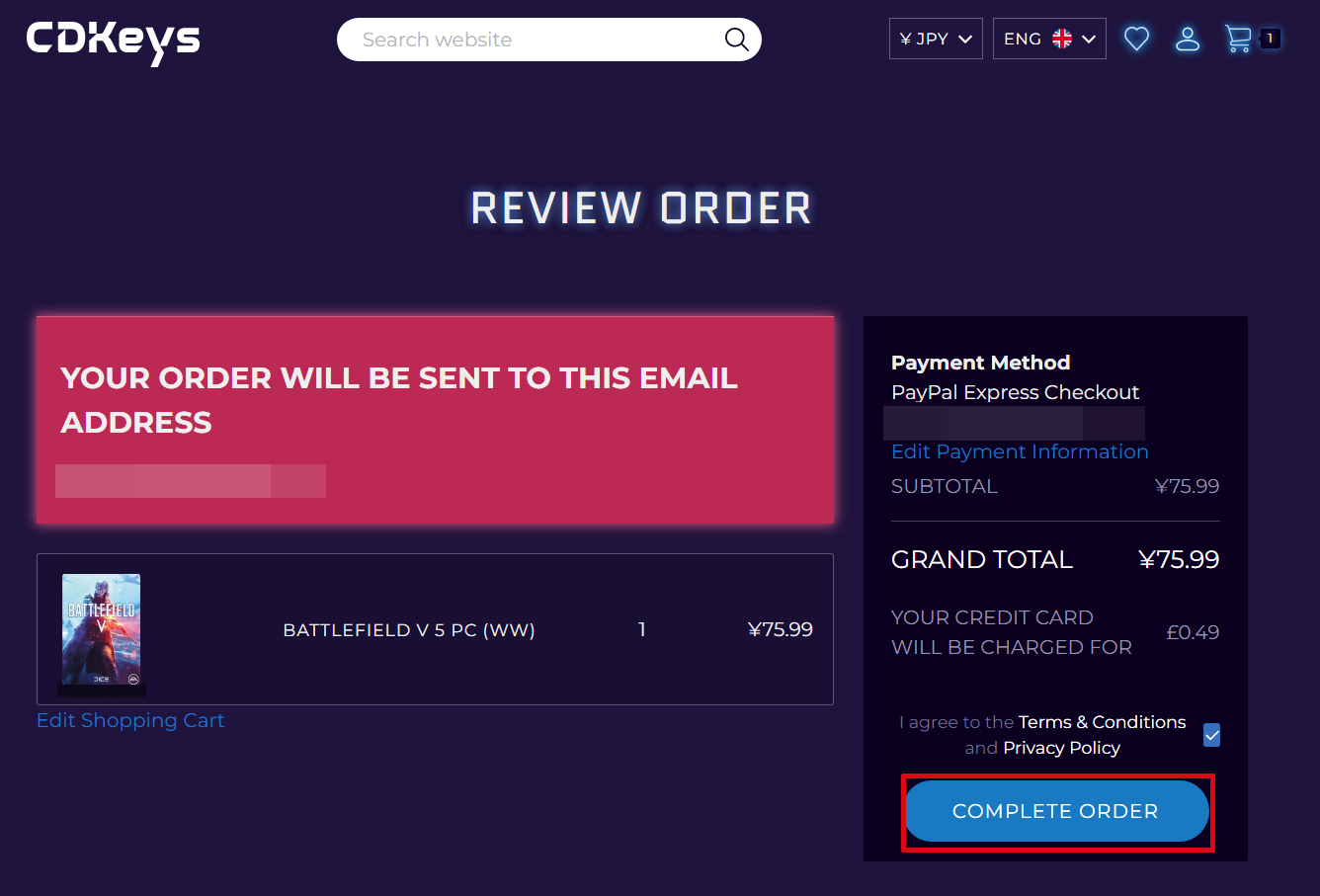
そうしますと、PayPalでの決済が始まりますので終わるまでしばらく待ち、決済が完了しますとこのようなページが表示されますので、あとはそのページ内にある「GET YOUR KEY」などからゲームのアクティベーションキーを取得し、Originなどでそのアクティベーションキーを入力して登録をすれば完了となります。

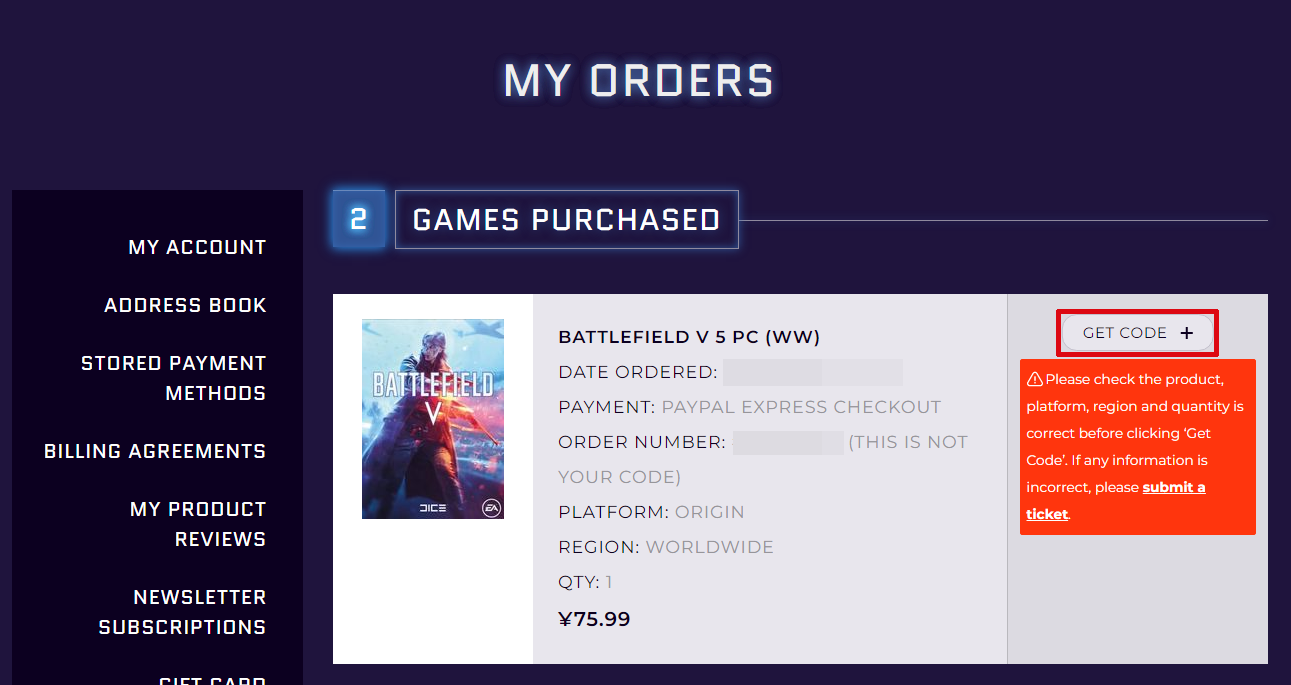

(ゲームのアクティベーションキーをOriginなどを使ってのアクティベート方法がわからない方は、こちらの記事をご覧ください。)