以前こちらの記事や
こちらの記事でPC版Apex Legendsのレティクルの色を発光系の色に変更する方法や発光系のレティクルの色の一覧について紹介してきました。
しかし、この記事をご覧になっている方の中には、レティクルを見やすくするためにレティクルの色を発光系のものに変更したものの却って見づらくなってしまったという方もいるかと思います。
.png)
そこで今回は、そのような方向けにApex Legendsの起動オプションへコマンドラインを入力して設定した発光色などのレティクルからこのように元のレティクルの色(赤色)に戻す方法について紹介していきます。
に戻す方法.jpg)
Apex Legendsの起動オプションから設定した発光色などのレティクルから元のレティクルの色(赤色)に戻す方法
今回は紹介例として、以前こちらの記事で紹介した青色の発光色のレティクルを元の赤色のレティクルに戻していきます。
①起動オプションに入力してあるレティクルの色を設定するコマンドラインを消す 重要!
まず、Apex Legendsの起動オプションを開き、起動オプションに入力してあるレティクルの色を設定するコマンドライン(今回の青色の発光色ですと+reticle_color " -200 250 1250")を消します。
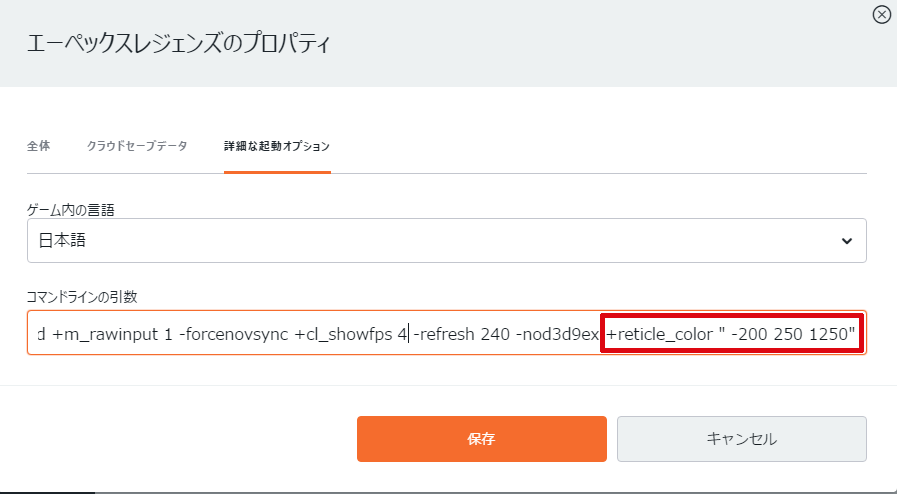
(Origin版のApex Legendsの方はレティクルの色を設定するコマンドラインを消した後に保存をクリックするのを忘れないようにご注意ください。)
※レティクルの色を設定するコマンドラインを最初に消しておかないと、次の段落から紹介する方法でせっかくデフォルトのレティクルの色に戻せても次回のApex Legends起動時にはコマンドラインに入力してあるレティクルの色に戻ってしまいますのでご注意ください。
Apex Legendsの起動オプションの開き方を忘れてしまった方はこちらの記事をご覧ください。
※Origin版Apex Legendsの起動オプションの開き方はこちらです。
※Steam版Apex Legendsの起動オプションの開き方はこちらです。
②Apex Legends内の設定画面を開く
次にApex Legendsを起動し、Apex Legendsのゲーム内画面の右下の方にある歯車アイコンをクリックし、
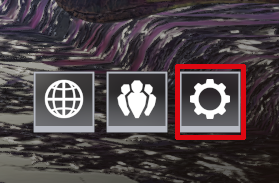
そして表示される中にある「設定」をクリックしてApex Legendsの設定画面を開きます。
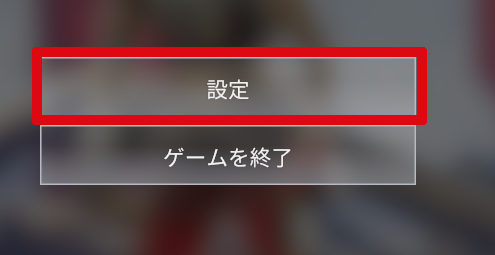
③「ゲームプレイ」のレティクルの設定内にある「カスタマイズ」をクリックする
次に「ゲームプレイ」のレティクルの設定内にある「カスタマイズ」をクリックします。
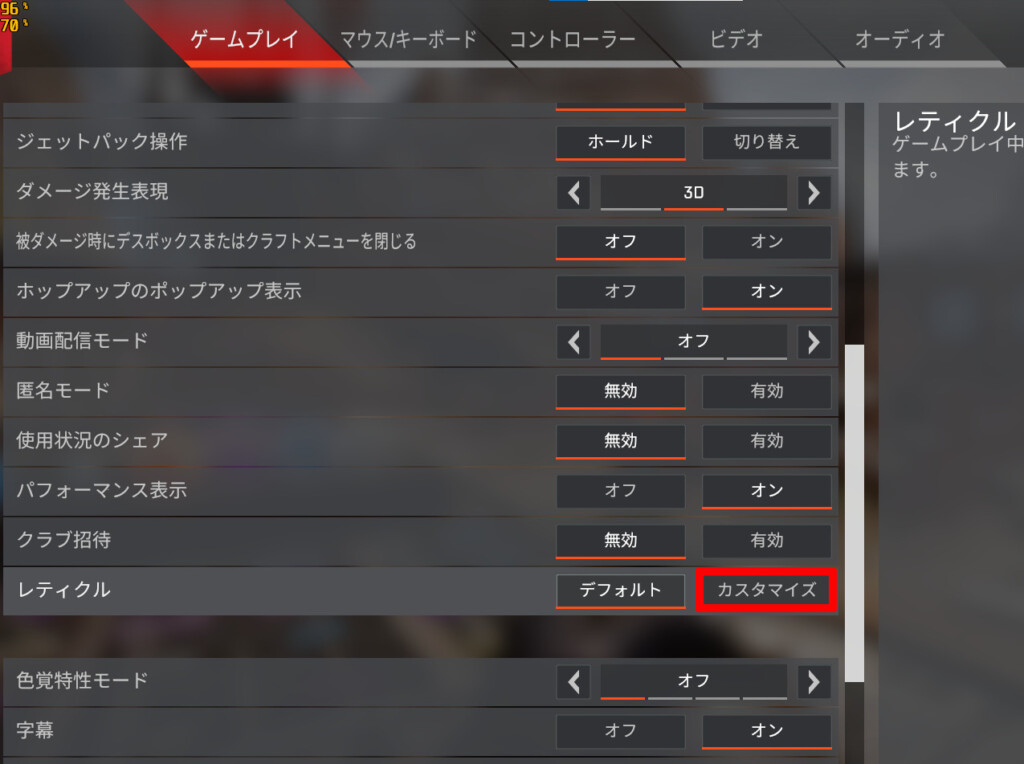
④「デフォルト」をクリックし、表示されるポップアップの中にある「はい」をクリックする
次に先ほど起動オプションにあるレティクルのコマンドラインを消しましたが、それだけではこのようにレティクルが起動オプションから消したレティクルのRGB値(今回の青色の発光色ですと " -200 250 1250")のままとなってしまっていますので、「デフォルト」をクリックし、
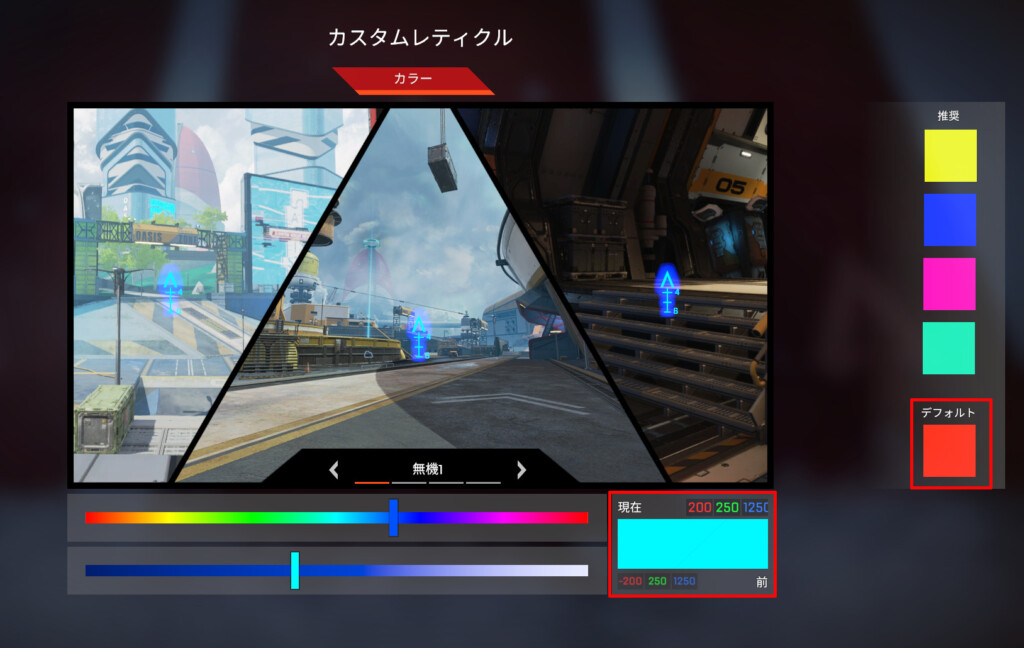
表示されるポップアップの中にある「はい」をクリックします。
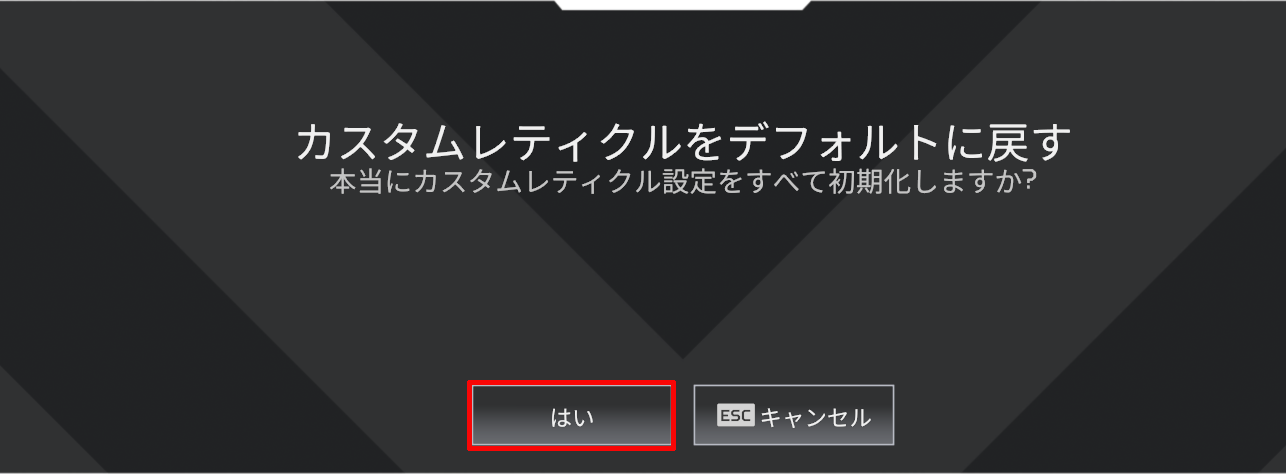
そうしますと、レティクルのRGB値が先ほどの起動オプションから消したレティクルのRGB値ではなく、このようにデフォルト(赤色のレティクル)のRGB値へとなりますので、
のレティクルのRGB値になっていればOK.jpg)
そうしましたら、最後に射撃訓練場などへ行き、レティクルの色がデフォルトのレティクルの色である赤色になっていれば完了です。
に戻す方法.jpg)

-150x150.png)
を開く方法-150x99.png)
を開く方法-150x123.png)