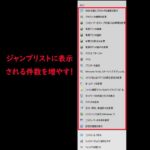Windows 10には、ある設定をすることでスタートメニューやタスクバーに設置してあるアプリなどのアイコンを右クリックすると、ジャンプリストと呼ばれる最近使った項目などが表示されるようになっています。(ブラウザでは、最近アクセスしたページが表示されます。)
が表示される.jpg)
が表示される.jpg)
今回は、そのジャンプリスト(最近使ったもの)を表示させる設定方法について紹介していきます。
【Windows 10】ジャンプリスト(最近使ったもの)を表示させる方法
まず、タスクバーの中にあるWindowsの「スタートボタン」をクリックして

表示される中にある歯車アイコンの「設定」をクリックします。
![]()
次にWindowsの設定画面が開くので、その中にある「個人用設定」をクリックして開きます。
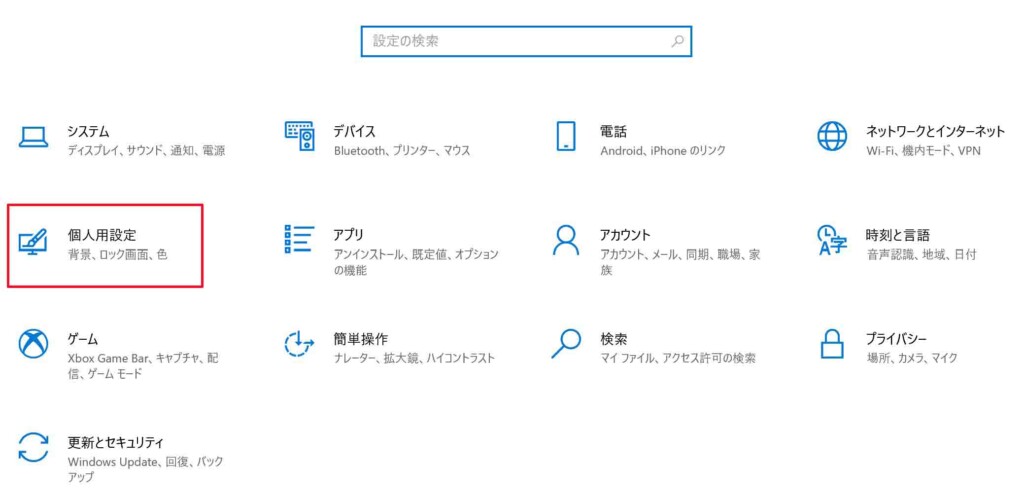
「個人用設定」を開きましたら、「スタート」をクリックして開き、その中の一番下にある「スタートメニューまたはタスクバーのジャンプリストとエクスプローラーのクイックアクセスに最近開いた項目を表示する」をクリックしてオフになっているところを
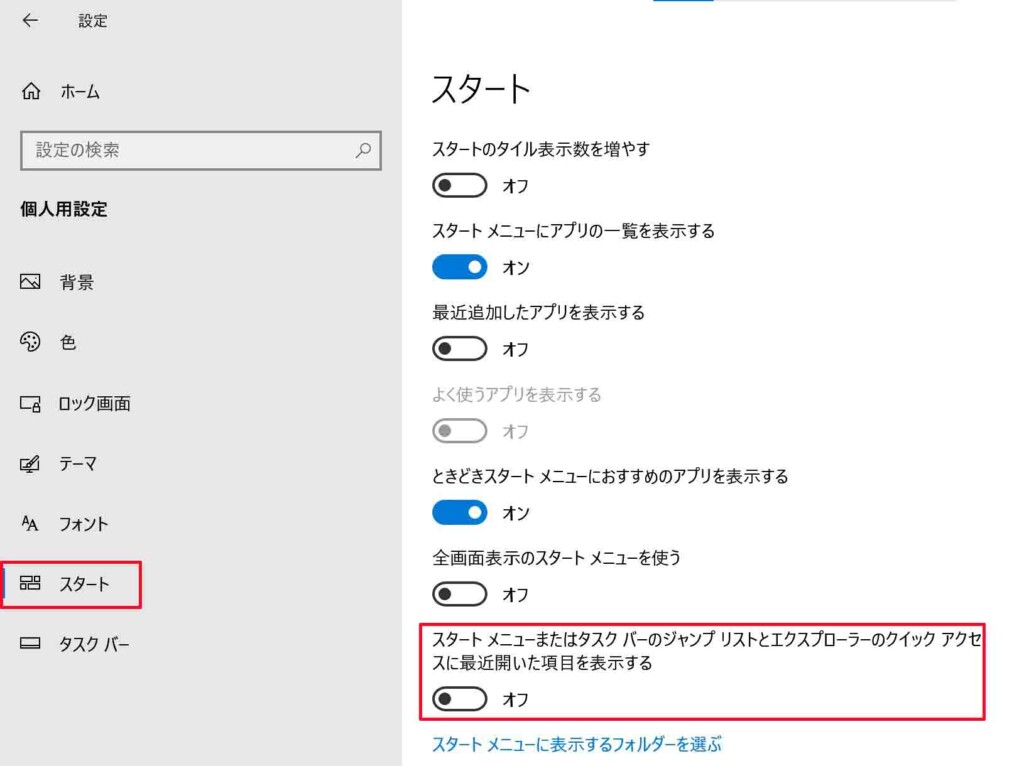
このようにオンに設定します。

これでジャンプリスト(最近使ったもの)を表示させる設定は完了となり、スタートメニューやタスクバーに設定してあるアプリなどのアイコンを右クリックすると、ジャンプリスト(最近使ったもの)が表示されるようになります。
が表示される.jpg)
ジャンプリスト(最近使ったもの)で表示される数を増やしたい場合は?
通常ジャンプリスト(最近使ったもの)で表示できる数は10~13件ほどですが、
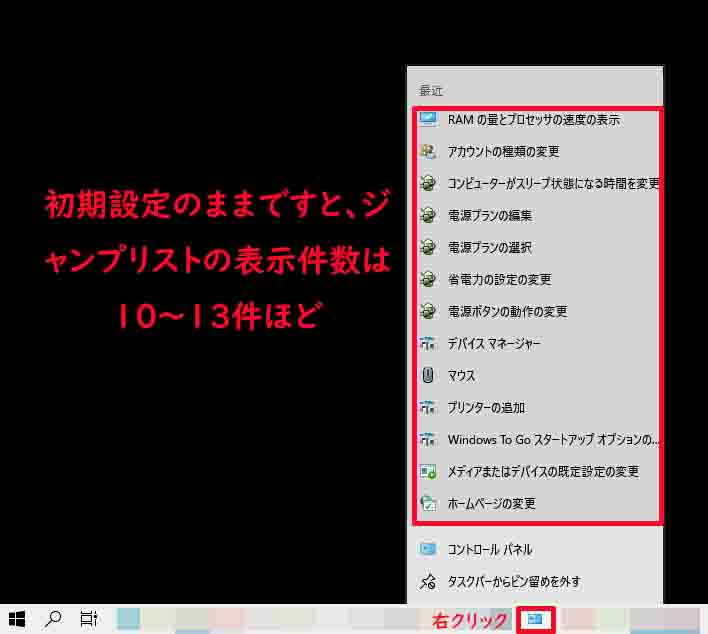
ある設定をすることでこのように20件ほどに増やしたりするなど任意の数に増やす方法がありますので、

興味がある方はこちらの記事をご覧ください。