この記事をご覧になっている皆さんは、恐らくほとんどの方がWindows 10で複数のモニターを使っているかと思います。
その複数のモニターを使っている方の中で、普段、複数のモニターの画面の表示を切り替える際にどのような方法で切り替えていますか?
私はつい最近までは、このように「Windows 10のディスプレイの設定」or「NVIDIAコントロールパネルの中にある複数のディスプレイの設定」から切り替えていました。
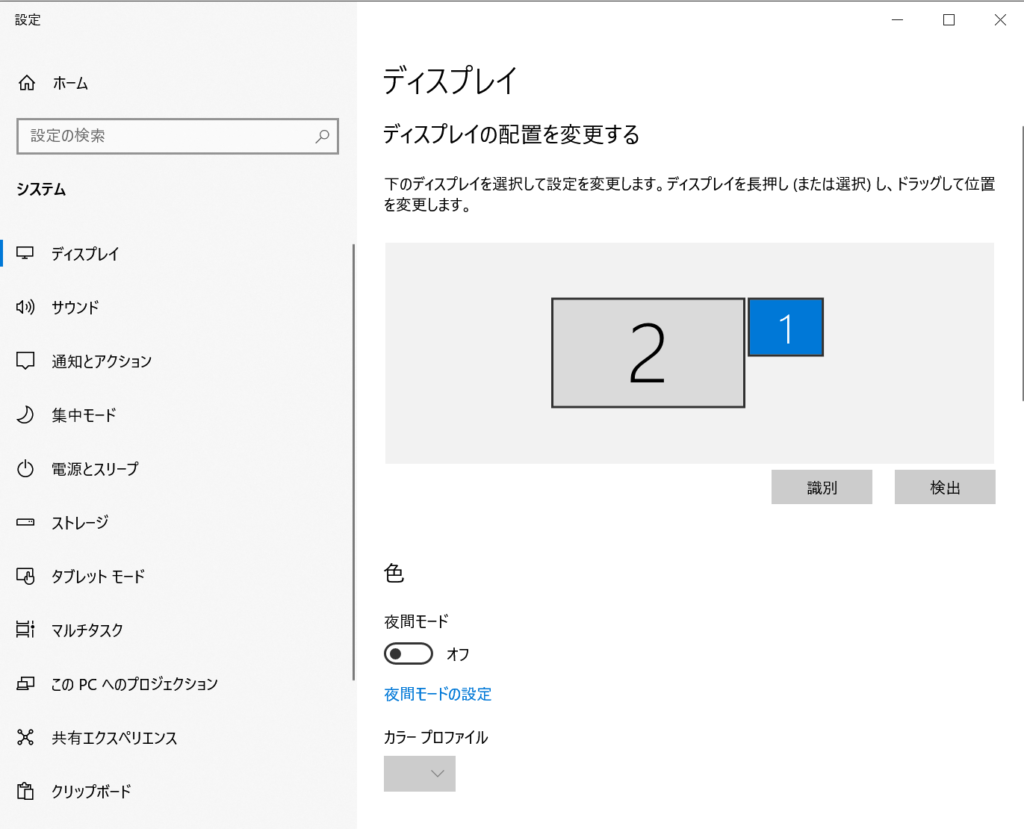
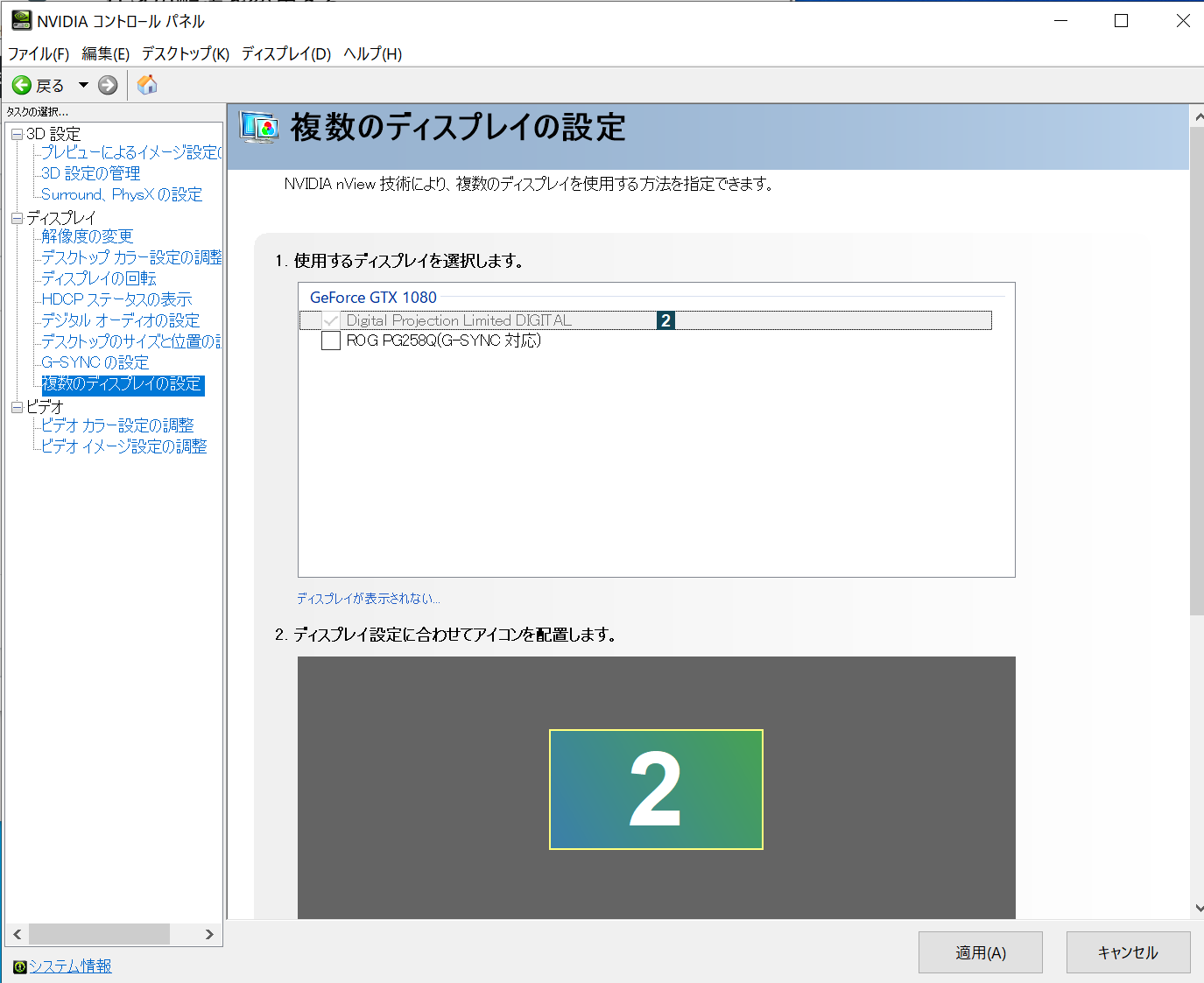
しかし、そのような方法ではなくでも、もっと簡単に素早く複数のモニターの画面の表示を切り替える方法がありましたので、今回はその方法である、ショートカットキーとワンクリックのみで複数のモニターの画面の表示を切り替える方法について紹介していきます。
Windows 10で複数のモニターの画面の表示を素早く簡単に切り替える方法!
ショートカットキーを用いた方法! おすすめ!
まず、Windowsのデスクトップ画面上でもブラウザなどを開いたりしている状態でも良いので、そこでキーボードにある「Windowsキー(Windowsのアイコン)」を押しながら「Pキー」を押します。
そうしますと、画面の右端にこのようにモニターの画面の表示をワンクリックで切り替えることが出来るモニターの切り替えのメニュー画面が表示されますので、私のようにデュアルモニターの方は、①または②をクリックすることで任意のモニターの画面に切り替えることが出来ます。
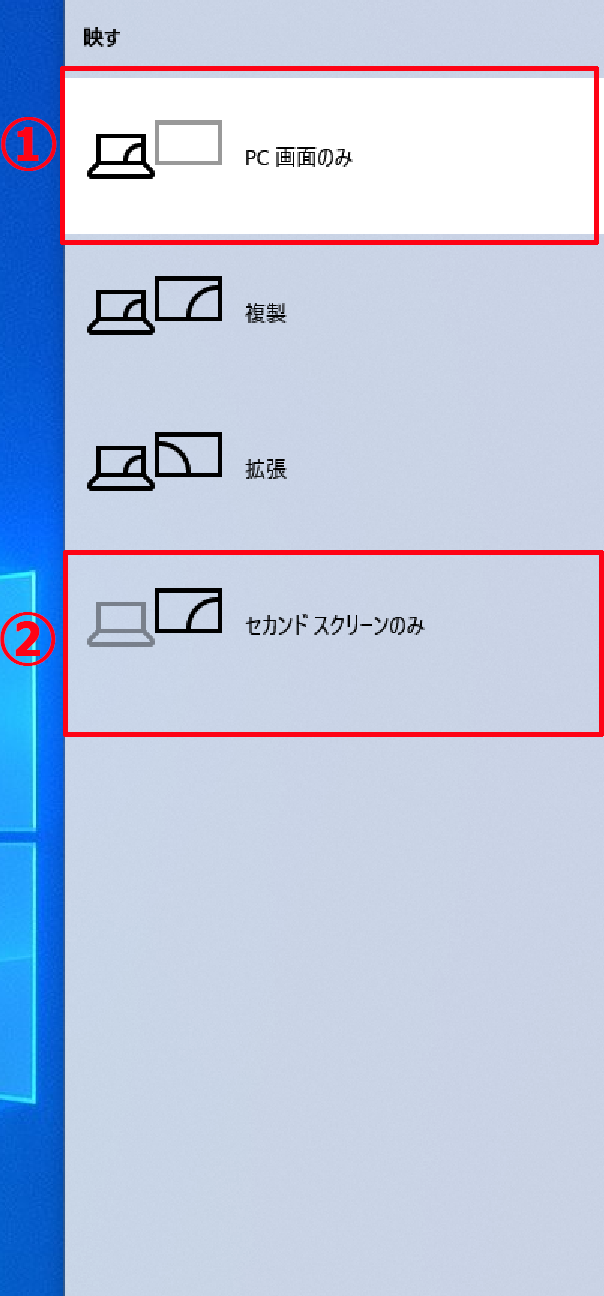
通知の管理画面を用いた方法!
上で紹介した方法が一番簡単ですが、ショートカットキーを使わない方法もありますので紹介します。
まず、デスクトップ画面上の右下にある通知アイコンをクリックします。
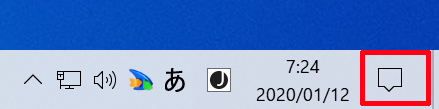
そうしますと、通知画面が表示されますので左下にある「展開」をクリックします。

そうしますと、簡易的なメニュー画面が表示されますので、その中のモニターのアイコンになっている「表示」をクリックします。
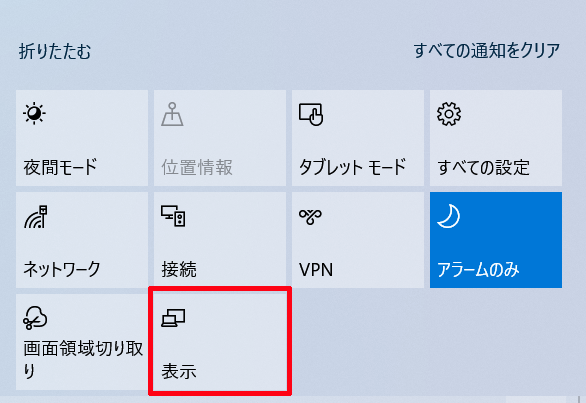
そうしますと、このように上の段落で紹介したのと同じ、モニターの画面の表示をワンクリックで切り替えることが出来るモニターの切り替えのメニュー画面が表示されますので、任意のモニターを選択して切り替えることが出来ます。
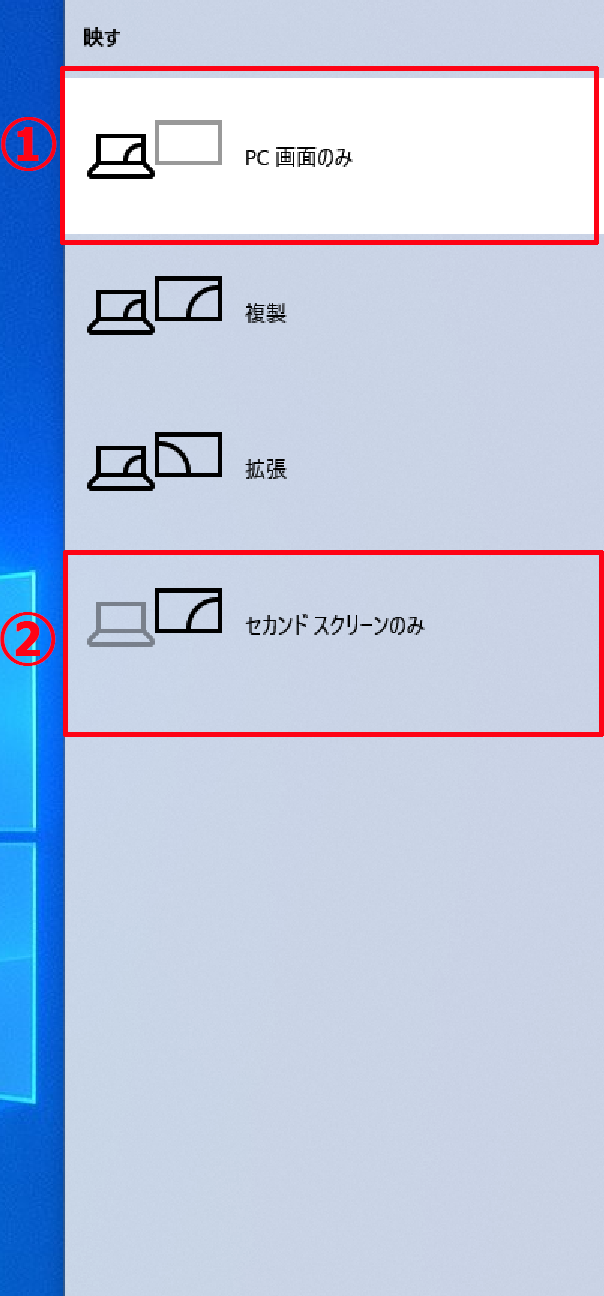
まとめ
冒頭で紹介しましたように私は複数のモニターの画面の表示を切り替えるのに今までは「Windows 10のディスプレイの設定」or「NVIDIAコントロールパネルの中にある複数のディスプレイの設定」を使っていました。
しかし、これらの方法ですとモニターの画面の表示の切り替えだけではなく、モニターの他の設定も一緒にするのであれば良いですが、モニターの画面の表示の切り替えだけに毎回使用するにはその画面に行き着くまでに少し時間がかかり面倒臭さを多少感じていました。
それですので、今回これだけ簡単に素早くモニターの画面の表示の切り替えをすることが出来る方法があると知り、もっと早くに知っていたら良かったなと感じました。
このように思った私ですが、この記事をご覧になった上でまだ今回紹介したモニターの画面の表示を切り替え方法を試していない方がいましたら、一度試してみるのをおすすめします。
恐らく、こちらの方法の方が簡単で短時間で出来るので気に入ること間違いなしかと思います。
