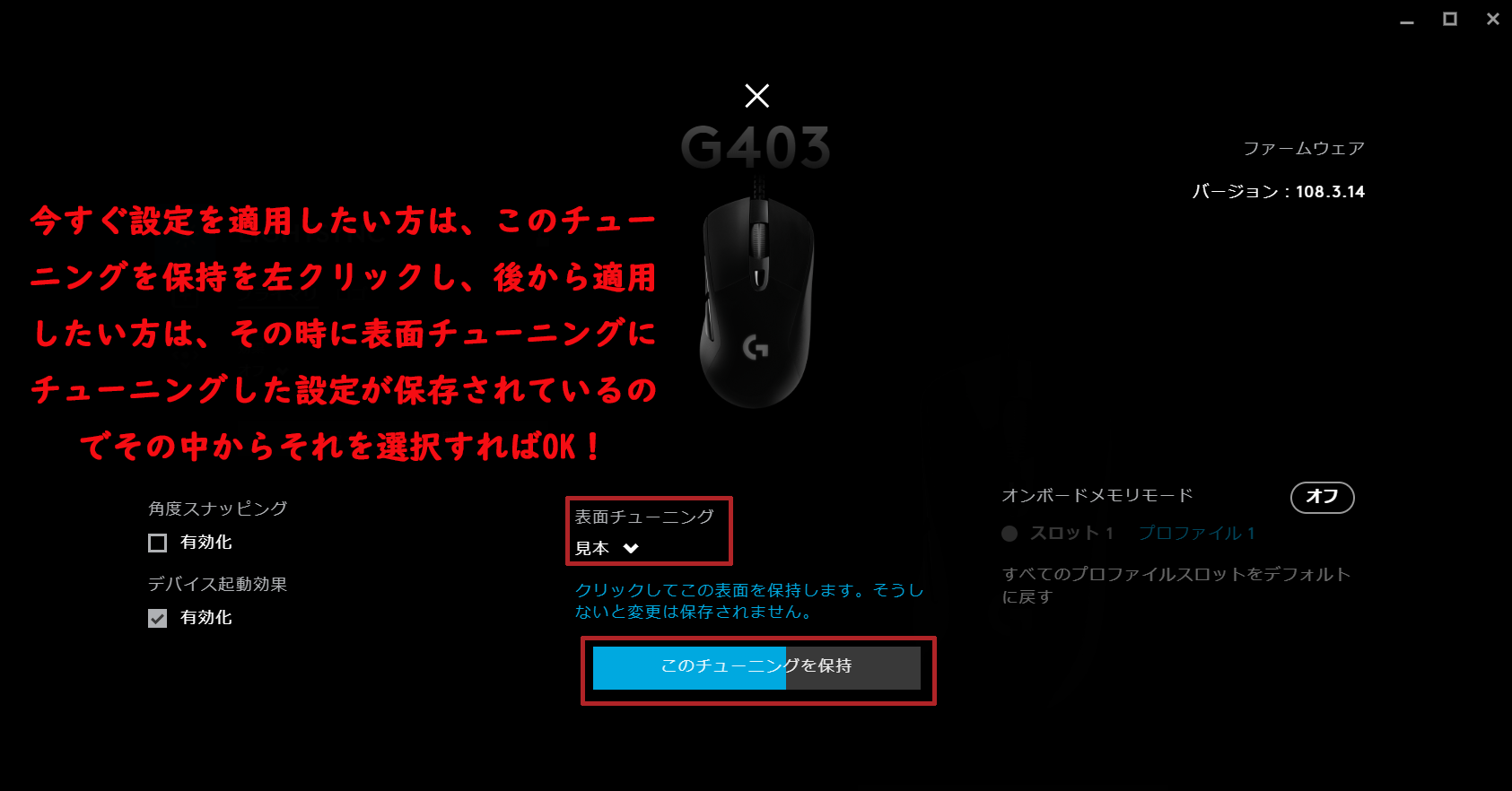今回は、Logicool G HUBを使ってLogicool製マウスとお使いのマウスパッドとを表面チューニングして最適化する方法について紹介していきます。
Logicool G HUBに搭載されている「表面チューニング機能」を使いますと、Logicool製マウスがお使いのマウスパッド専用に最適化されることから、初期設定のまま使うよりもセンサーの精度などが向上しより快適に使うことが出来るようになります。
この「表面チューニング機能」を使ったマウスパッドとの最適化は、マウスパッドがLogicool製ではなく他社製のマウスパッドでも大丈夫で、更にこれはいいか悪いかは別として、マウスが反応するものであればテーブルなどとでも最適化を行うことが出来ます。
また、この「表面チューニング機能」は、チューニング設定を複数保存しておくことができ、一度設定さえしてしまえば、簡単に設定を切り替えることが出来ますので、例えば、マウスパッドAとBがあったとして、普段使っているマウスパッドAを使う時は、マウスパッドA用の設定に切り替える、FPS用などのゲーム用に使っているマウスパッドBを使う時は、マウスパッドB用の設定に切り替えるといったように状況に応じた使い方が容易にできます。
(因みに私は、FPS用のマウスパッドを普段から使ってしまっていると、マウスパッドの寿命を縮めてしまうことから、普段使いの時は普段使い用のマウスパッドを使い、FPSなどのゲームをやる時だけそれ専用のマウスパッドを使うようにしています。)
このような感じでLogicool製のマウス設定などが出来るLogicool G HUBに搭載されている「表面チューニング機能」は、ご自身の使用環境に応じてマウスとマウスパッドとを最適化させることが出来ますので、まだ、Logicool G HUBに搭載されている「表面チューニング機能」を設定していないという方は、この記事をご覧になり設定してみるのをおすすめします。
Logicool G HUBに搭載されている「表面チューニング機能」を使ってマウスとマウスパッドとを最適化させる方法!
まず、Logicool G HUBをPCにインストールしていない方は、こちらよりダウンロードしインストールしてください。
この「表面チューニング機能」が搭載されているLogicool G HUBですが、Logicool製のマウスであれば極端に古い機種などでなければ対応しています。(私が使っているG403も2016年の発売ですが、Logicool G HUBに対応しているので、Logicool製のゲーミング系のマウスであれば殆どの機種が対応しているかと思います。)
インストールしましたら、Logicool G HUBを起動してください。
起動しますと、このような画面が表示されますので、左上の方にあります歯車アイコンの「G HUB設定」を左クリックします。
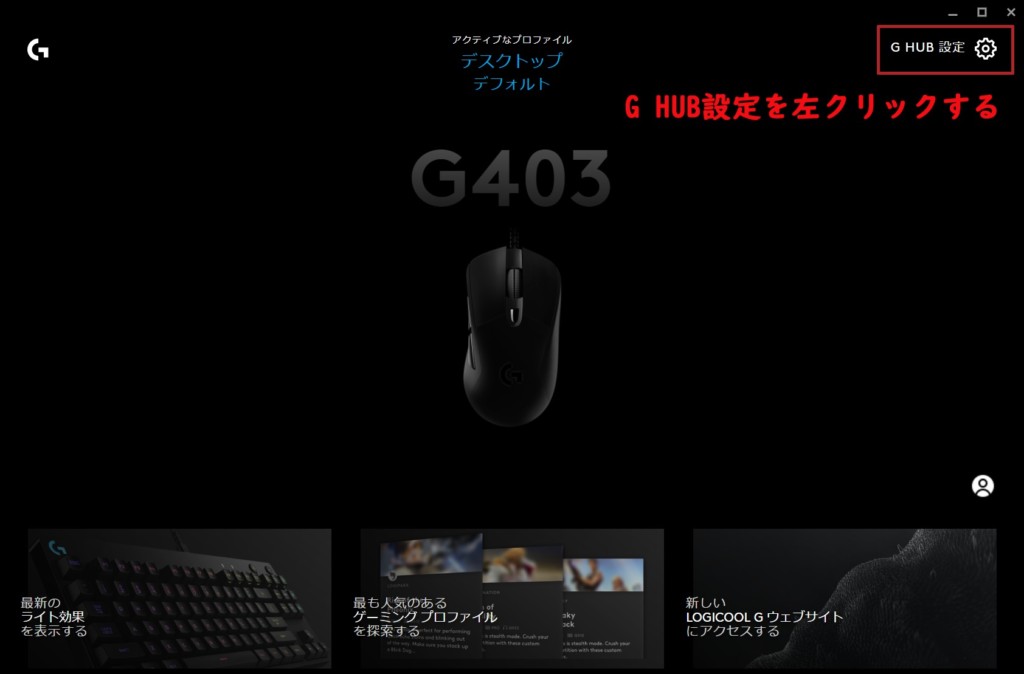
「G HUB設定」を開きましたら、「マイデバイス」を左クリックします。
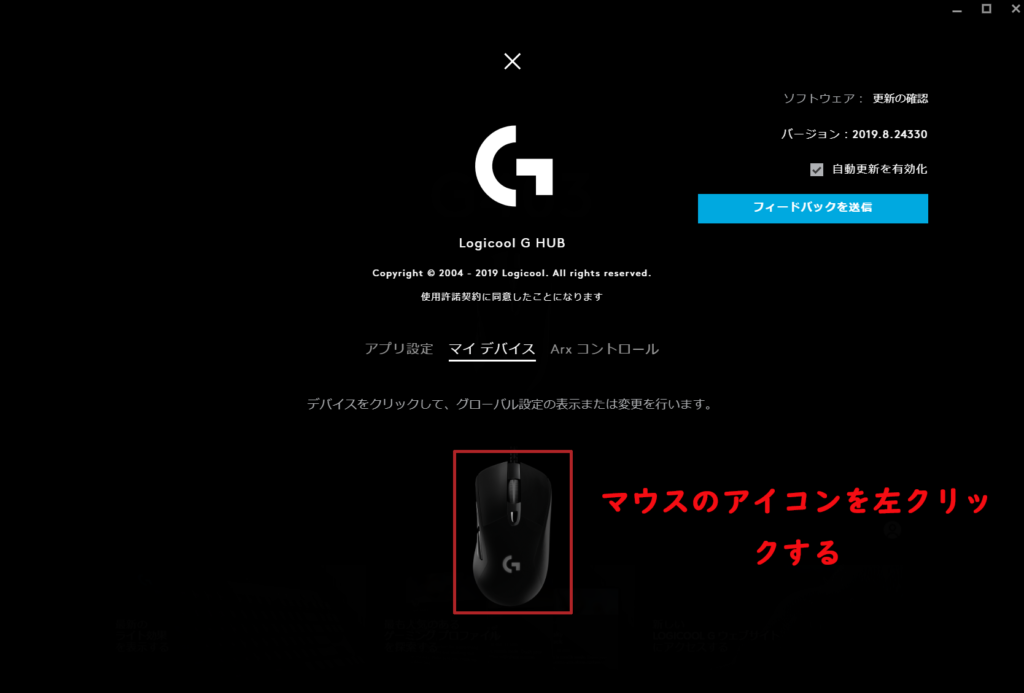
そうしますと、このように下にマウスのアイコンがありますので、これを左クリックします。
マウスのアイコンをクリックしますとこのように表示されますので、下の真ん中の「表面チューニング」にあるデフォルト表面を左クリックします。

すると、このように表示されますので、下にある「新しい表面を追加」を左クリックします。
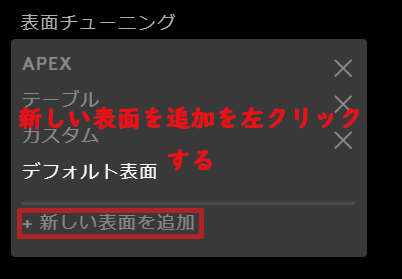
そうしますと、このように表示されますので、適当に名前をつけてください。つけましたらエンターキーを押してください。

エンターキーを押しますと、このように表示されますので、指示に従ってマウスを右に回したり左に回したりして設定していってください。
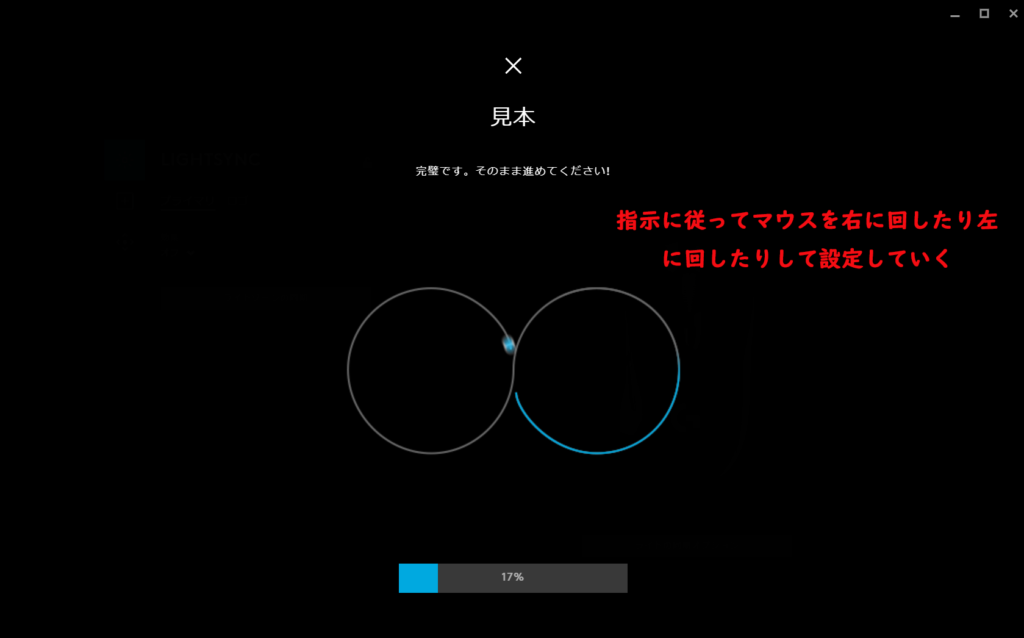
下のパーセンテージが100になるまでし続けてください。
100%になりますと、このように表示されますので、「保存」を左クリックして表面チューニングを完了させてください。
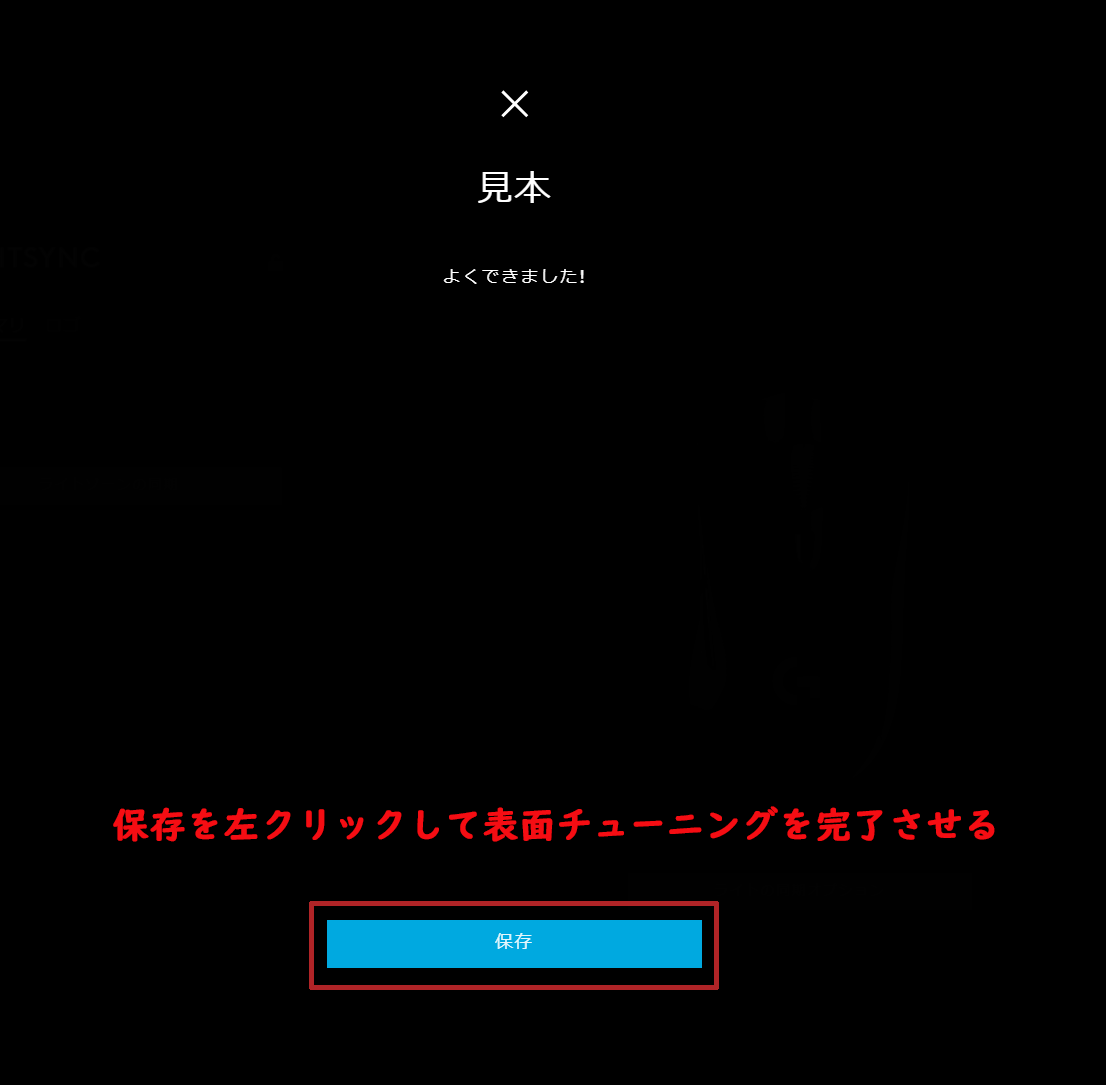
「保存」を左クリックしますと、このように表示されますので、今すぐ設定を適用したい方は、このチューニングを保持を左クリックし、後から適用したい方は、その時に表面チューニングにチューニングした設定が保存されているのでその中からそれを選択すればOKです。