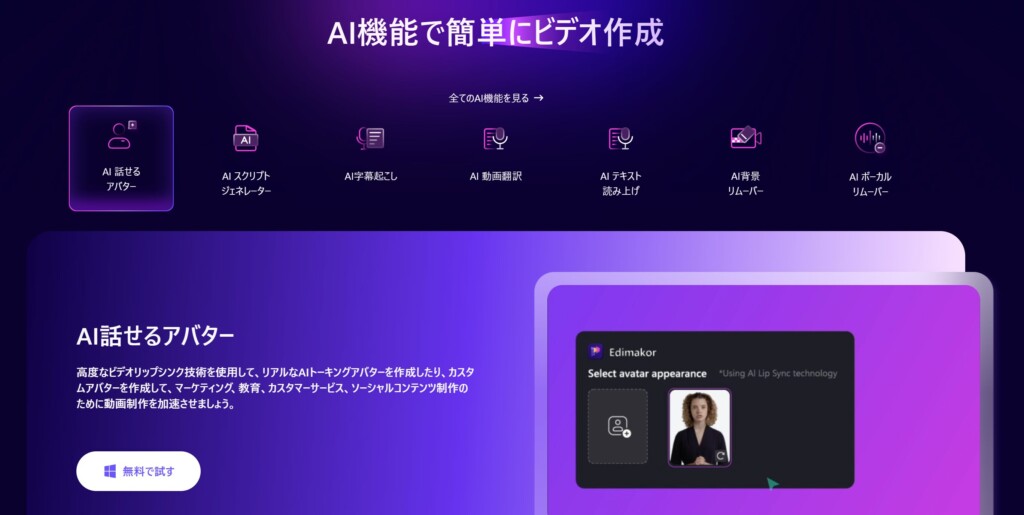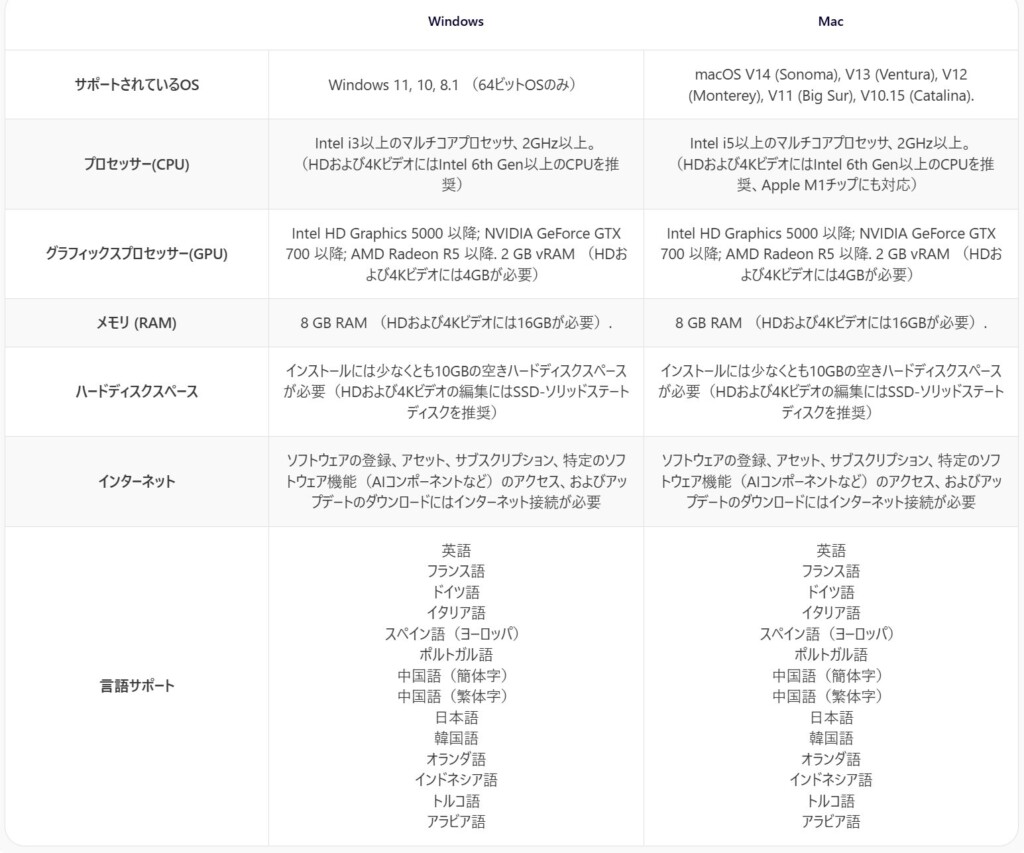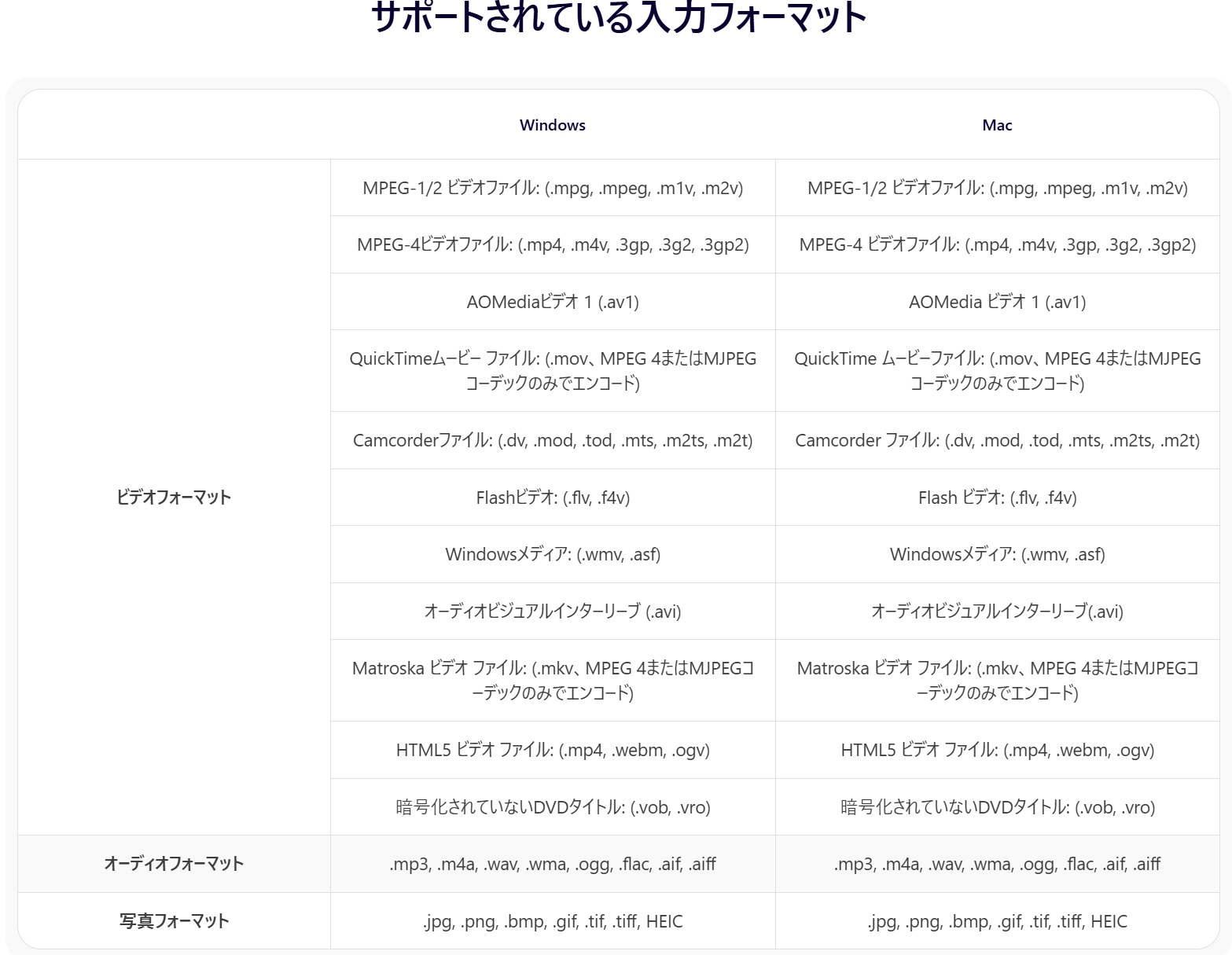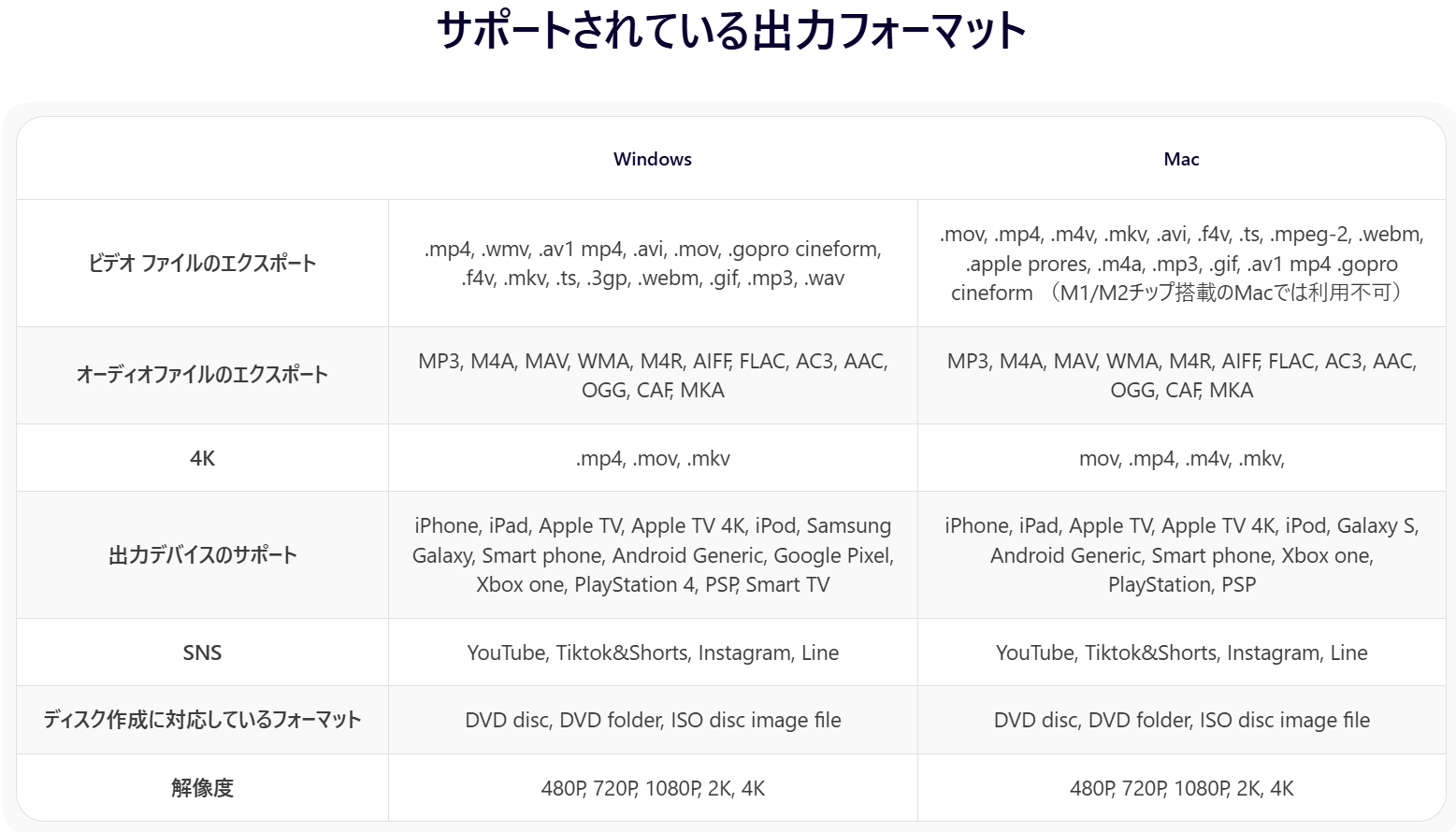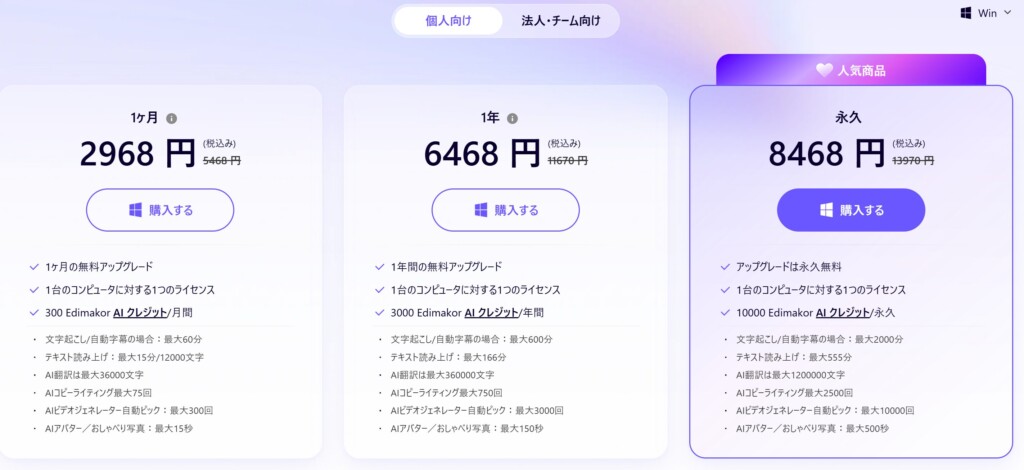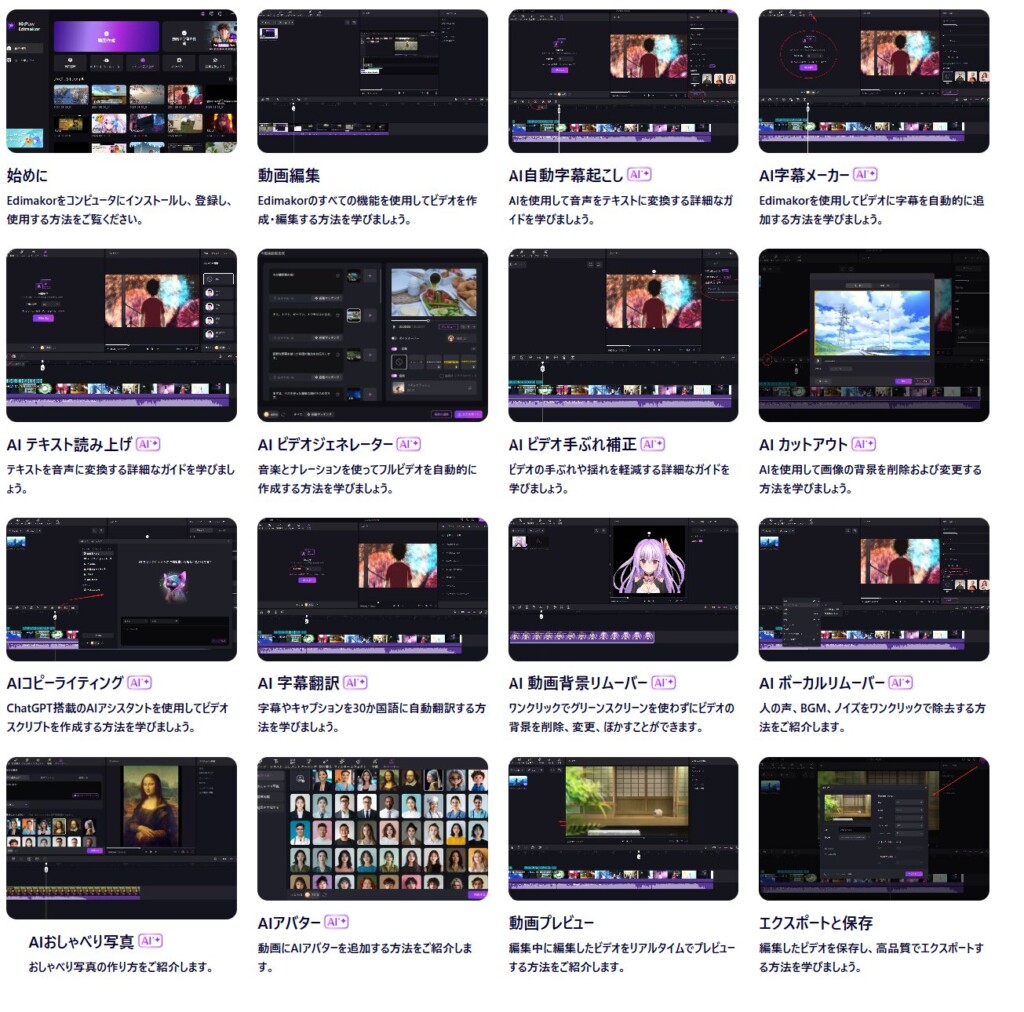HitPaw社様より、2024年に新登場したおすすめのAI搭載動画編集ソフト「HitPaw Edimakor」の無料体験版のレビュー記事執筆のご依頼をいただきましたので、「HitPaw Edimakor」の機能面の紹介や使い方、実際に使用してみてのレビューなどをしていきます。
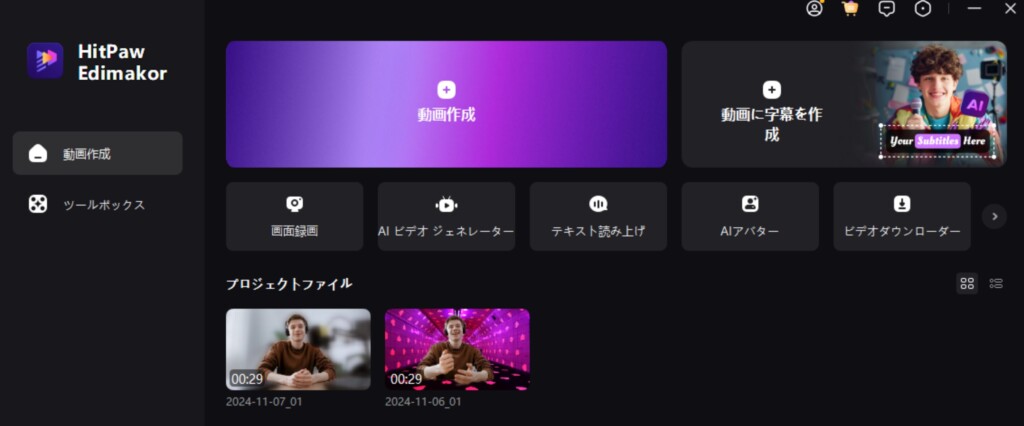
HitPaw Edimakorの基本情報
運営会社(HITPAW CO.,LIMITED)について
HITPAW CO.,LIMITEDは、今回レビューしていく「HitPaw Edimakor」や以前レビューしたHitPaw Video ConverterやHitPaw Voice Changerといったクリエイター向けの様々なソフトの開発や販売を行っている香港に本社を置く企業です。
-
[公式] HitPaw: 強力な動画編集、オーディオ、および画像ソリューションを提供する
HitPawは、高画質化、透かし消去、動画カットなど写真/動画編集ツールのソフトウェアを開発するIT企業です。動画編集、動画録画、透かし消去、動画変換、オーディオ変換、動画圧縮、動画編集ツール、画像高 ...
www.hitpaw.jp
HitPaw Edimakorの機能 AI機能を用いた本格的な動画編集が可能
HitPaw Edimakorは本格的な動画編集ソフトの機能にプラスして、AIスクリプトジェネレーターやAI 動画翻訳などの最新のAI機能を活用した様々な動画編集が可能となっています。
システム要件
HitPaw Edimakorのシステム要件は以下の通りです。
サポートされている入力フォーマット&出力フォーマット
HitPaw Edimakorのサポートされている入力フォーマットと出力フォーマットは以下の通りです。
料金プラン
HitPaw Edimakorには1ケ月プランと1年プランと永久プランの3つの料金プランがありますが、 HitPaw Edimakorは30日間の返金保証もありますので、基本的にはコストパフォーマンスの高い永久プランを購入するのがおすすめです。
HitPaw Edimakorの基本的な使い方
今回はこちらの動画をHitPaw Edimakorを用いて動画編集&無料体験版のHitPaw Edimakorでも利用できるAI機能である「AI 動画背景リムーバー」を試してみて編集した動画を外部へエクスポートしてみたいと思います。
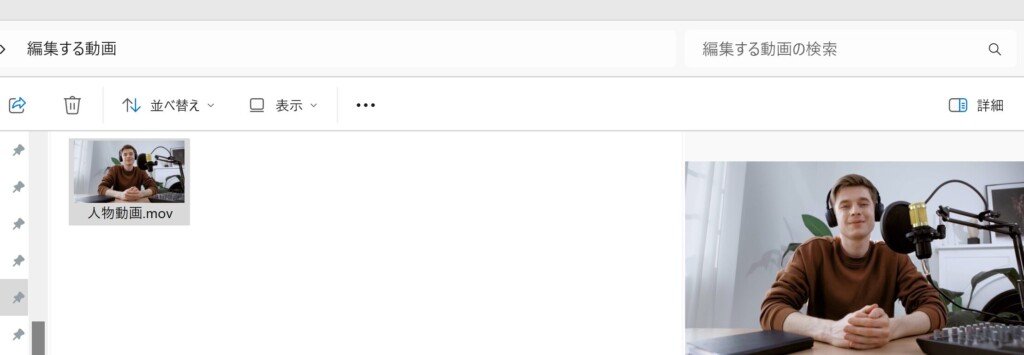
①編集したい動画を追加する
まず、編集したい動画を「ファイルをインポート」やドラッグアンドドロップなどから追加します。
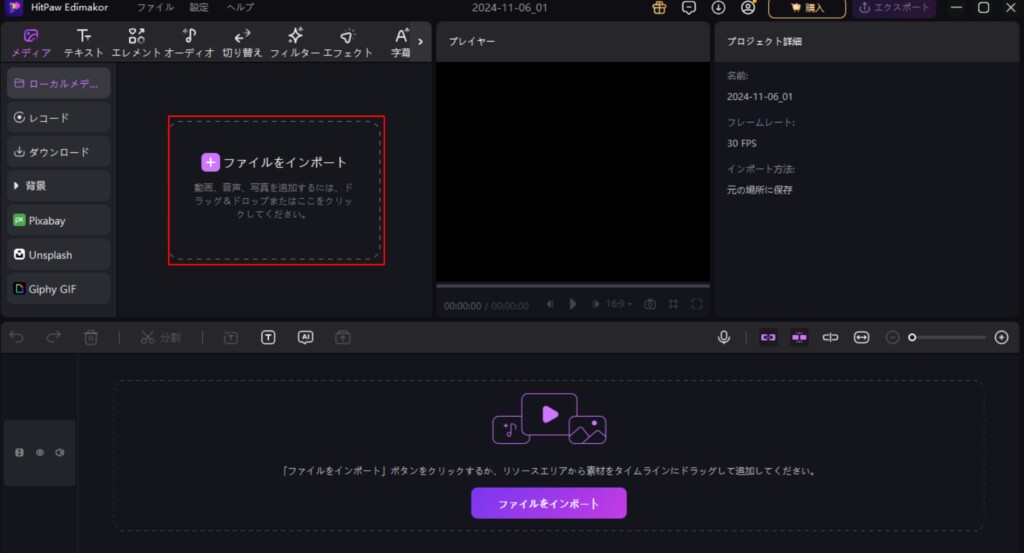
②編集したい動画をタイムラインへ追加する
次にタイムラインへ編集したい動画をドラッグアンドドロップするなどして追加します。
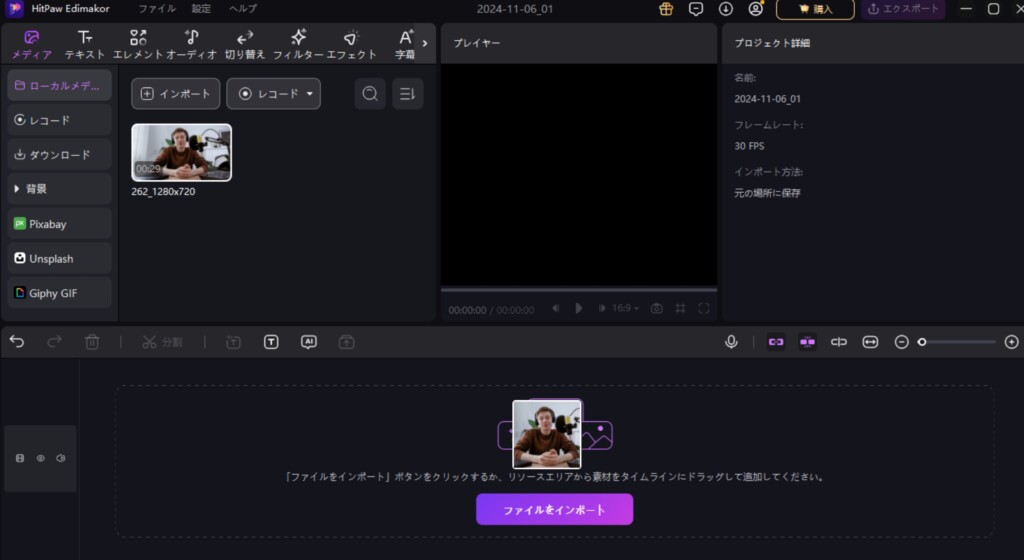
③動画を編集する
次にHitPaw Edimakorは編集機能がわかりやすくアイコンで表示されていますので、それに従って自分好みに動画を編集していきます。
今回私が使ってみる「AI 動画背景リムーバー」を利用する場合は、AIと書かれているアイコンの右隣のアイコンまたはAIツールの中にある「背景を除去する」をクリックします。

そうしますと、こんな感じで人物はそのままで背景だけを簡単に除去することができます。
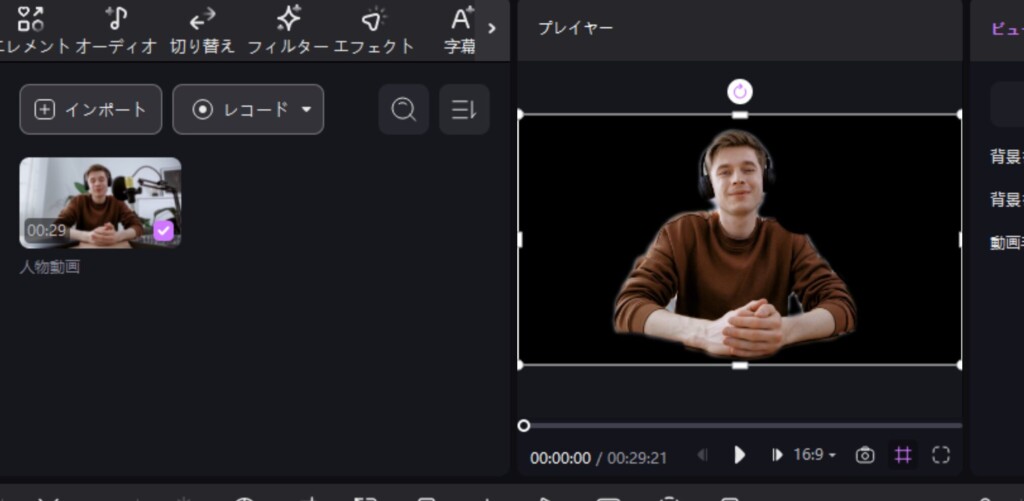
④動画をエクスポートする
動画を編集しましたら、最後に画面右上の「エクスポート」から
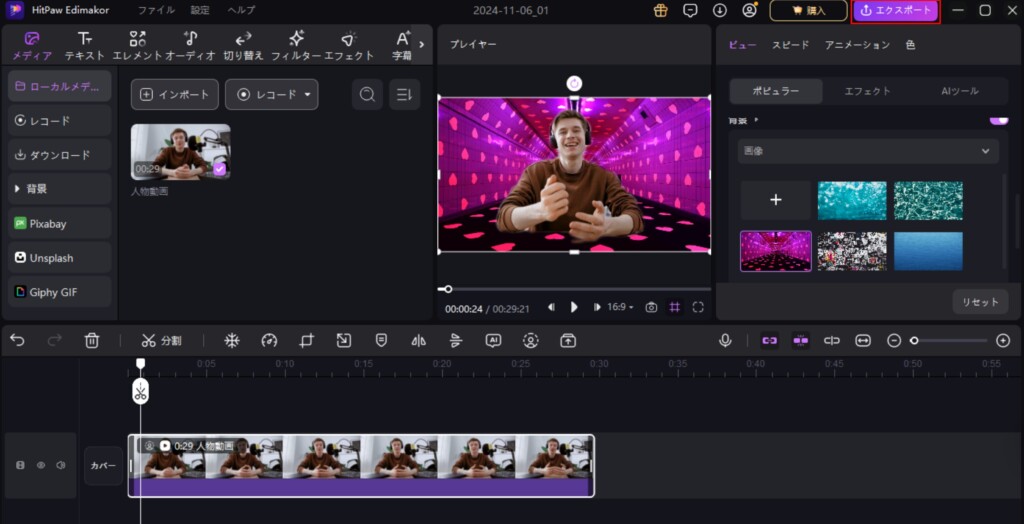
編集した動画のファイル形式や保存先などを指定して外部へエクスポートしていきます。
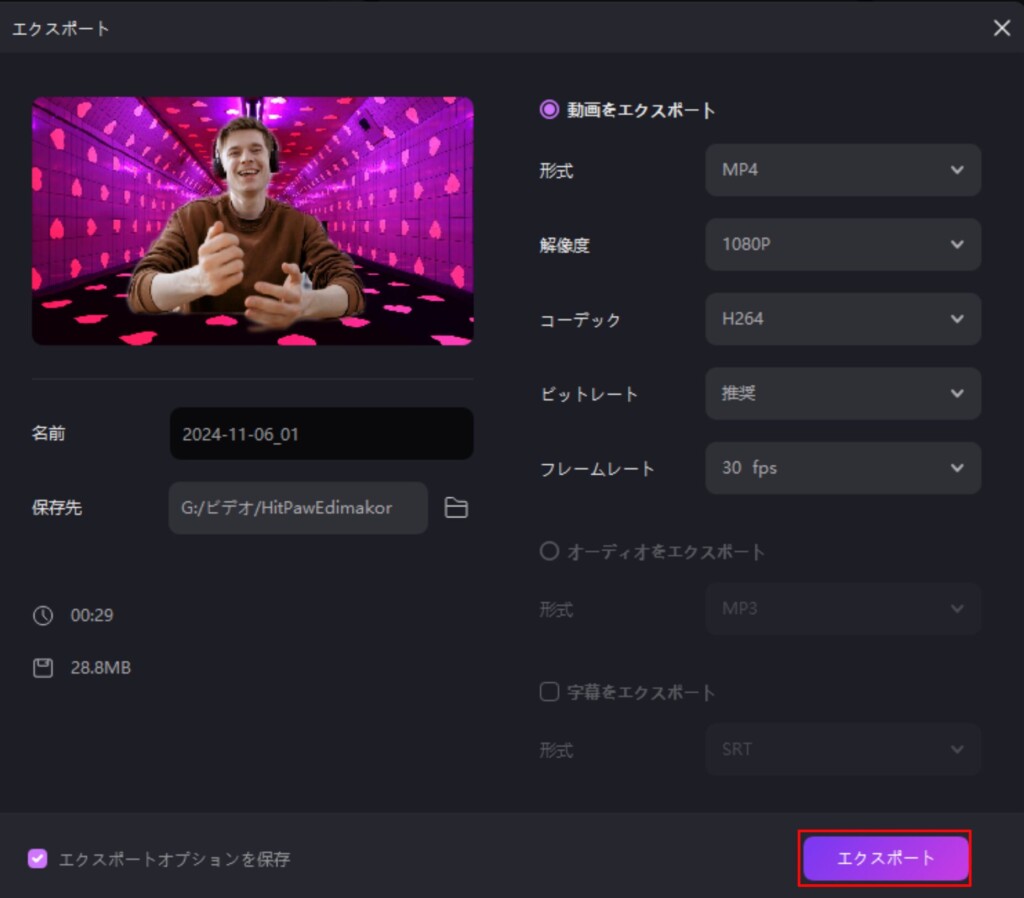
外部へ書き出し中はこのような進行画面が表示され、
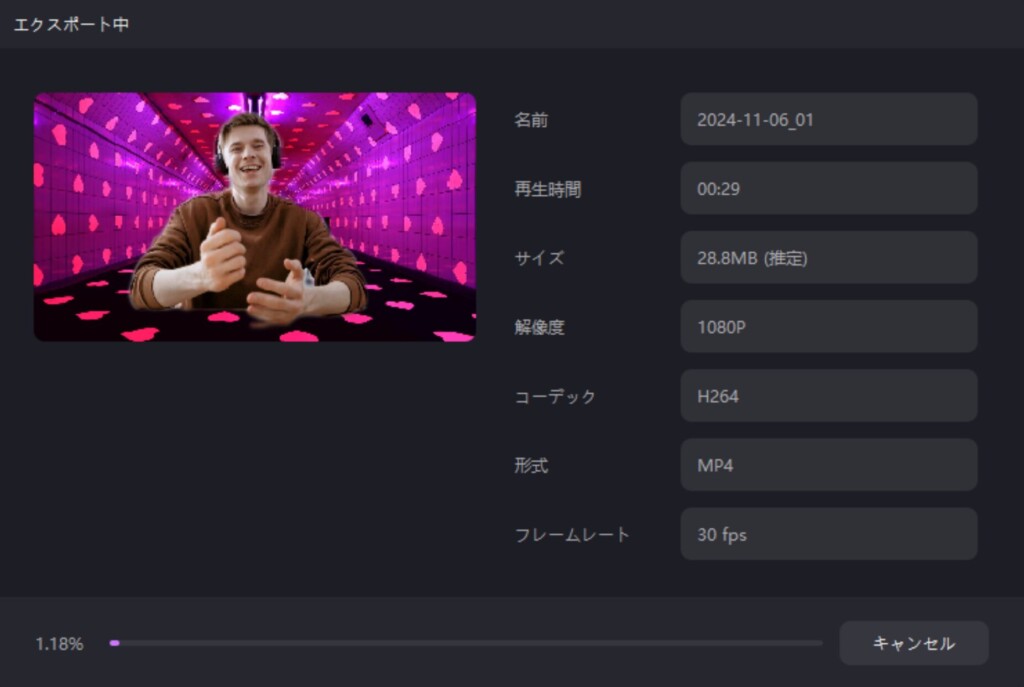
正常に完了しますと、このようなポップアップが表示されます。
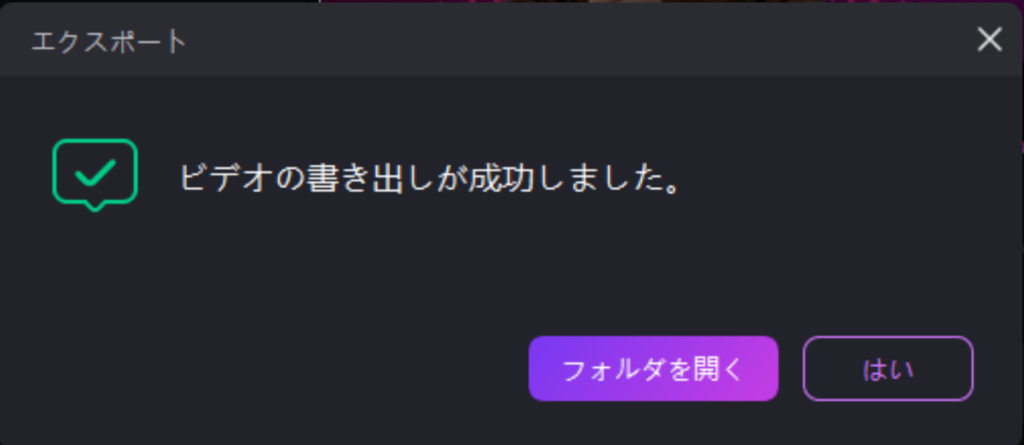
今回はAI 動画背景リムーバーを用いて動画を編集してみましたが、HitPaw EdimakorのAI機能は有料版も含めますと沢山の機能がありますので、AI機能の他の様々な使い方について知りたい方は、HitPaw Edimakor公式サイトの下記リンク先にて詳しく紹介されていますので、そちらの方も併せてご覧ください。
-
Edimakor ユーザーガイド - Edimakor を使ってみよう
HitPaw EdimakorはAIを搭載した動画編集ソフトで、簡単なステップで動画を作成・編集できます。
edimakor.hitpaw.jp
HitPaw Edimakorレビュー メリットやデメリットなど
今回HitPaw Edimakorの無料体験版を使用してみて、気に入った機能の紹介やメリットやデメリットなどを交えながら紹介していきます。
AI機能が合わさることで初心者でも簡単にプロのような動画編集が可能
HitPaw Edimakorの目玉機能であるAIビデオエディター機能ですが、
例えば、私が今回利用してみた無料体験版でも利用可能なAI機能である「背景除去」機能ではワンクリックするだけで簡単に背景だけをこのように除去することができますし、
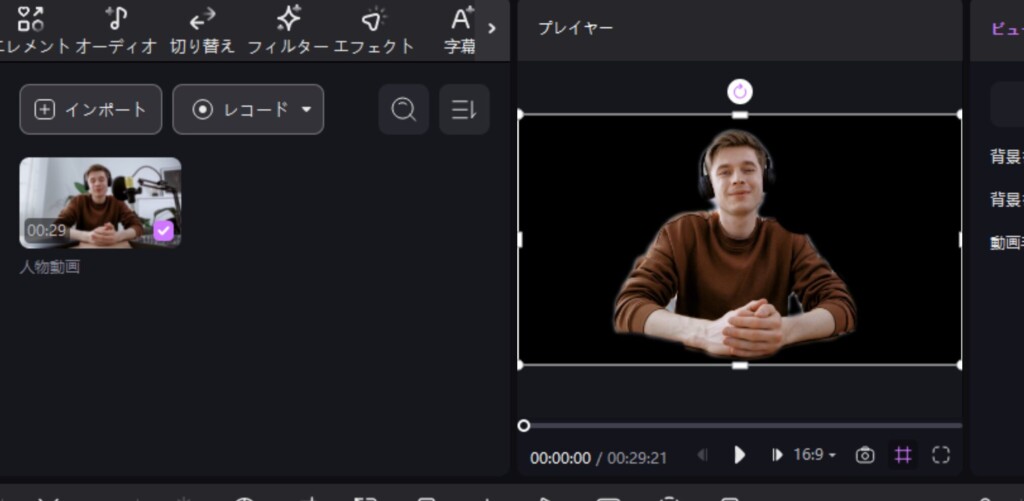
「背景のぼかし機能」もワンクリックするだけで簡単に背景だけをぼかすことができますので、
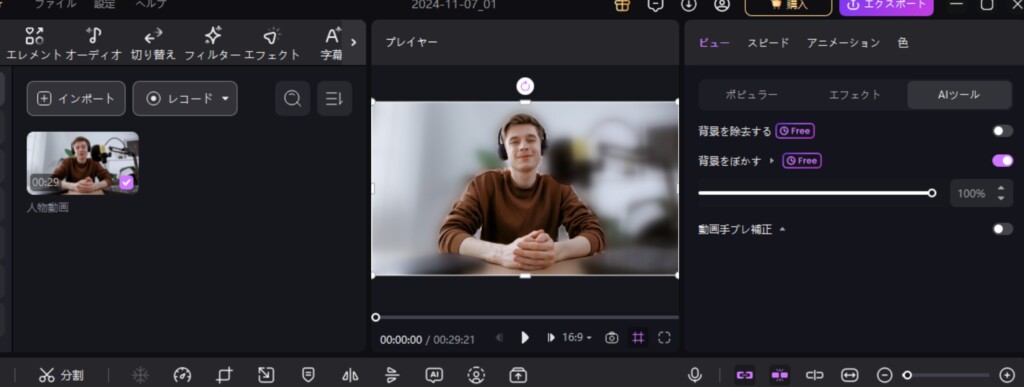
これらの機能を普段は別の編集ソフトなどで1つ1つ手動でやっているようなプロの方にとってはこの機能を用いることで編集時間の短縮につながりますし、初心者の方にとってもHitPaw Edimakorではワンクリックするだけで簡単にプロのような編集をすることができますので便利な機能だと思いました。
画面録画機能もあるので、1つのソフトで録画と編集ができる
HitPaw Edimakorには画面録画機能もあり、HitPaw Edimakor一つで録画から動画編集までができるようになっています。
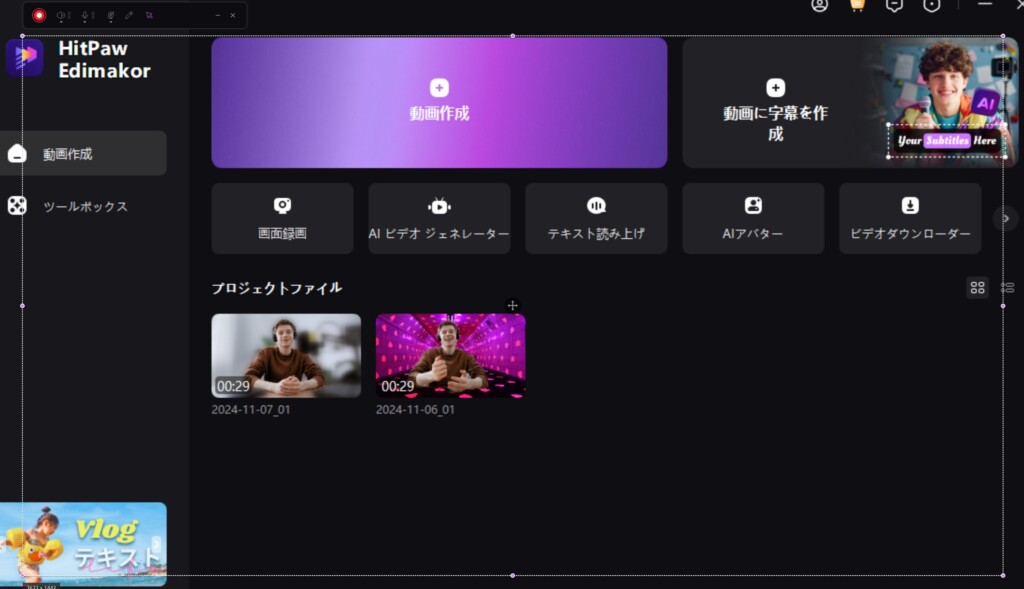
他社製品ですと、録画機能と編集機能は別になっていることも少なくなく、録画ソフトは録画ソフトで編集ソフトは編集ソフトで購入しなければならないので出費が増えてしまいがちですが、HitPaw Edimakorの場合はそれらの機能がセットで搭載されていますので出費も抑えられ、これから一からゲーム実況動画などを作ってアップしてみたいなと思っているような方にもおすすめだなと思います。
※ただし、無料体験版ですと画面録画機能は1回までしか使えないので、何回でも使いたいという方は有料版を購入することをおすすめします。
公式サイトのガイドラインが豊富で初心者の方にもおすすめしやすい
これはHitPaw Edimakorのソフト自体の評価ではないのですが、他社製の編集ソフトの中にはその編集ソフトの公式サイトには使い方があまり載っていないもしくは載っていても色々なところにやり方が散らばっていて利用しづらく、基本的にソフトを触りながら自分で編集の仕方を覚えてくれというようなソフトも珍しくないような気がします。
しかし、HitPaw Edimakorの場合は、HitPaw Edimakorの公式サイトにこのようにHitPaw Edimakorのすべての機能の使い方が一覧となっているガイドラインがありますので、ソフト内に明示されている説明だけではわからないというような方でもこれさえ見えておけば問題なくすべての機能の動画編集をすることができるようになっていますので、特に初心者の方にも安心しておすすめすることができる動画編集ソフトであると感じました。
それですので、私のこの記事をご覧になってHitPaw Edimakorを試してみる方は、プロの方や初心者の方関係なく初めはこのガイドラインを見ながら編集することをおすすめします。
-
Edimakor ユーザーガイド - Edimakor を使ってみよう
HitPaw EdimakorはAIを搭載した動画編集ソフトで、簡単なステップで動画を作成・編集できます。
edimakor.hitpaw.jp
無料体験版でも動画編集機能にはほとんど制限がないが、AI機能には様々な制限がある
HitPaw Edimakorは無料体験版でも一般的な編集ソフトでも利用できる機能に関しては制限がないのですが、無料体験版だと編集した動画を外部にエクスポートする際に強制的にこのような透かしが入ってしまったり、

一般的な動画編集機能以外に関しては無料体験版だと様々な制限がありますので、AI機能を用いた本格的な動画編集をしたい方は無料体験版で一通りの動画編集機能を試してみた後は有料版の方を購入するのをおすすめします。
※HitPaw Edimakorと無料版と有料版との違いについては、HitPaw Edimakor公式サイトの下記ページ内にて詳しく紹介されていますので、そちらの方も併せてご覧ください。
-
HitPaw Edimakor動画編集ソフト(Windows版)を購入する
HitPaw Edimakorを購入してフルバージョンを楽しみたいですか?必要なプランを選択し、「今すぐ購入」ボタンをクリックして購入してください。
edimakor.hitpaw.jp
まとめ(感想)
今回は本格的なAIビデオエディター機能が搭載された動画編集アプリケーションソフトウェアである「HitPaw Edimakor」の機能面の紹介や使い方、実際に使用してみてのレビューなどをしてきました。
HitPaw Edimakorは比較的動画編集というハードルが高めの作業をAI機能が合わさることで誰でも簡単に本格的な動画編集をすることができるようになっています。
また、HitPaw Edimakorは公式サイトのガイドラインもしっかりしていますので、HitPaw Edimakorのような動画編集ソフトを初めて使ってみるという初心者の方にも安心しておすすめできる動画編集ソフトであると思います。
-
HitPaw Edimakor動画編集ソフト(Windows版)を購入する
HitPaw Edimakorを購入してフルバージョンを楽しみたいですか?必要なプランを選択し、「今すぐ購入」ボタンをクリックして購入してください。
edimakor.hitpaw.jp