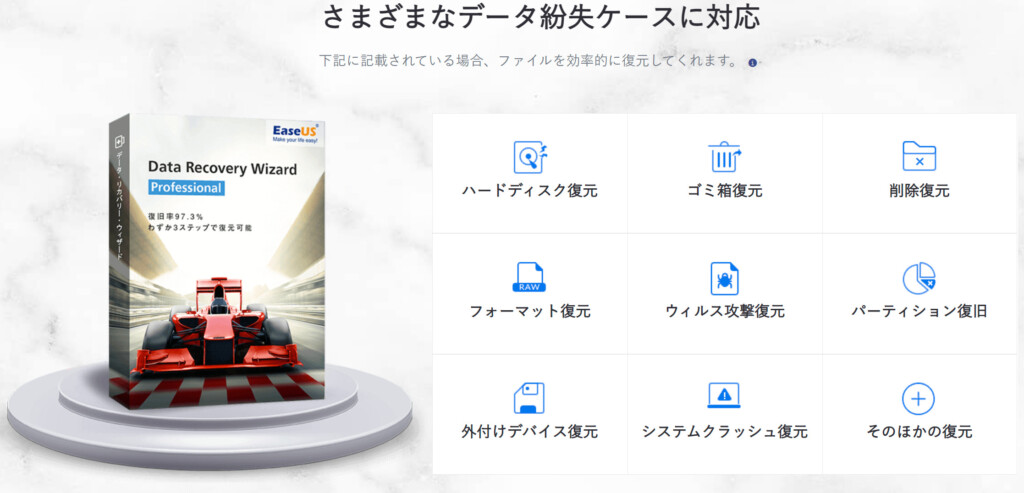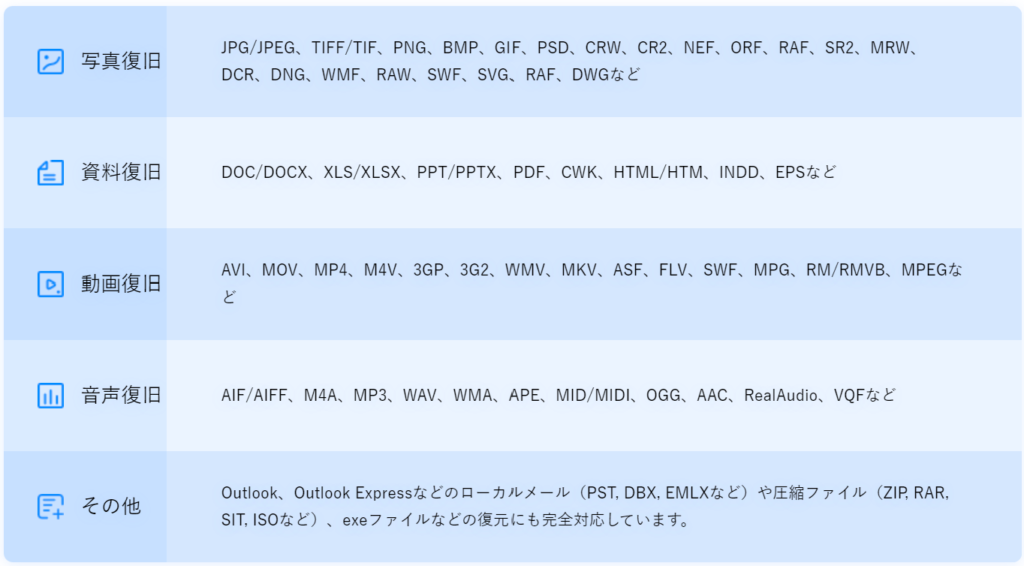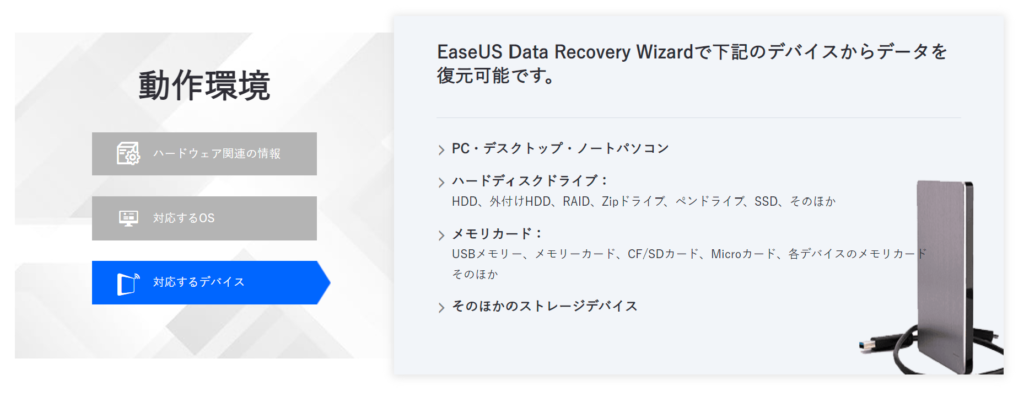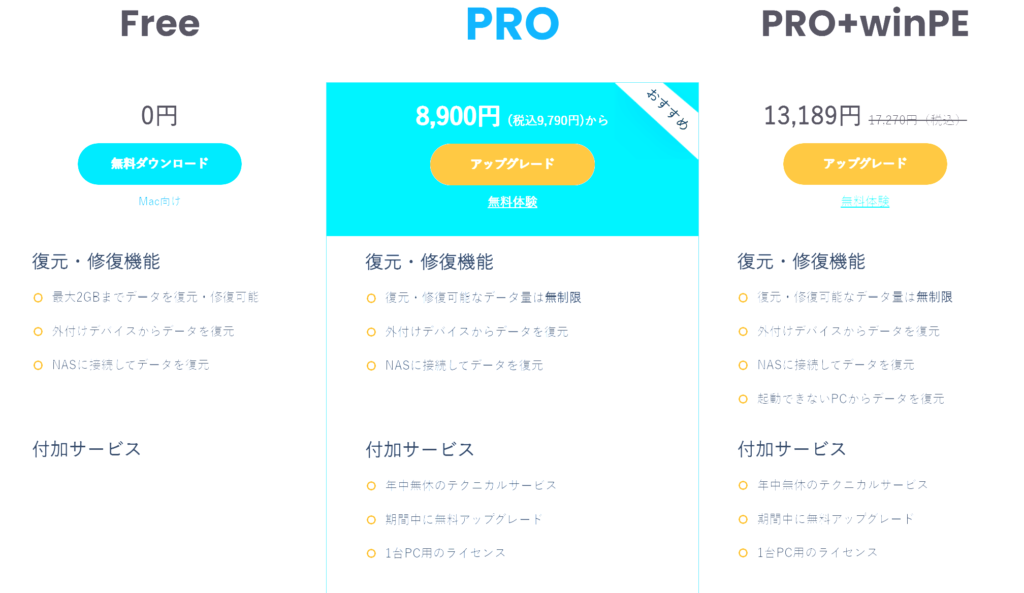今回は、EaseUS Software社様よりデータ復旧ソフト「EaseUS Data Recovery Wizard Pro」をご提供いただきましたので、「EaseUS Data Recovery Wizard Pro」の使用方法や実際に使用してみてのレビューなどをしていきます。
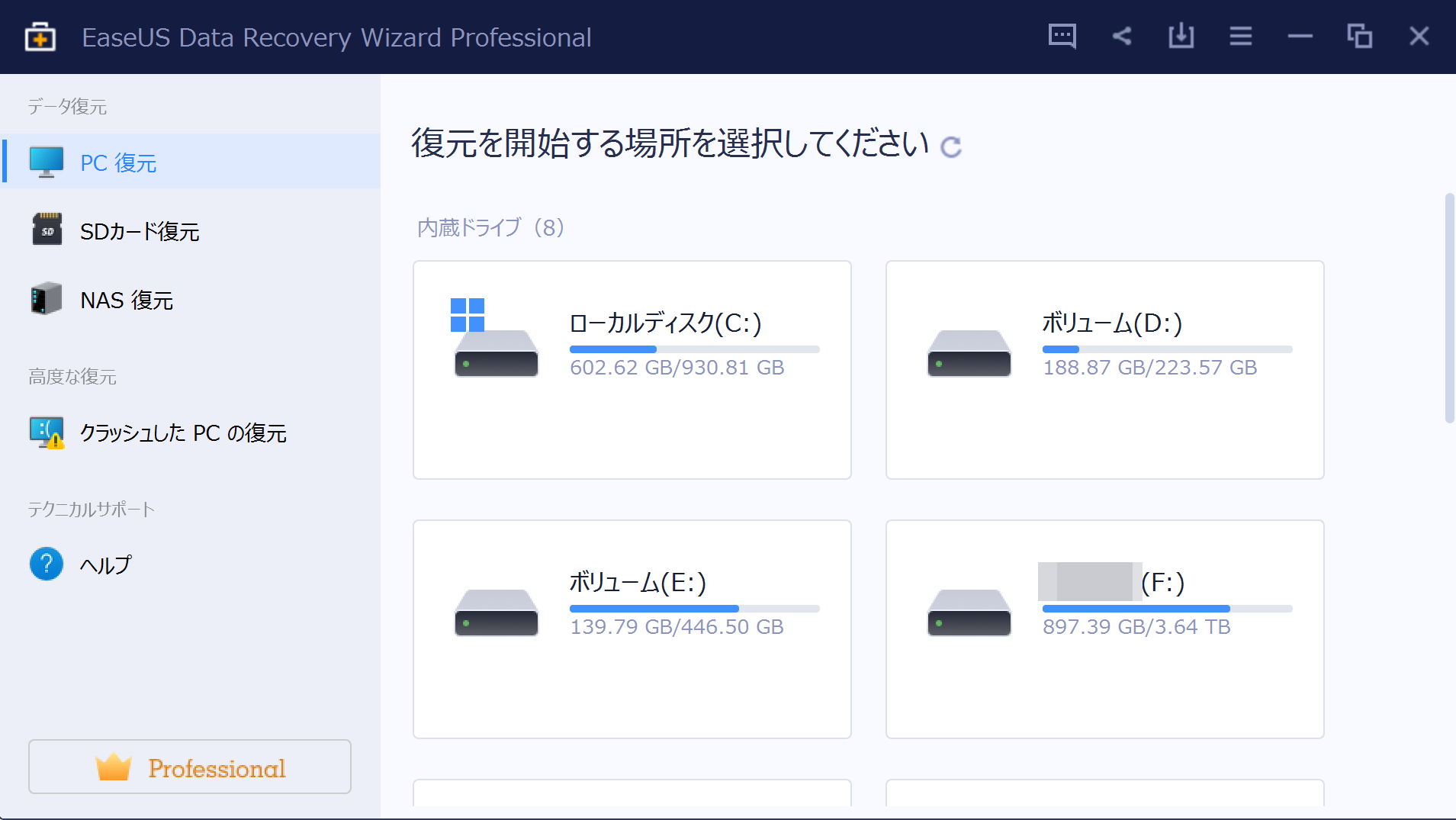
EaseUS Data Recovery Wizardとは?
EaseUS Data Recovery Wizardは、様々なケースで紛失してしまったデータの復旧や様々なデバイスのデータの復旧に対応したデータ復元ソフトです。
EaseUS Data Recovery Wizardの仕様などは以下の通りです。
紛失してしまった様々なデータの復元に対応
EaseUS Data Recovery Wizardは、間違ってデータを削除してしてしまったり、ハードディスクが故障してデータが紛失してしまったり、ウィルス攻撃によってデータが紛失してしまったりなど様々な状況で紛失してしまったデータの復元に対応しています。
データの復元に対応したファイル形式
EaseUS Data Recovery Wizardは下記のように写真や動画、音声、資料などの様々なファイル形式のデータの復元に対応しています。
対応OS&対応デバイス
EaseUS Data Recovery Wizardに対応するOSはWindows OSでWindows XPから最新のWindows 11にまで対応しており、様々なデバイスのデータの復元に対応しています。
EaseUS Data Recovery Wizardの無料版と有料版との違い
EaseUS Data Recovery Wizardには無料版と有料版、商用版があり、今回紹介するEaseUS Data Recovery Wizard Proは有料の製品版となっています。
EaseUS Data Recovery Wizardの無料版と有料版の違いは、有料版の方は復旧することができるデータの容量が無制限ですが無料版の方は2GBまでと制限されていますので、大きなデータを復元したい場合は有料版のEaseUS Data Recovery Wizard Proの購入をおすすめします。
EaseUS Data Recovery Wizard Proでデータを復旧する方法(ごみ箱経由で削除したデータを復元する方法)
今回はEaseUS Data Recovery Wizard Proを用いたデータ復旧方法の紹介例として、復元したいデータがどの場所に保存されていたものかがわからない方におすすめの方法である、ごみ箱経由で削除したデータの復元方法について紹介していきます。
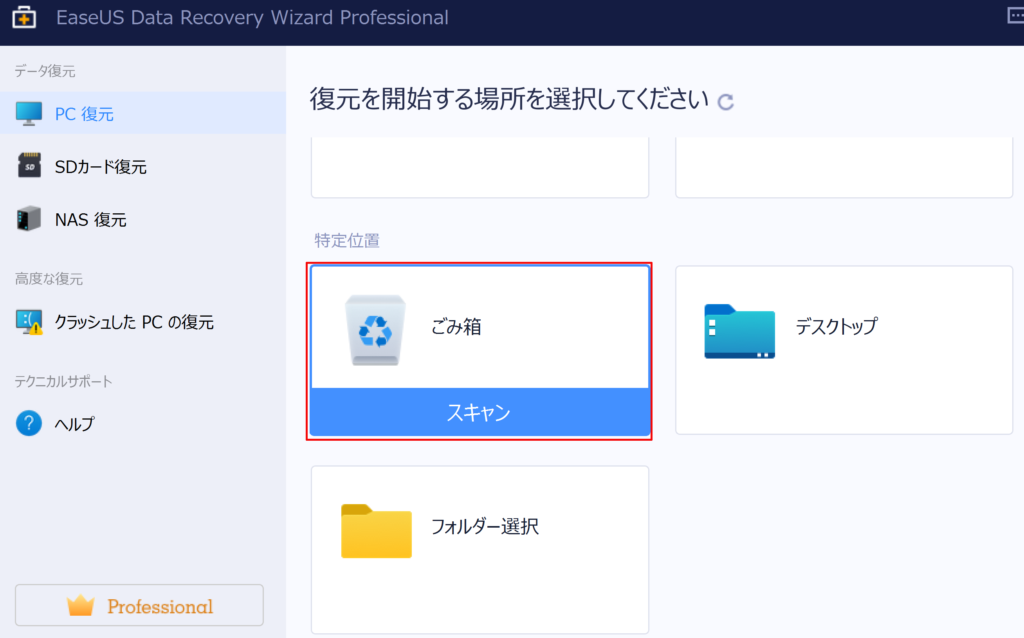
※復元したいデータがどのドライブ内に保存されていたものかが予めわかっている場合は、その方法についてEaseUS Data Recovery Wizardの公式サイトの下記ページに内にて紹介されていますのでご覧ください。
①「ごみ箱」にマウスカーソルを合わせて「スキャン」をクリックする
まず、「ごみ箱」にマウスカーソルを合わせてそれで表示される「スキャン」をクリックします。
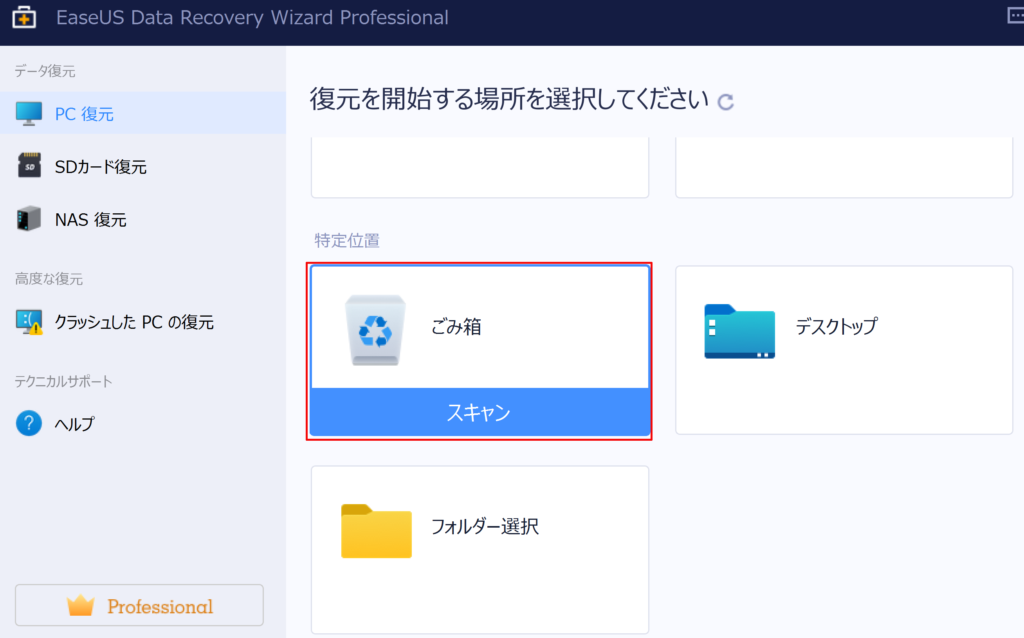
そうしますと、このようにスキャンが始まりますので終わるまでしばらく待ちます。

②復元したいデータを探し、復元したいデータにチェックを入れて「復元」をクリックする
スキャンがこのように完了しましたら、

次に復元したいデータのファイル名がわかっている場合は検索欄へファイル名を入力し、わからない場合は「タイプでファイルを検索」からやフィルター機能などを用いて探し、
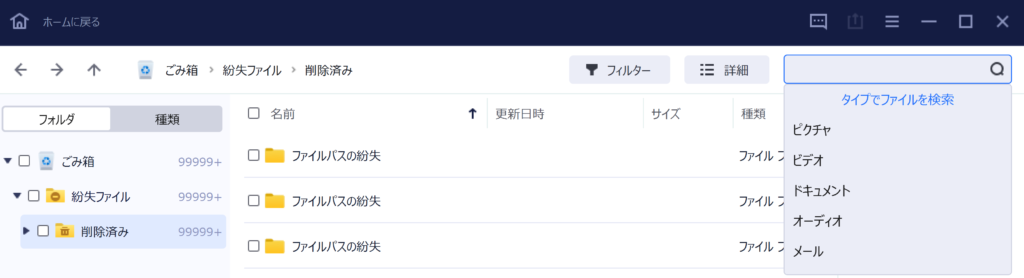
復元したいデータにチェックを入れて右下にある「復元」をクリックします。(復元したいデータの中身を確認したい場合は、「確認する」から中身を確認することができます。)
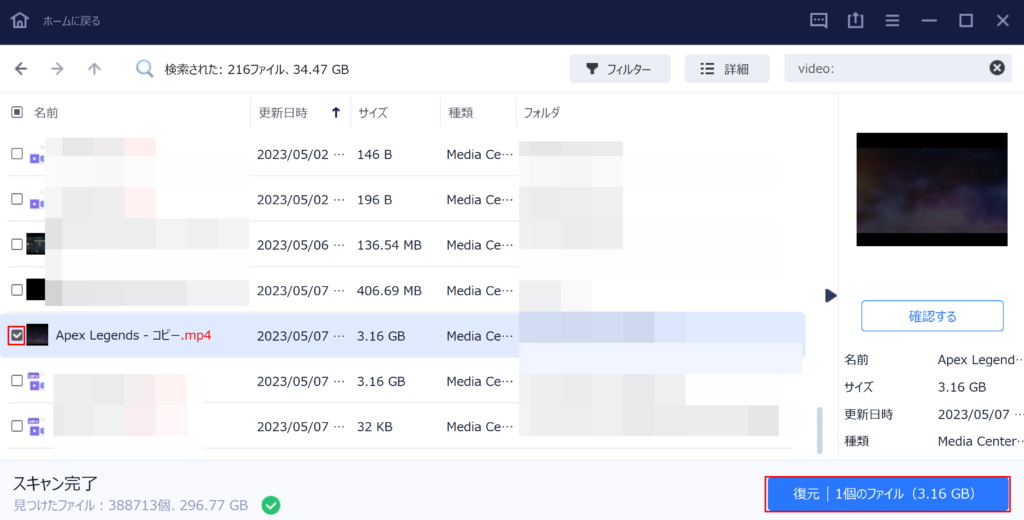
③復元するデータの保存先を指定する
次に復元するデータの保存先を指定します。

そうしますと、このようにデータの復元が開始されますのでしばらく待ち、

このようなポップアップが表示されていればデータの復旧は完了となります。
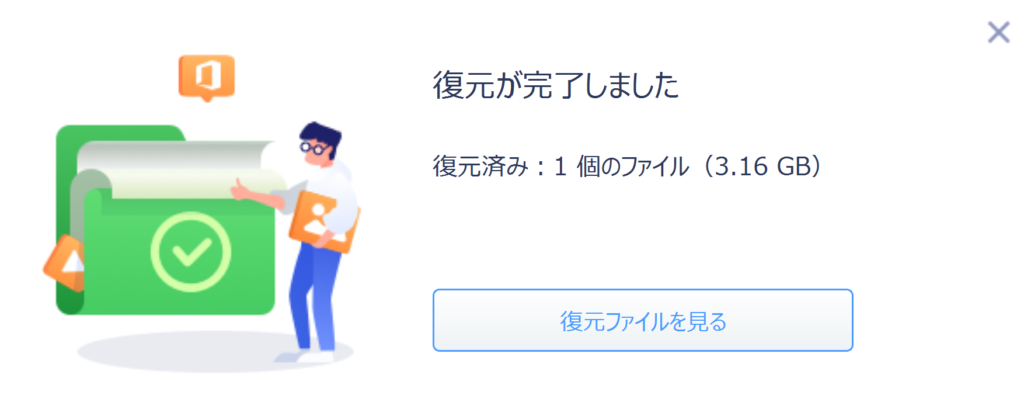
※今回紹介したデータ復旧方法と関連して、USBメモリで消したデータの復元方法【無料】やWindows 7 ISOファイルのダウンロード【無料】の方法がEaseUS Software公式サイトの下記ページ内にて紹介されていますので、そちらの方も併せてご覧ください。
EaseUS Data Recovery Wizard Proの機能紹介&レビュー
今回EaseUS Data Recovery Wizard Proを使用してみて、気に入った機能の紹介やレビューをしていきます。
スキャンが高速で完了する
今回EaseUS Data Recovery Wizard Proを使用してみて、他社の復元ソフトと比較すると復元したいデバイスのスキャンが高速だなと感じました。

流石に数TBのHDDのスキャンには多少時間がかかりましたが、500GBほどのSATA規格のSSDのスキャンであれば私の下記のPCのスペックで一分ほどで完了しましたので、今すぐにデータを復旧させたい方におすすめのソフトだと感じました。
OS Windows 11 Home
CPU インテル® Core™ i5-12600KF
メモリ 16.0 GB
GPU NVIDIA GeForce GTX 1080
スキャン結果を保存しておくことができる
EaseUS Data Recovery Wizardは、赤で囲んだアイコンをクリックすることでスキャン結果を保存しておくことができるようになっています。
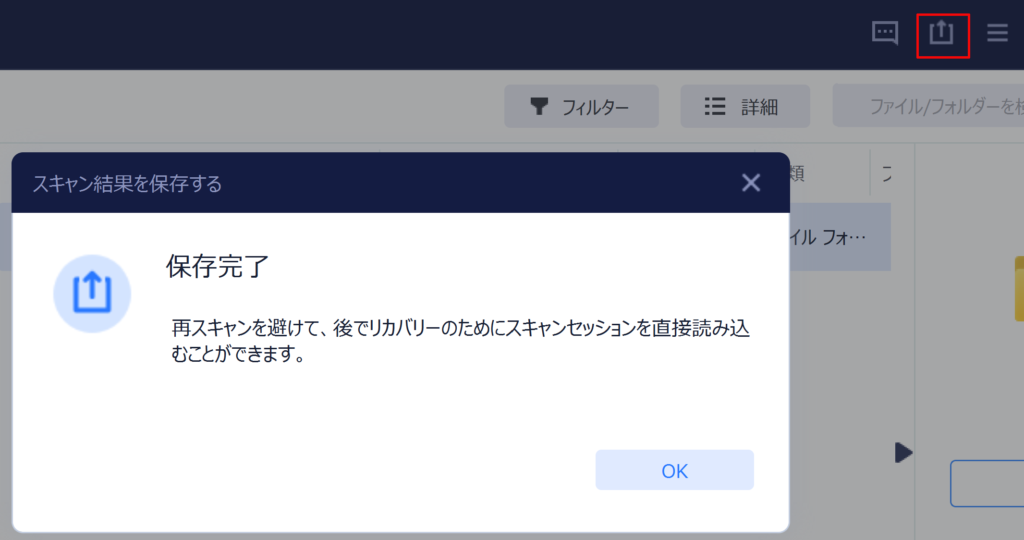
それですので、同じドライブ内に復元したいデータが保存されている場合は、一度スキャン結果を保存しておけば次回以降再スキャンする必要がなくなりますので、以前復元したデータと同一ドライブ内にあった別なデータを復元したいとなったときにはドライブのスキャンをまた一からする必要がないといった便利な仕様となっています。
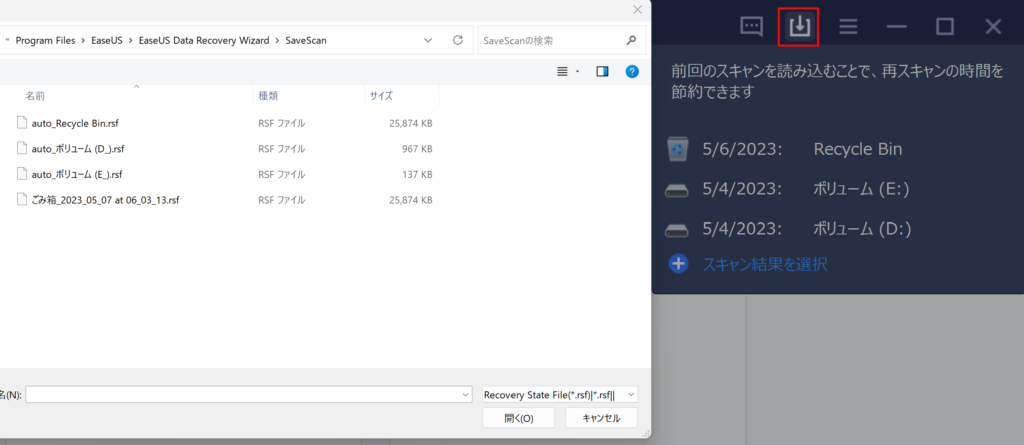
データの表示形式がエクスプローラーと似たような作りになっているので慣れていない方でも使いやすい
EaseUS Data Recovery Wizardを今回使用してみて、スキャンが完了して削除済みのデータが一覧となって表示されるときの表示形式がこのようにエクスプローラーと似たような作りになっているので直感的な操作がしやすく、これでしたら復元ソフトの扱いに慣れていない方であっても安心して使用できるのではないかなと感じました。
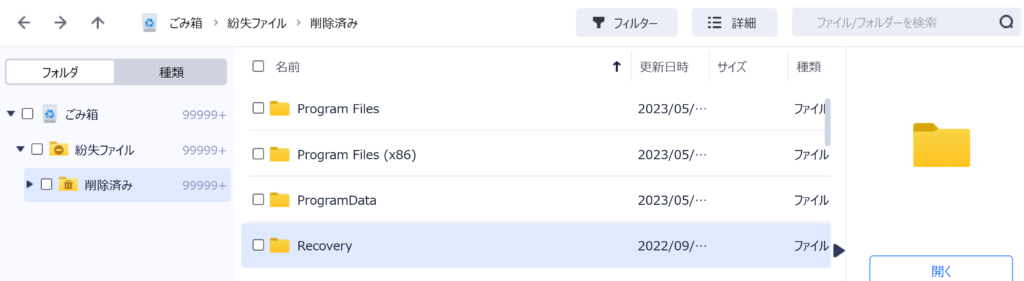
検索機能が豊富で復元したいデータを簡単に見つけることができる
EaseUS Data Recovery Wizardは、スキャンが完了した後で復元したいデータを探すときの種類が豊富です。
例えば、ファイル名が予めわかっていればファイル名を検索欄へ入力すれば一発で探すことができますし、ファイル名がわからずファイルのタイプだけがわかっている場合は、動画ファイルであればビデオと指定することで一覧へ動画ファイルを表示させて探すことができるようになっています。
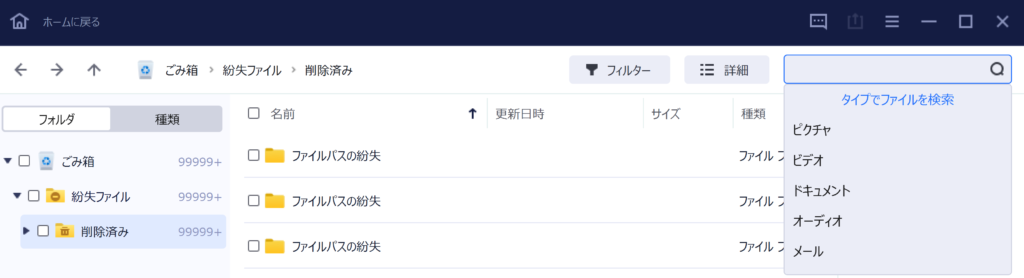
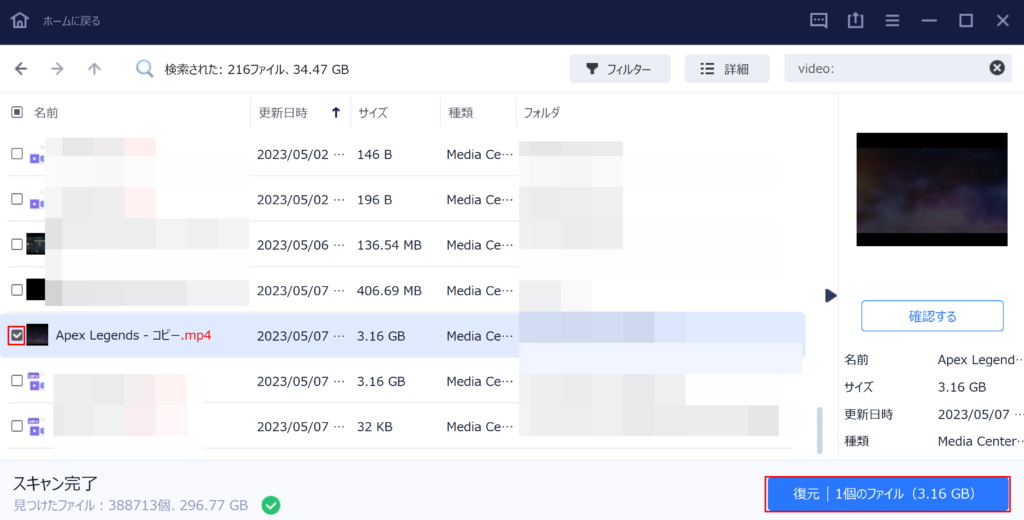
また、フィルター機能を利用することで復元したいデータがいつ頃更新されたデータなのかやどのぐらいのサイズのデータなのかなどを絞り込んで探すこともできるようになっています。

データの復元を実行する前に予めプレビュー機能で中身を確認することができる
EaseUS Data Recovery Wizardは、復元したいデータを選択した状態で右側に表示される「確認する」をクリックすることで
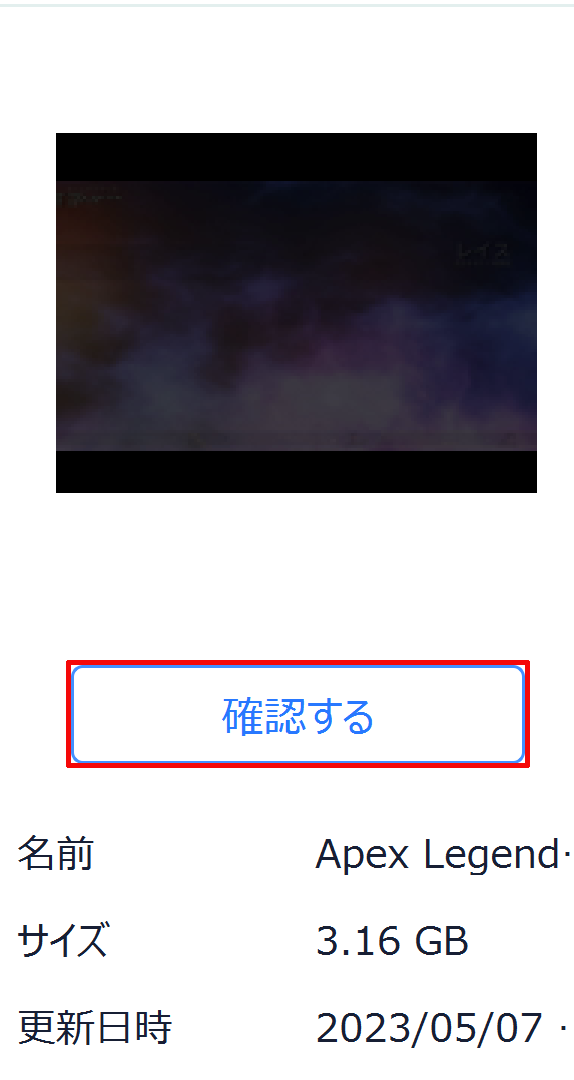
プレビュー画面が表示され、今回の動画ファイルの場合ですと中身を再生して確認することができるようになっています。
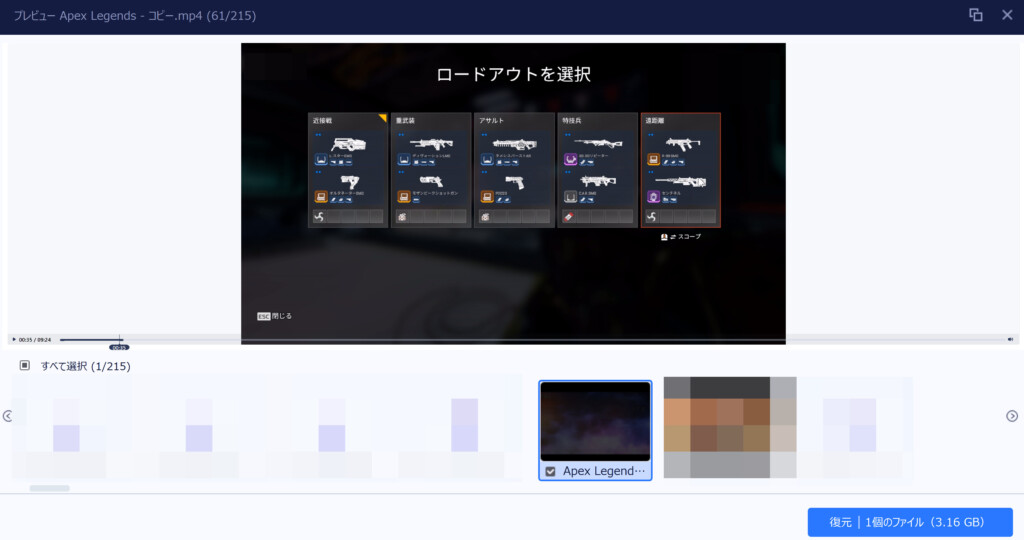
それですので、一般的な復元ソフトにありがちなデータを復元してみたものの中身を確認してみたら復元したいデータではなかったといった間違いをしなくて済むようになっています。
数年前に削除したデータでも復元することができる
EaseUS Data Recovery Wizardは、データ消去ソフトなどを用いて完全にデータを削除してしまったわけでなければ、数年前に削除したデータでも復元することができました。
それですので、削除した当時は必要ないデータだと思って削除してしまったとしても必要になったときに復元できるのは便利だなと感じました。
※これはどの復元ソフトにも言えることですが、データ消去ソフトなどを用いて完全にデータを削除してしまった訳ではなくとも必ずしも全てのデータを完全に復元することができるというわけではなく、また、最近削除してしまったデータと比較すると、どうしてもデータを削除した時期が古くなれば古くなるほど正常にデータを復元することができる可能性は低くなってしまうのでご注意ください。
まとめ
今回はデータ復旧ソフトであるEaseUS Data Recovery Wizardの製品版である「EaseUS Data Recovery Wizard Pro」の機能の紹介やレビューをしてきました。
「EaseUS Data Recovery Wizard Pro」を使用してみて、スキャン時間が高速であったり、検索機能の豊富さや復元前に中身を事前に確認することができるといった便利な機能が搭載されており、できるだけシンプルに見やすく操作がしやすいように作られていますので、数多くある復元ソフトの中でも一度は試してみてほしいソフトであると感じました。
また、無料版の方は復元することができるデータの容量が2GBまでと制限されてはいますが、それ以外の機能は製品版の「EaseUS Data Recovery Wizard Pro」とほぼ同じですので、まずは無料版の方を試してみてそれから製品版の「EaseUS Data Recovery Wizard Pro」の購入を検討してみてはいかがでしょうか?