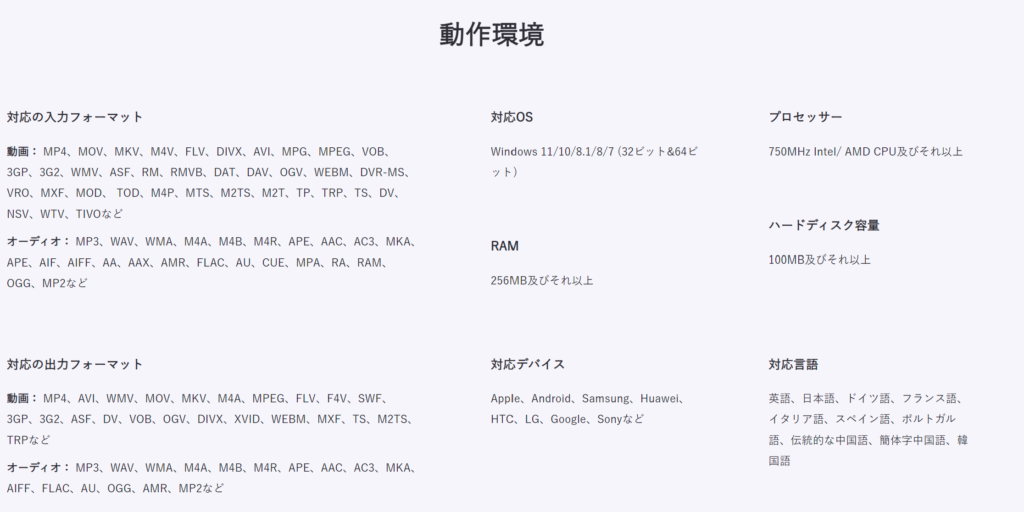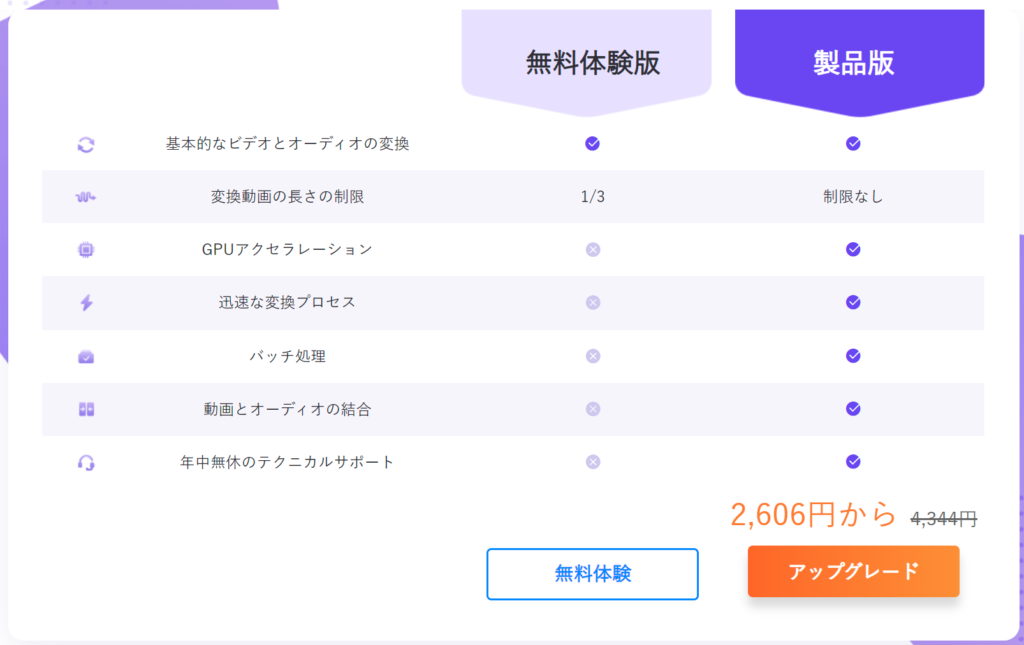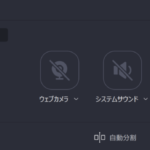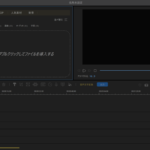今回は、EaseUS Software社様より動画変換ソフト「EaseUS VideoKit」の製品版である「EaseUS VideoKit Pro」をご提供いただきましたので、「EaseUS VideoKit Pro」の使用方法や実際に使用してみてのレビューなどをしていきます。
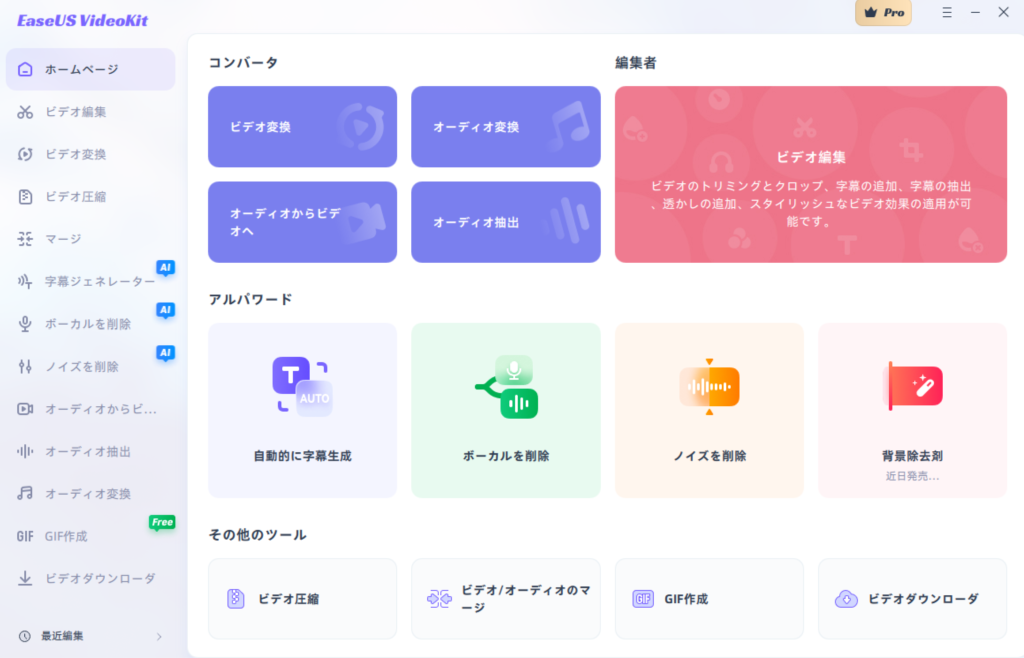
EaseUS VideoKitとは?
ビデオコンバーターとオーディオコンバーターの両方を搭載
EaseUS VideoKitは、ビデオ変換ソフトではありますがオーディオ変換機能も搭載されています。

動画編集機能もある
EaseUS VideoKitは変換機能がメインのソフトではありますが、動画編集機能も搭載されています。
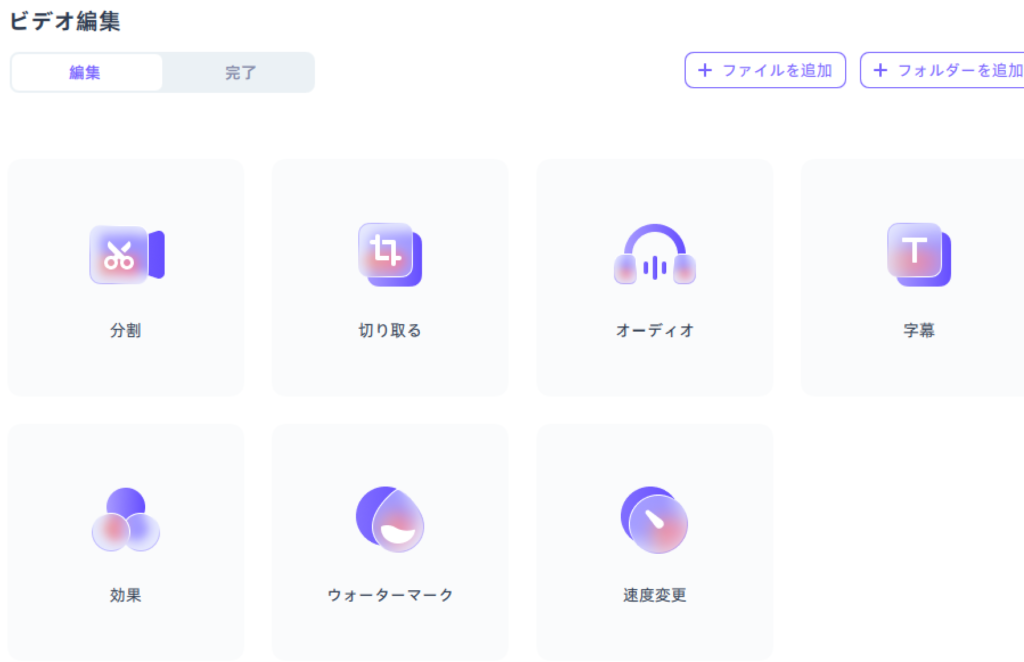
GIFを作成することもできる
EaseUS VideoKitは、変換機能だけでなく動画や画像からGIFを作成することもできます。
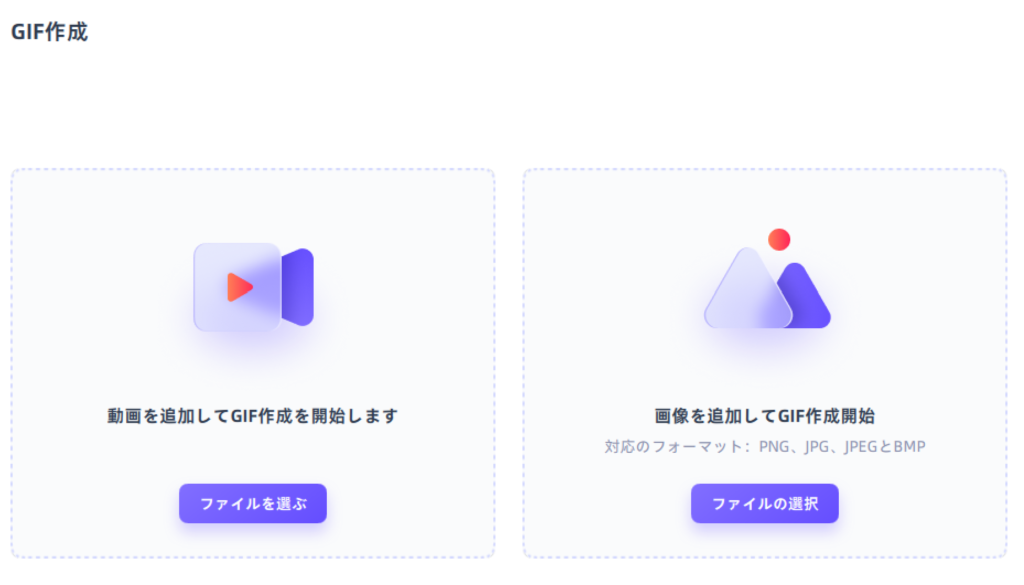
動作環境
EaseUS VideoKitは、下記のようにビデオとオーディオの様々なファイル形式の変換に対応しています。
EaseUS VideoKitの無料版と有料版との違い
EaseUS VideoKitには無料版と有料版がありますが、無料版は動画変換やオーディオ変換する際にファイルの1/3までの長さしか変換することができなかったり、何と言っても無料版には変換するスピードを高速にしてくれる高速変換&GPUアクセラレーション機能を利用することができないようになっていますので、動画変換ソフト&オーディオ変換ソフトとして利用していくには有料版の方を購入して利用していくのが大前提のソフトではないかと思います。
EaseUS VideoKit Proを用いて動画を変換する方法(MKV形式の動画をMP4形式に変換する方法)
今回はEaseUS VideoKit Proを用いて動画変換をする方法の紹介例として、以前レビューさせていただいたPC画面録画ソフトの「EaseUS RecExperts Pro」を用いて4K画質のMKV形式で録画したApex Legendsのゲーム内画面をMP4形式に変換してみたいと思います。
①「ビデオ変換」内にある「ファイルの選択」をクリックして変換したい動画を追加する
まず、EaseUS VideoKit Proを起動しましたら、「ビデオ変換」内にある「ファイルの選択」をクリックして変換したい動画を追加します。
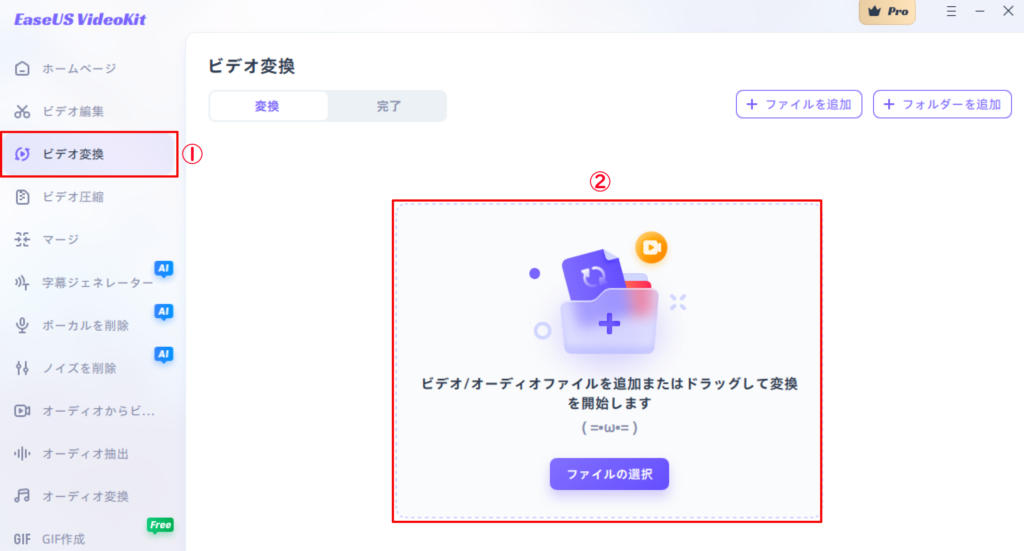
②変換オプションを選択する
変換したい動画をこのように追加しましたら、赤で囲った部分をクリックし、
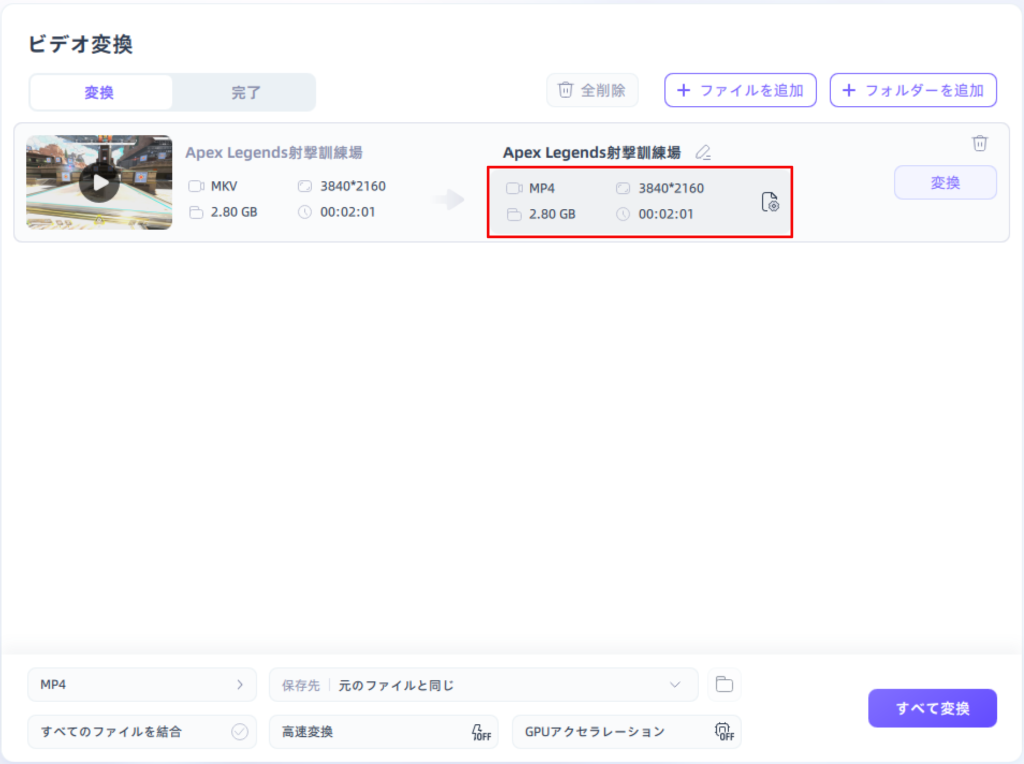
変換オプションを表示させて変換する際のファイル形式などを選択します。
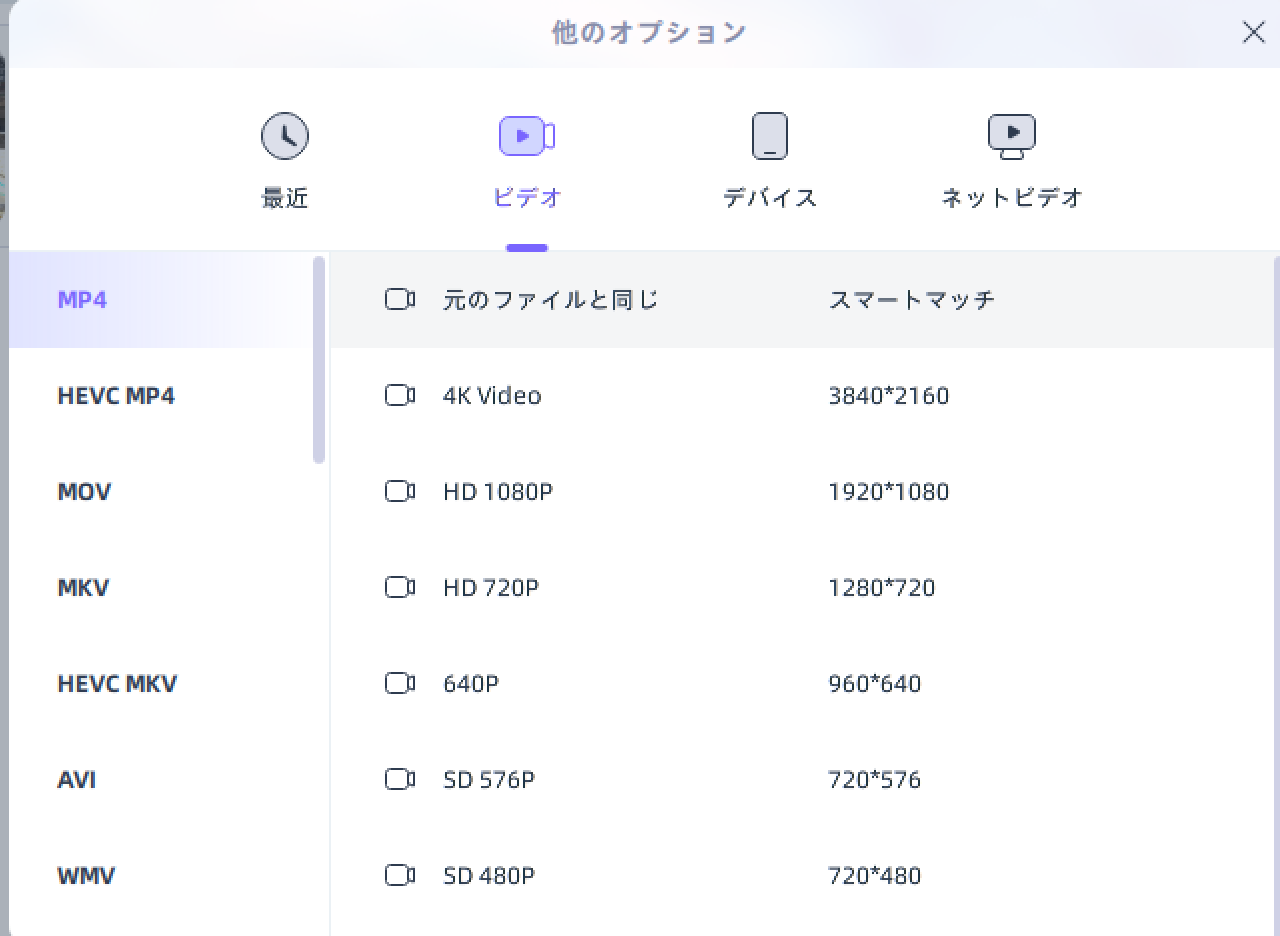
③保存先の指定と高速変換&GPUアクセラレーションをONに設定し、「変換」or「すべて変換」をクリックする
次に変換したファイルの保存先の指定と高速変換&GPUアクセラレーションをONに設定し、「変換」or「すべての変換」をクリックします。

そうしますと、動画の変換が始まり「完了」と表示されていれば動画変換は完了となります。
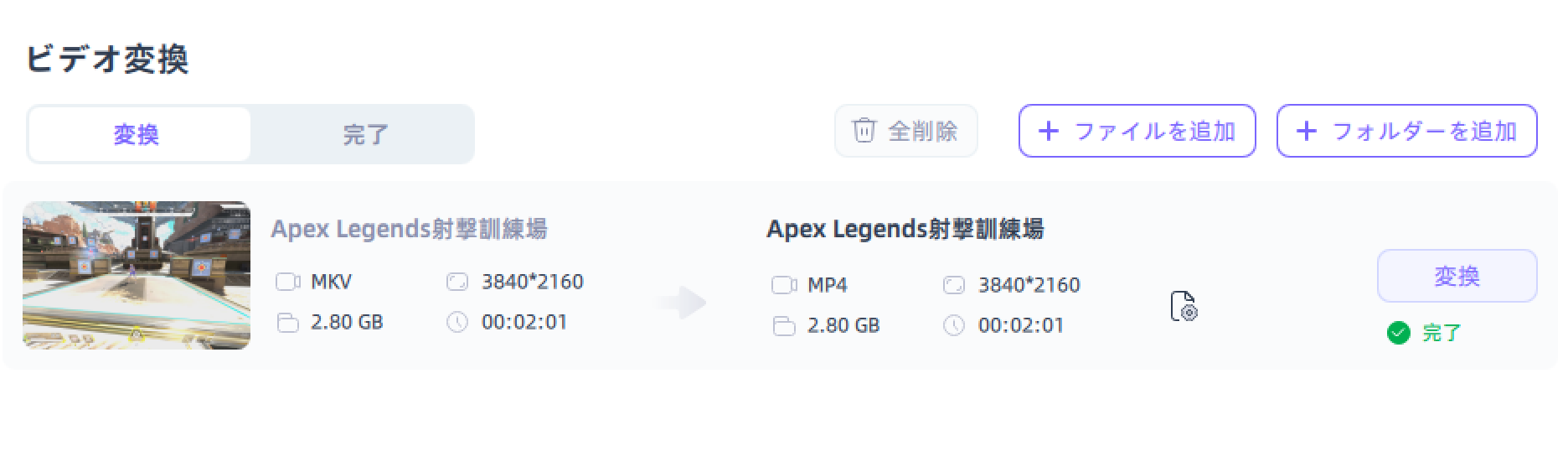
※今回紹介したEaseUS VideoKitを用いて動画変換をする方法と関連して、「【超詳細】MP4をMP3に変換する方法」がEaseUS VideoKit公式サイト下記ページ内にて紹介されていますので、そちらの方も併せてご覧ください。
動画変換ソフトEaseUS VideoKit Proレビュー
今回EaseUS VideoKit Proを使用してみて、気に入った機能の紹介やレビューをしていきます。
簡単に動画変換をすることができるので初心者の方にもおすすめ
今回EaseUS VideoKit Proを使用してみて、メニュー画面や作業画面がユーザフレンドリーに見やすく作られていますので、この作業をするにはこの手順で操作するというのが直感的にでき、このような変換ソフトの扱いに慣れていないような方にもおすすめできる変換ソフトであるなと感じました。
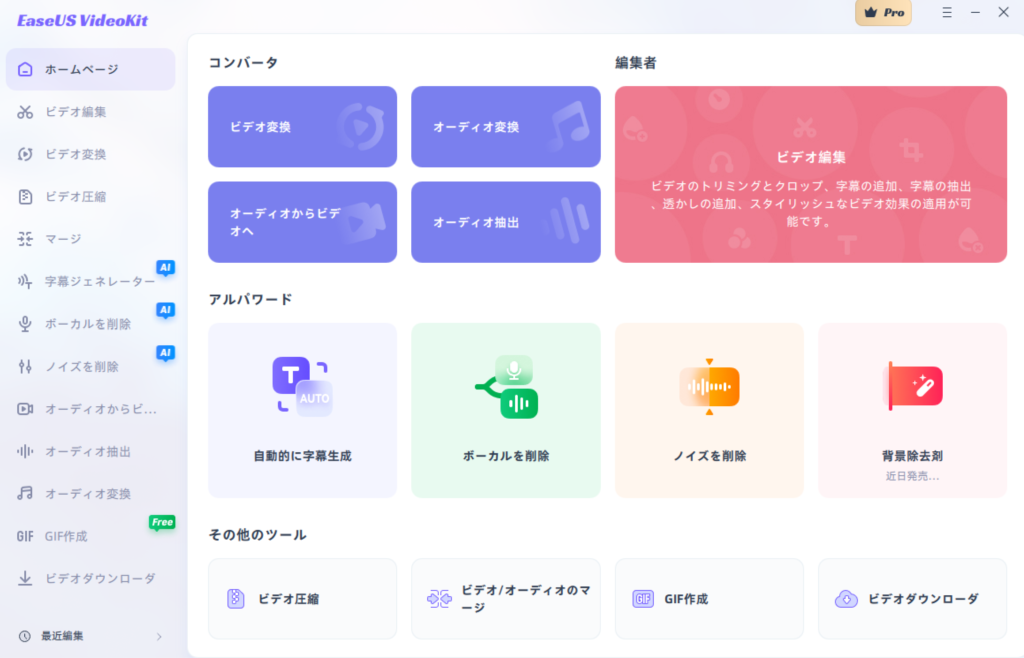
高速変換&GPUアクセラレーション機能で動画やオーディオを高速に変換することができる
有料版のEaseUS VideoKit Proでは、無料版では利用することができない高速変換&GPUアクセラレーション機能を利用することができるようになっていますので、動画やオーディオを高速に変換することができるようになっています。

今回どのぐらい高速に変換することができるのかを4K画質の2分程の動画で試してみたところ、高速変換&GPUアクセラレーション機能をオンにした状態で5秒、高速変換&GPUアクセラレーション機能をオフにした状態で9分27秒でした。
私はこの検証をする中で初めに高速変換&GPUアクセラレーション機能をオンにした状態で変換してみたのですが、5秒ほどしかかからなかったため、もっと長めの動画を用いて検証した方が良かったのではないかと思いましたが、同じ動画を高速変換&GPUアクセラレーション機能をオフにした状態で9分27秒もかかってしまっていたため、正直言ってこんなに変換するスピードに違いがあるとは思っておらず、良い意味で大変驚きました。
このことから、変換ソフトとして利用していくには無料版ではなく有料版のEaseUS VideoKit Proを利用していくのが大前提だなと思いました。
※因みに検証する際に用いたPCのスペックは以下の通りです。
OS Windows 11 Home
CPU インテル® Core™ i5-12600KF
メモリ 16.0 GB
GPU NVIDIA GeForce GTX 1080
複数の動画ファイルを同時にそれぞれ違う変換オプションで変換することができる
EaseUS VideoKit Proを使ってみて地味に便利だなと思った機能として、このように複数の動画ファイルを同時にそれそれ違う変換オプションで変換することができるようになっていますので、大量の動画を様々な変換オプションでまとめて変換したい方にとっては便利な機能だなと感じました。
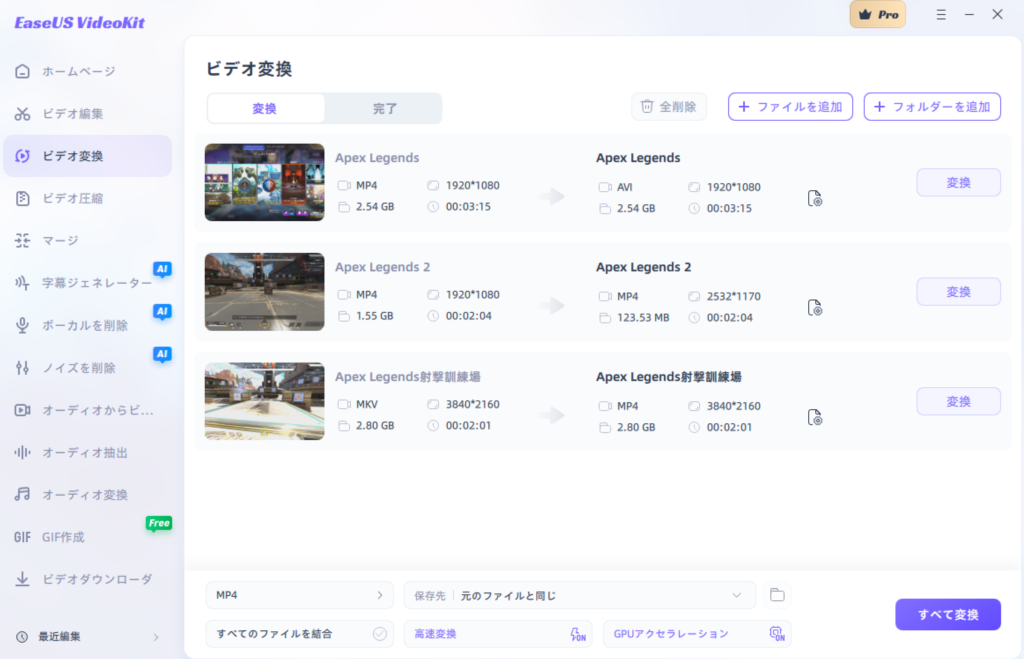
動画編集ソフトのEaseUS Video Editorの自動字幕文字起こし機能には及ばない
EaseUS VideoKit Proには変換機能の他にも様々な機能が搭載されており、自動字幕文字起こし機能もその中の一つですが、正直言ってEaseUS VideoKit Proの自動字幕文字起こし機能に関してはあまり使い物にならないなという印象を受けました。
その理由としましては、前回レビューさせていただいた本格的な編集ソフトであるEaseUS Video Editorにも自動字幕文字起こし機能が搭載されており、
EaseUS Video Editorに搭載されている自動字幕文字起こし機能に関しては7~8割ぐらいの精度があったのですが、
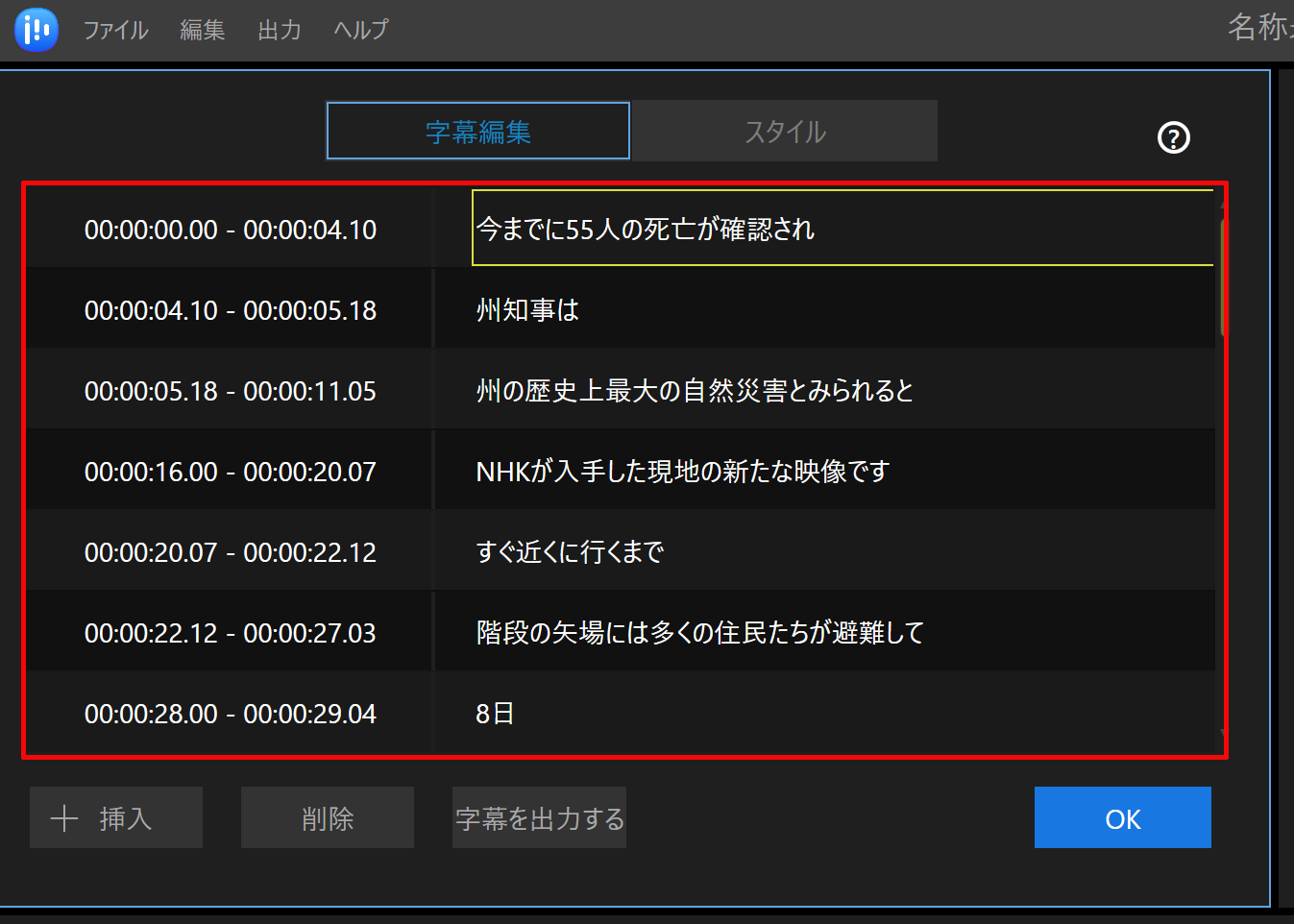
EaseUS VideoKit Proの自動字幕文字起こし機能に関しては精度が5割未満ぐらいしかなかったためです。
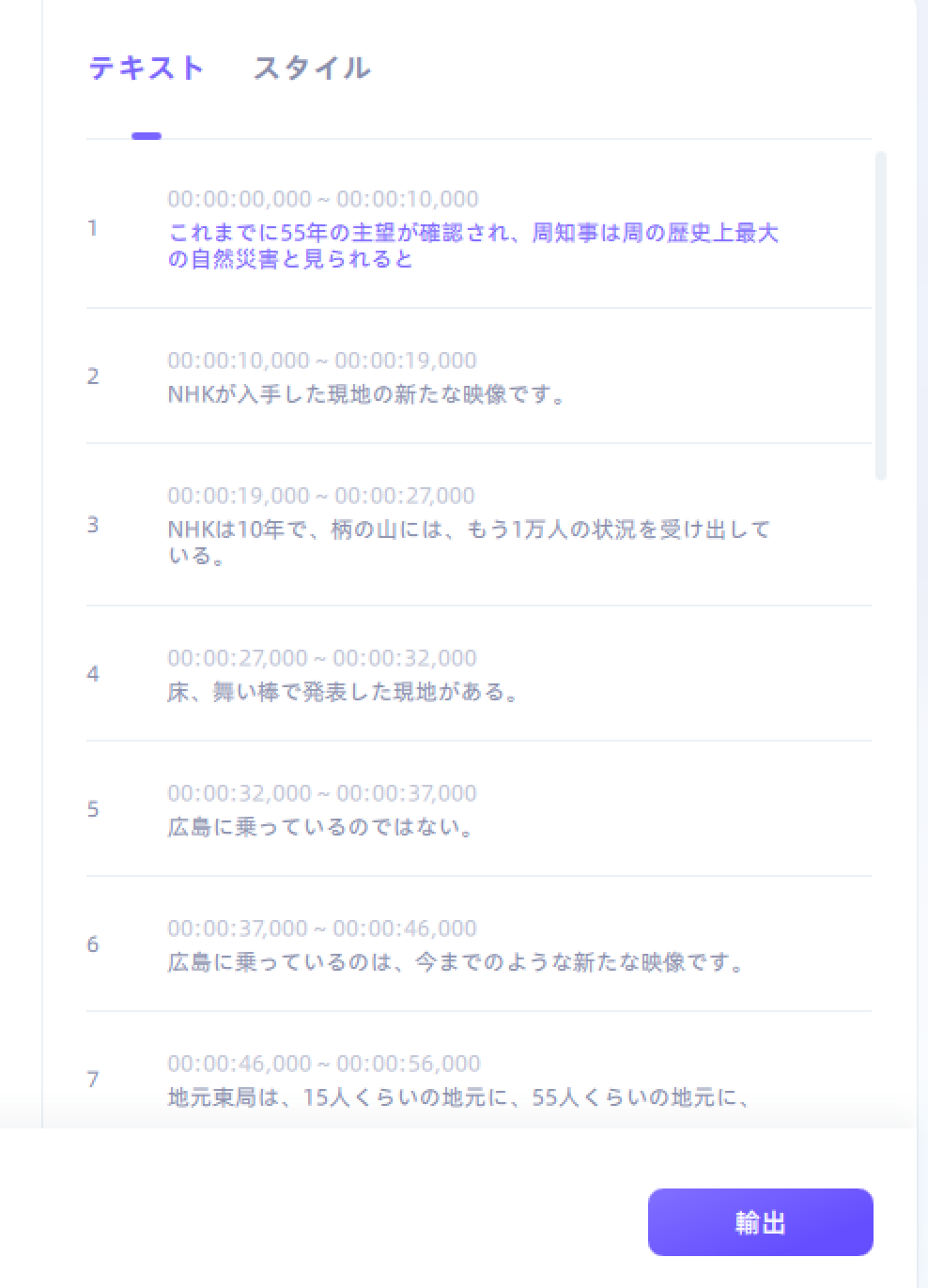
それですので、自動字幕文字起こし機能を本格的に使っていきたい方は精度がより高い本格的な動画編集ソフトであるEaseUS Video Editorの購入をおすすめします。
ソフトを起動するたびに高速変換&GPUアクセラレーション機能の設定がオフになってしまう
EaseUS VideoKit Proには高速変換&GPUアクセラレーション機能が搭載されおり、これらの機能がデフォルトの状態ではオフになっているのですが、変換する際にオンに設定していてもソフトを起動し直すたびにオフになってしまい、これを毎回手動でオンに設定し直さなければならないのは面倒なので、できればソフト側の方でデフォルトの状態ではオンの状態になっているようにするか設定を保存しておけるような機能があれば良いなと思いました。

まとめ
今回は動画変換ソフトであるEaseUS VideoKitの製品版である「EaseUS VideoKit Pro」の機能の紹介やレビューをしてきました。
EaseUS VideoKit Proは、動画変換ソフトでありながらオーディオ変換機能もあり、特に高速変換&GPUアクセラレーション機能は、レビューの方でも記したようにあるのと無いのとでは変換スピードに大変大きな違いがありますので、EaseUS VideoKitで変換機能を利用される際には無料版でなく製品版の「EaseUS VideoKit Pro」の購入をおすすめします。