HitPaw社様より、動画変換ソフト「HitPaw Video Converter」をご提供いただきましたので、「HitPaw Video Converter」の機能面の紹介や使い方、実際に使用してみてのレビューなどをしていきます。
HitPaw Video Converterとは?
HitPaw Video Converterには、大きく分けて以下の3つの機能が搭載されています。
①変換機能
HitPaw Video Converterは、「Video Converter」となっているように動画変換ソフトではありますが、それだけでなく音声変換機能や画像変換機能も搭載されています。
※画像変換機能は「ツールボックス」内にあります。
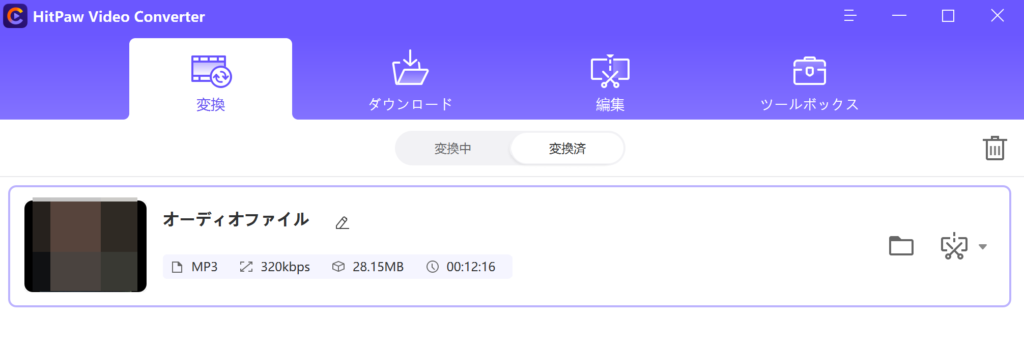
②編集機能
HitPaw Video Converterは、変換機能だけでなく「カット」、「結合」、「クロップ&回転」、「フィルター」、「可変速」、「透かしを追加」、「音量を調節」といった動画や音声の編集機能も搭載されています。
※これらの編集機能に加えて「ツールボックス」内にもいくつかの編集機能や画像編集機能が搭載されています。
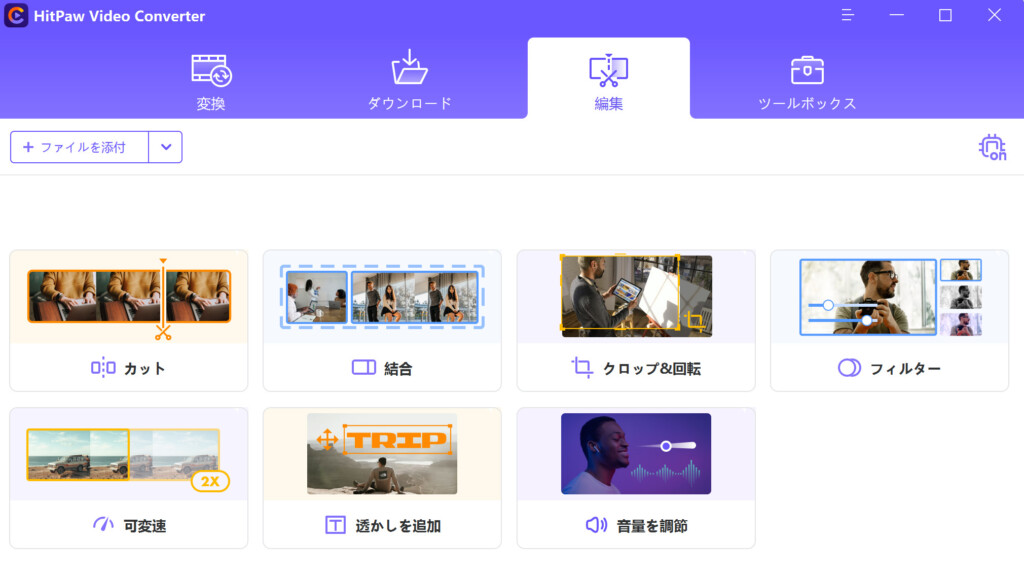
③ダウンロード機能
HitPaw Video Converterは、様々なサイトから動画や音楽をダウンロードすることが出来るダウンロード機能も搭載されています。
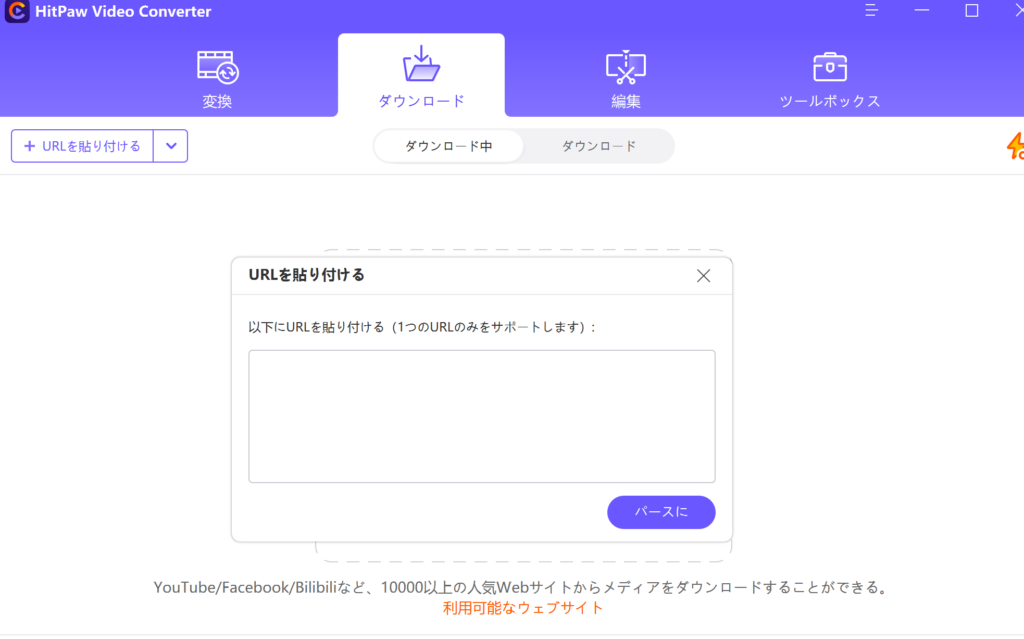
※ダウンロードのサポートされているサイトについては、以下のHitPaw Video Converter公式サイトの下記ページ内に記載されていますのでご確認ください。
ツールボックス
また、HitPaw Video Converterには、上記の3つの機能の他にもそれらにプラスした機能やそれらをさらに特化した機能がツールボックス内に以下のようにまとめられて搭載されています。
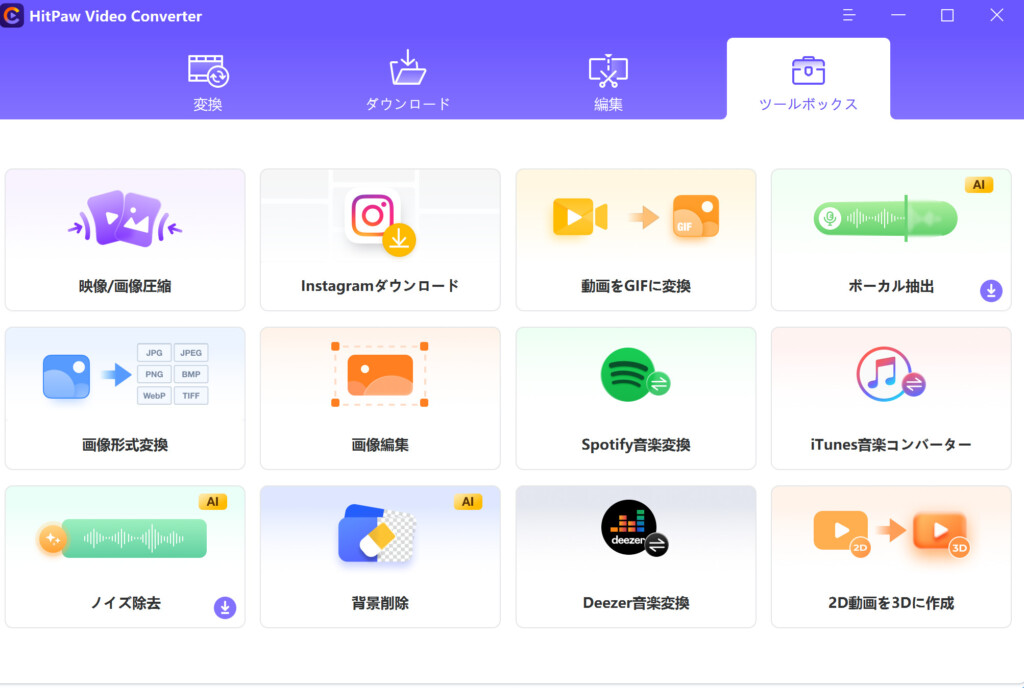
HitPaw Video Converterの他の様々な仕様などについては、下記のHitPaw Video Converter公式サイトをご覧ください。
HitPaw Video Converterの導入方法
①「無料ダウンロード」をクリックしてHitPaw Video Converterのセットアップファイルをダウンロードする
まず、こちらのHitPaw Video Converterの製品ページへアクセスをし、
そのページ内にある「無料ダウンロード」をクリックし、

HitPaw Video Converterのセットアップファイルをダウンロードします。
![]()
②セットアップファイルを起動し「インストール」をクリックしてHitPaw Video Converterをインストールする
次にダウンロードしたHitPaw Video Converterのセットアップファイルを起動し、「インストール」をクリックして画面の指示に従ってHitPaw Video Converterをインストールしていきます。
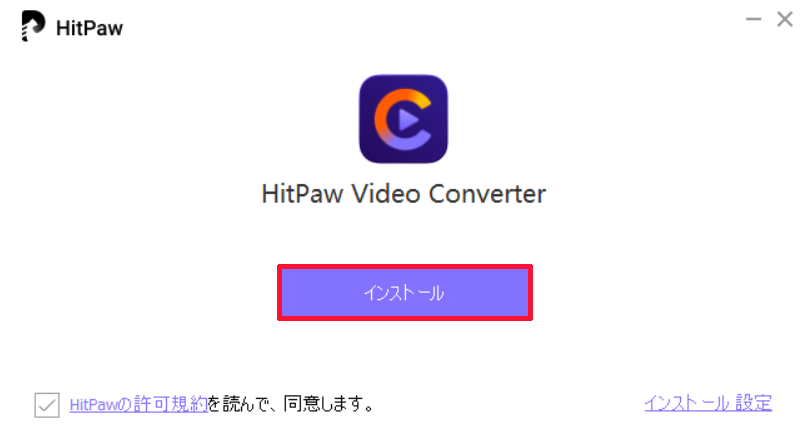
※無料版の場合はこれでHitPaw Video Converterの導入は完了となりますが、有料版の場合はこの後にHitPaw Video Converterを起動してライセンスコードを入力し登録していきます。
③HitPaw Video Converterを起動して鍵アイコンをクリックし、メールアドレスとライセンスコードを入力して「登録」をクリックする
次に有料版のHitPaw Video Converterを利用する方は、HitPaw Video Converterを起動して右上の方にある鍵アイコンをクリックして
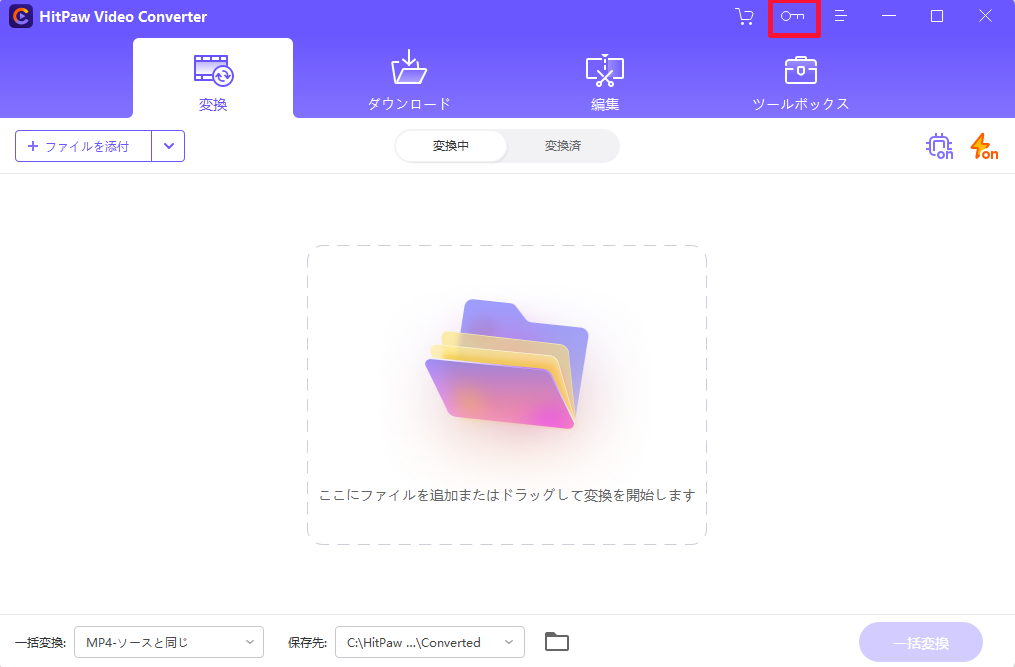
購入時に登録したメールアドレスとライセンスコードを入力し「登録」をクリックします。
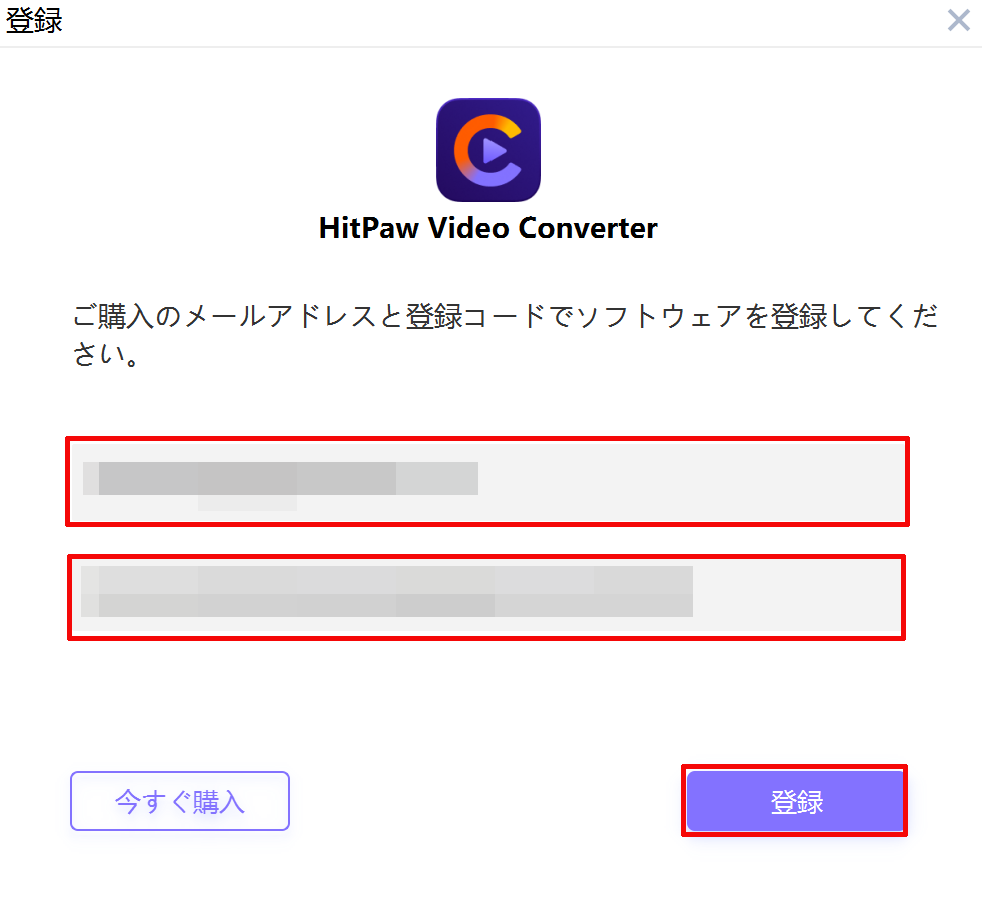
そしてこのような表示になっていれば有料版のHitPaw Video Converterの導入は完了です。

HitPaw Video Converterの使い方
今回は動画変換の方法や音声変換の方法、変換した動画の編集方法、ダウンロード機能といったHitPaw Video Converterの様々な機能の使い方について紹介していきます。
動画変換の手順
今回は動画変換の手順の紹介例として、MP4形式の動画ファイルをMKV形式に変換していきます。
①変換したい動画ファイルを「変換」タブになっている状態で追加する
まず、HitPaw Video Converterを起動して「変換」タブになっていることを確認しましたら、変換したい動画ファイルを「ファイルを添付」or「ここにファイルを追加またはドラッグして変換を開始します」or「ドラッグ&ドロップ」からHitPaw Video Converterに追加します。
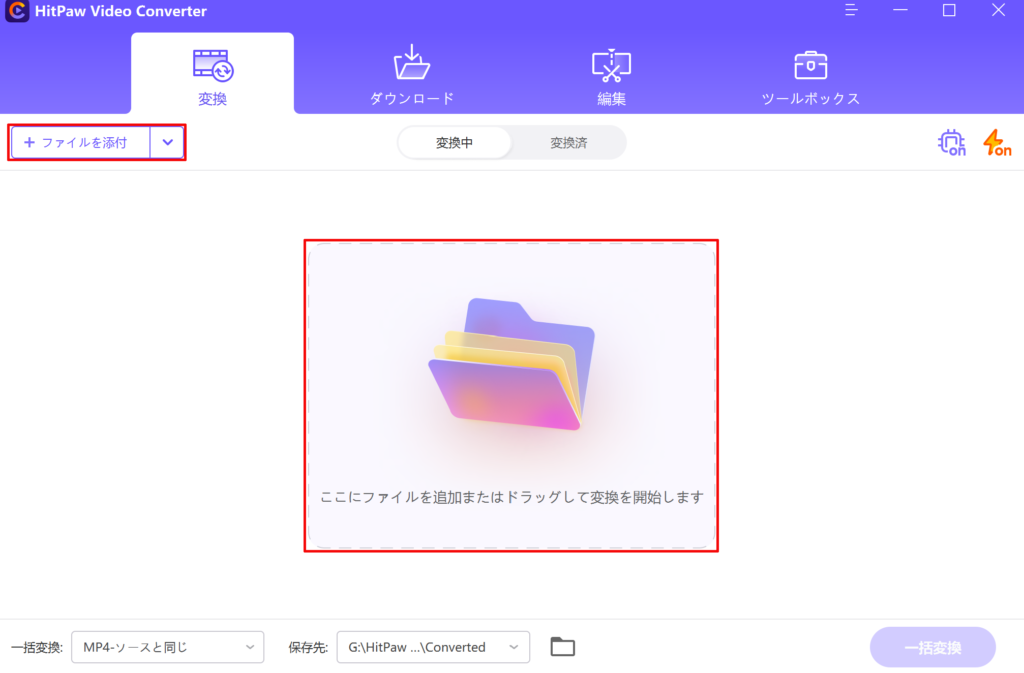
②どの動画形式のファイルへ変換したいかを指定し「変換」をクリックする
次に今回はHitPaw Video Converterに取り込んだMP4形式の動画をMKV形式の動画に変換したいので、赤で囲んだ部分をクリックして
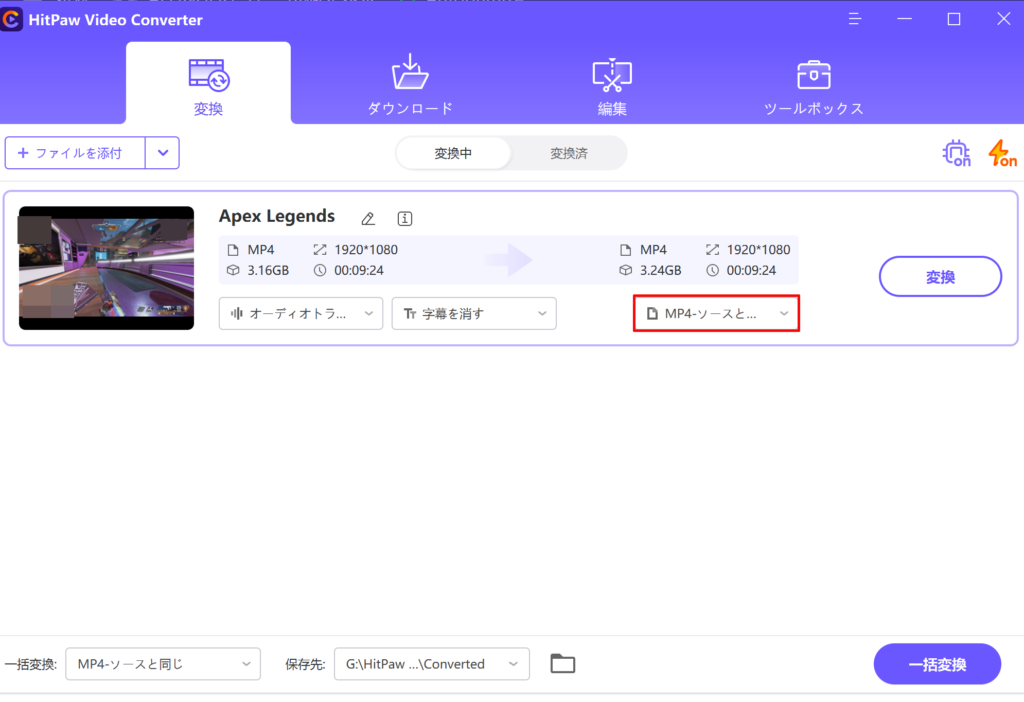
どの動画形式のファイルに変換したいかを選択し、
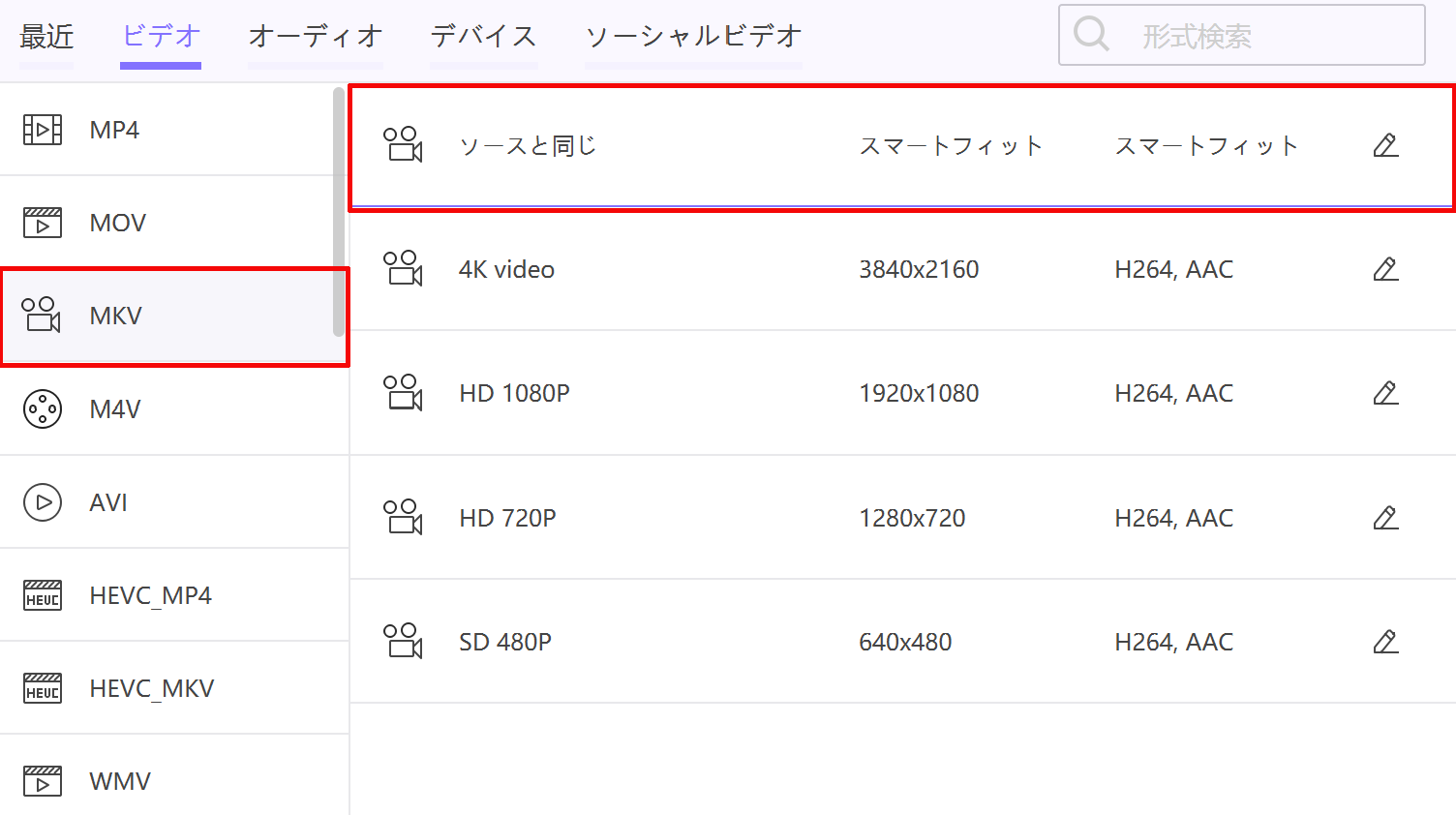
最後に「変換」をクリックします。
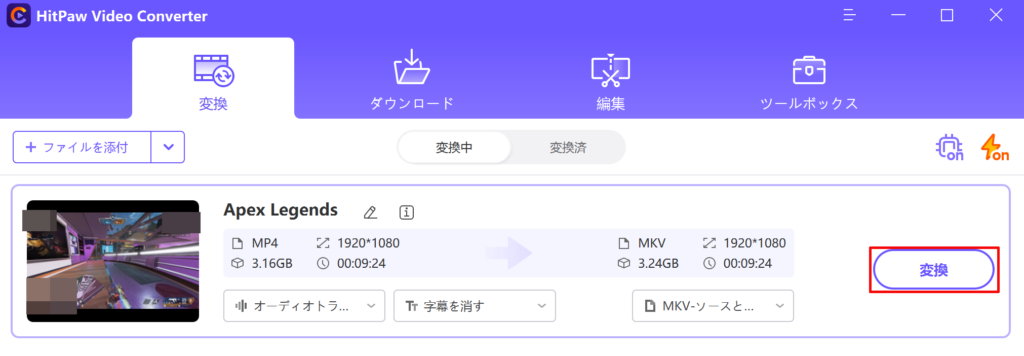
そうしますと動画の変換が始まり、動画の変換が終わりますと、このように「変換済」の所へ変換された動画が表示されます。
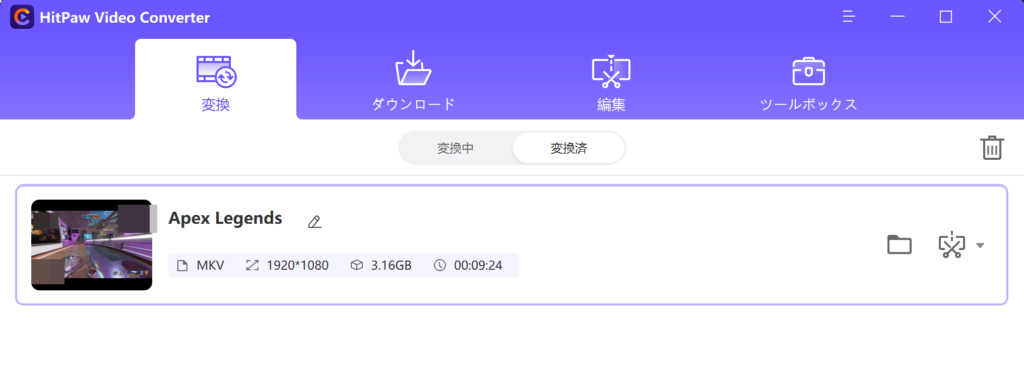
※因みに9分ほどのフルHDのMP4形式の動画でMKV形式に変換するのに以下のPCのスペックで10秒ほどでした。
OS Windows 11 Home
CPU インテル® Core™ i5-12600KF
メモリ 16.0 GB
GPU NVIDIA GeForce GTX 1080
音声変換の手順
今回は音声変換の手順の紹介例として、FLAC形式の音楽ファイルをMP3形式に変換していきます。
①変換したい音楽ファイルを「変換」タブになっている状態で追加する
まず、HitPaw Video Converterを起動して「変換」タブになっていることを確認しましたら、変換したい音楽ファイルを「ファイルを添付」or「ここにファイルを追加またはドラッグして変換を開始します」or「ドラッグ&ドロップ」からHitPaw Video Converterに追加します。
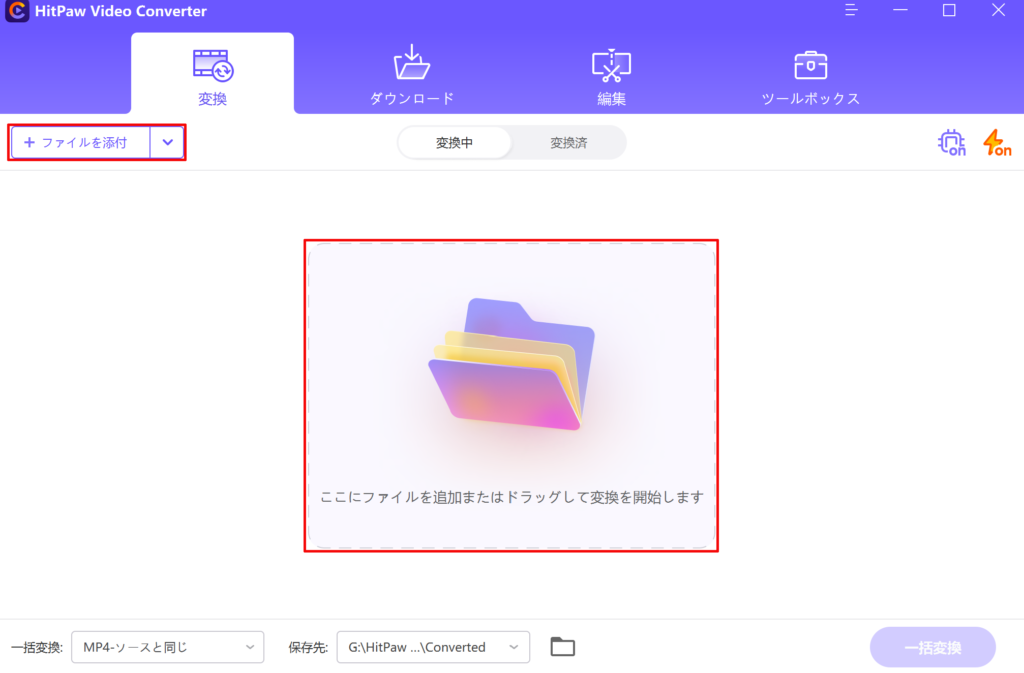
②どの音声形式のファイルへ変換したいか指定し「変換」をクリックする
次に今回はHitPaw Video Converterに取り込んだFLAC形式の音楽ファイルをMP3形式の音楽ファイルに変換したいので、赤で囲んだ部分をクリックして

「オーディオ」タブからどの音声形式のファイルに変換したいかを選択し、
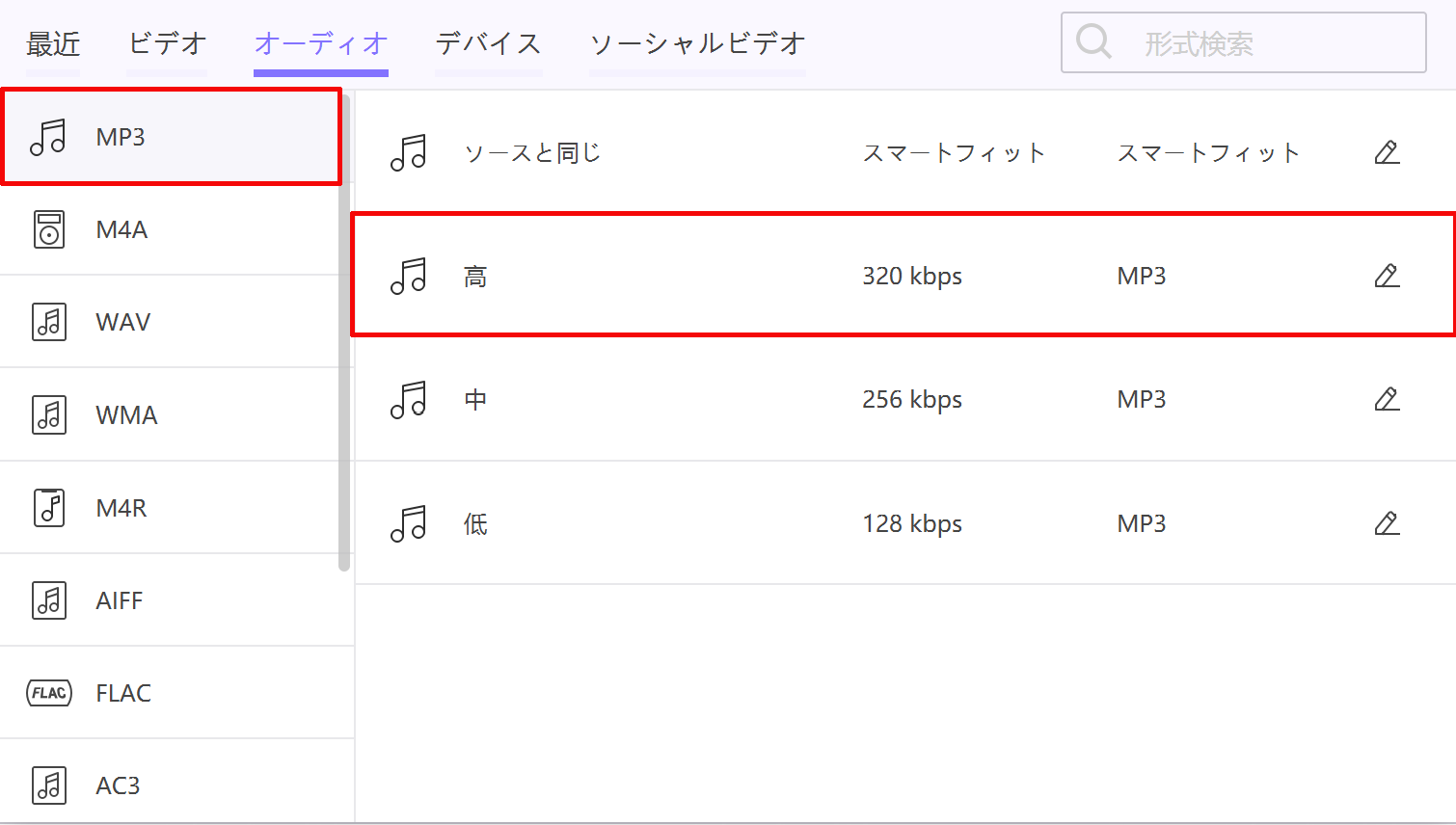
最後に「変換」をクリックします。
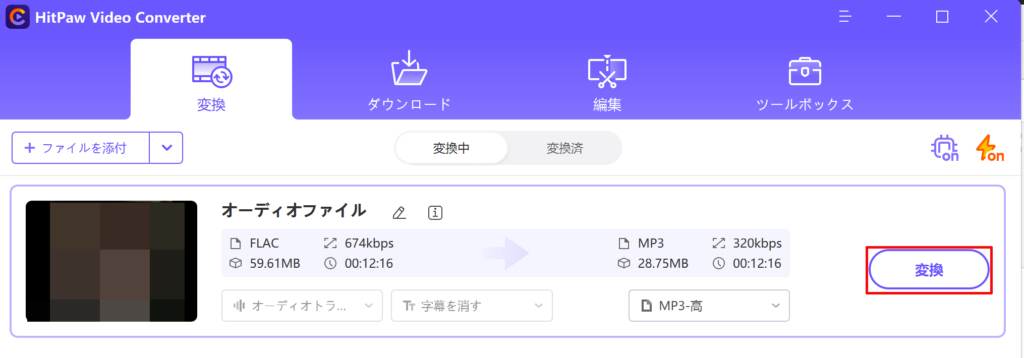
そうしますとオーディオファイルの変換が始まり、オーディオファイルの変換が終わりますと、このように「変換済」の所へ変換されたオーディオファイルが表示されます。
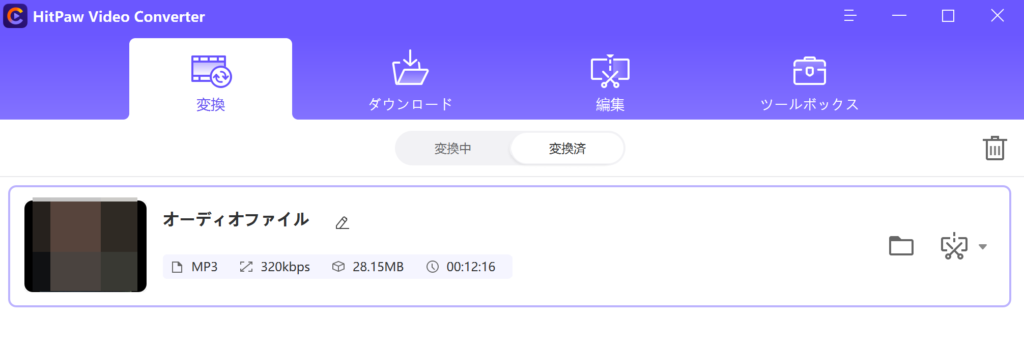
※因みに12分ほどのFLAC形式のオーディオファイルをMP3形式のオーディオファイルに変換するのに以下のPCのスペックで10秒ほどでした。
OS Windows 11 Home
CPU インテル® Core™ i5-12600KF
メモリ 16.0 GB
GPU NVIDIA GeForce GTX 1080
「編集」機能の使い方(変換した動画を用いて「フィルター」と「クロップ&回転」の編集機能を使う手順)
①「変換済」内にある変換した動画の編集アイコンをクリックし「編集リスト」に追加する
まず、「変換済」内にある変換した動画の編集アイコンをクリックし、編集したい変換した動画を「編集リスト」に追加します。
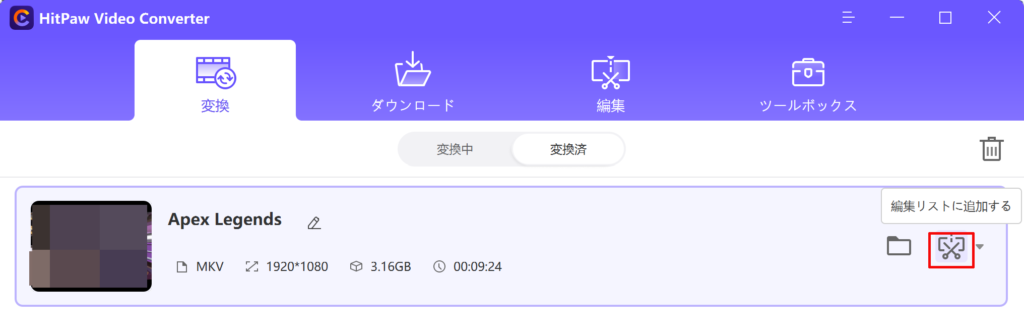
※編集したい動画が変換した動画でない場合や変換した動画を「変換済」から削除してしまった場合は、「編集」タブの「ファイルを添付」などから編集したい動画を追加するようにしてください。
②▽をクリックしたメニュー内にある「クロップ&回転」をクリックして編集画面を開き、「クロップ&回転」や「フィルター」の編集を加えて「確認」をクリックする
次に▽をクリックしたメニュー内にある「クロップ&回転」などをクリックして編集画面を開き、

「クロップ&回転」や

「フィルター」の編集を加えるなどして編集が終わりましたら「確認」をクリックします。
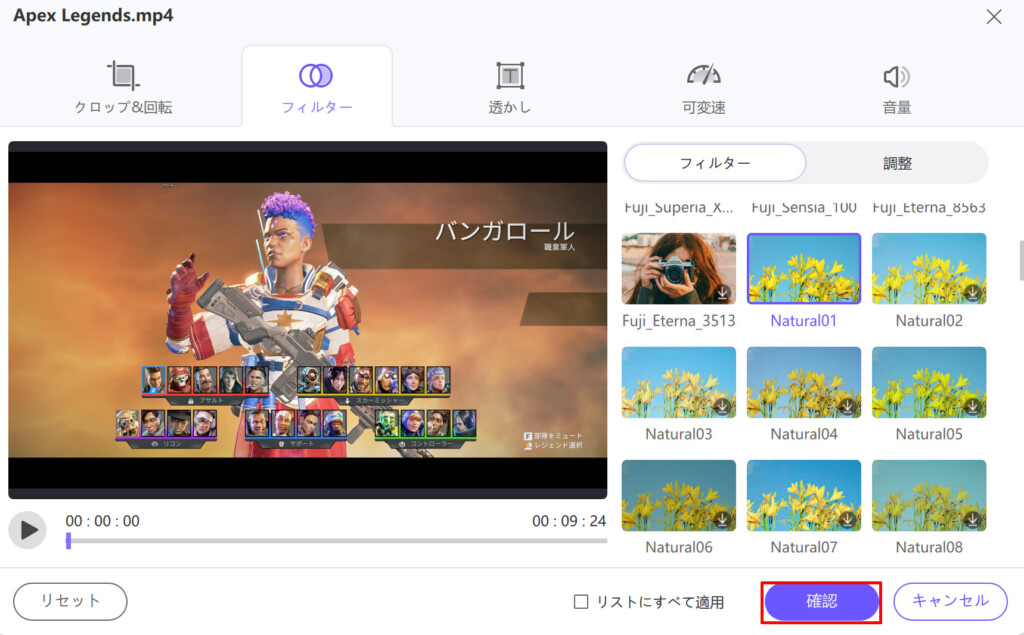
③エクスポートする際の動画のファイル形式を指定し「エクスポート」をクリックする
最後にエクスポートする際の動画のファイル形式を指定し「エクスポート」をクリックします。
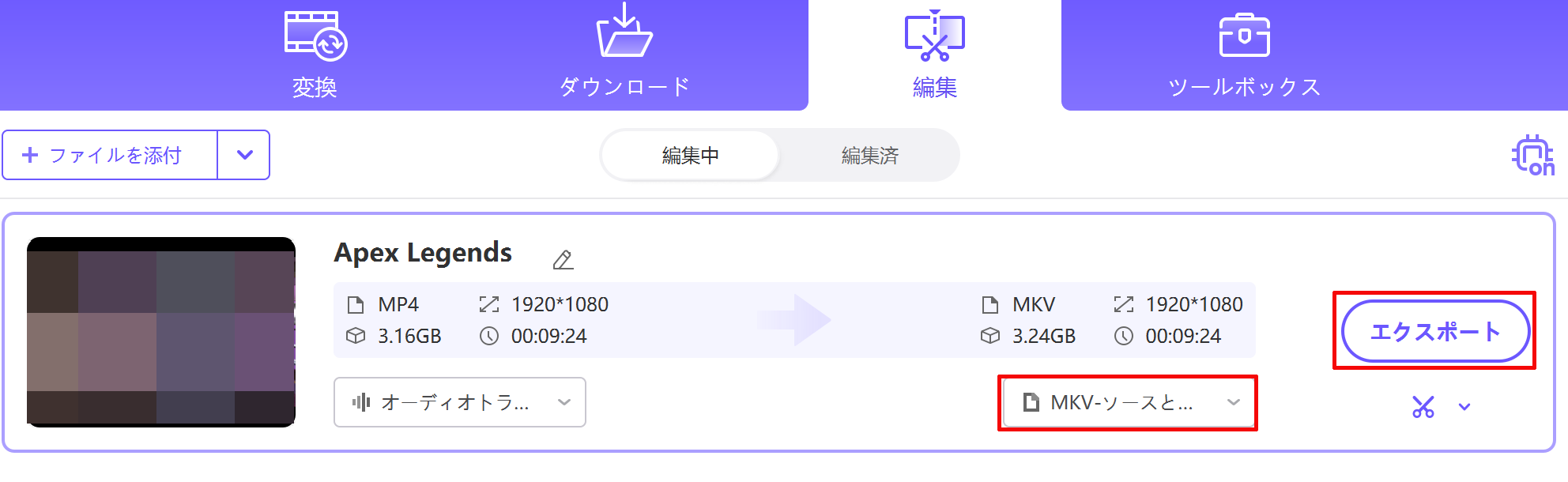
そうしますと編集した動画のエクスポートが始まり、編集した動画のエクスポートが終わりますと、このように「編集済」の所へ編集した動画ファイルが表示されます。
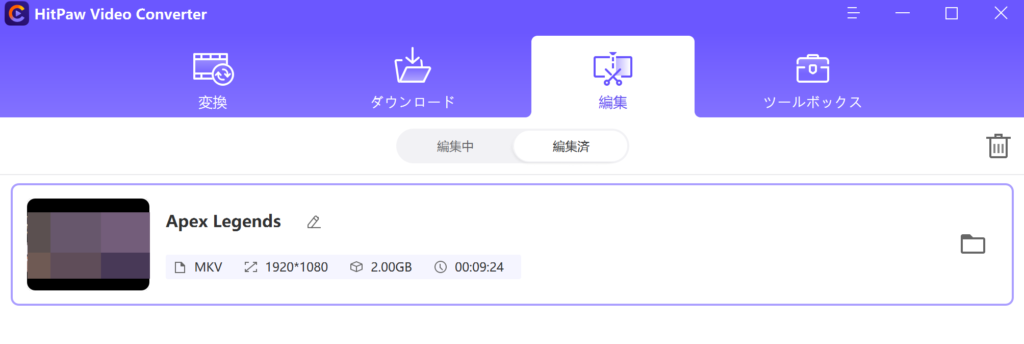
※これよりもさらに別な編集機能を使いたい場合はツールボックス内にある編集機能を利用してみてください。
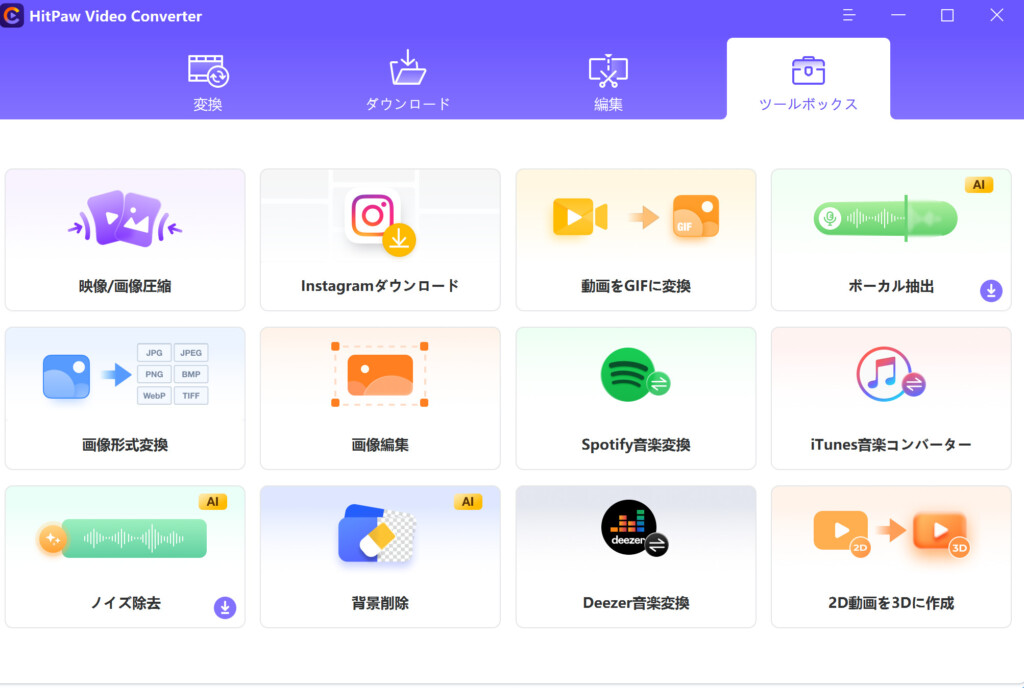
ダウンロード機能の使い方
①ダウンロードしたい動画や音楽のURLを「ダウンロード」タブになっている状態で追加する
まず、HitPaw Video Converterを起動して「ダウンロード」タブになっていることを確認しましたら、ダウンロードしたい動画や音楽のURLを「URLを貼り付ける」or「URLをコピーし、ここをクリックしてダウンロードしてください。」or「リンクをドラッグ&ドロップ(直接サイトからダウンロードしたい動画のURLのリンクをドラッグ&ドロップする)」の方法からHitPaw Video Converterに追加します。
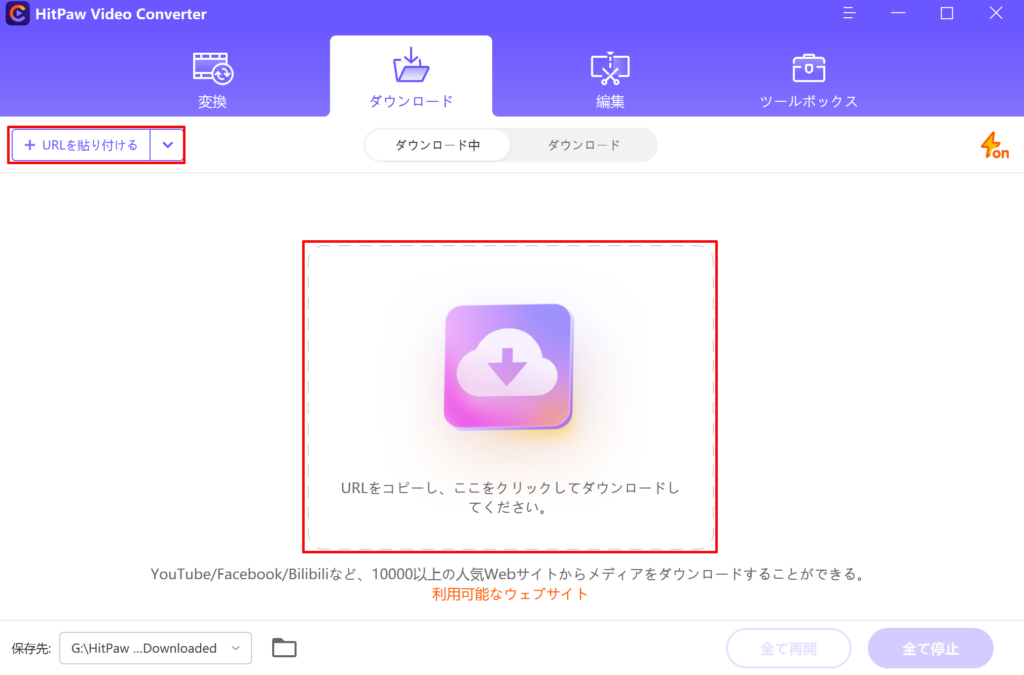
②ダウンロードする形式を確認し、「ダウンロード」をクリックする
次にこのような確認画面が表示されますので、ダウンロードする形式を確認し「ダウンロード」をクリックします。
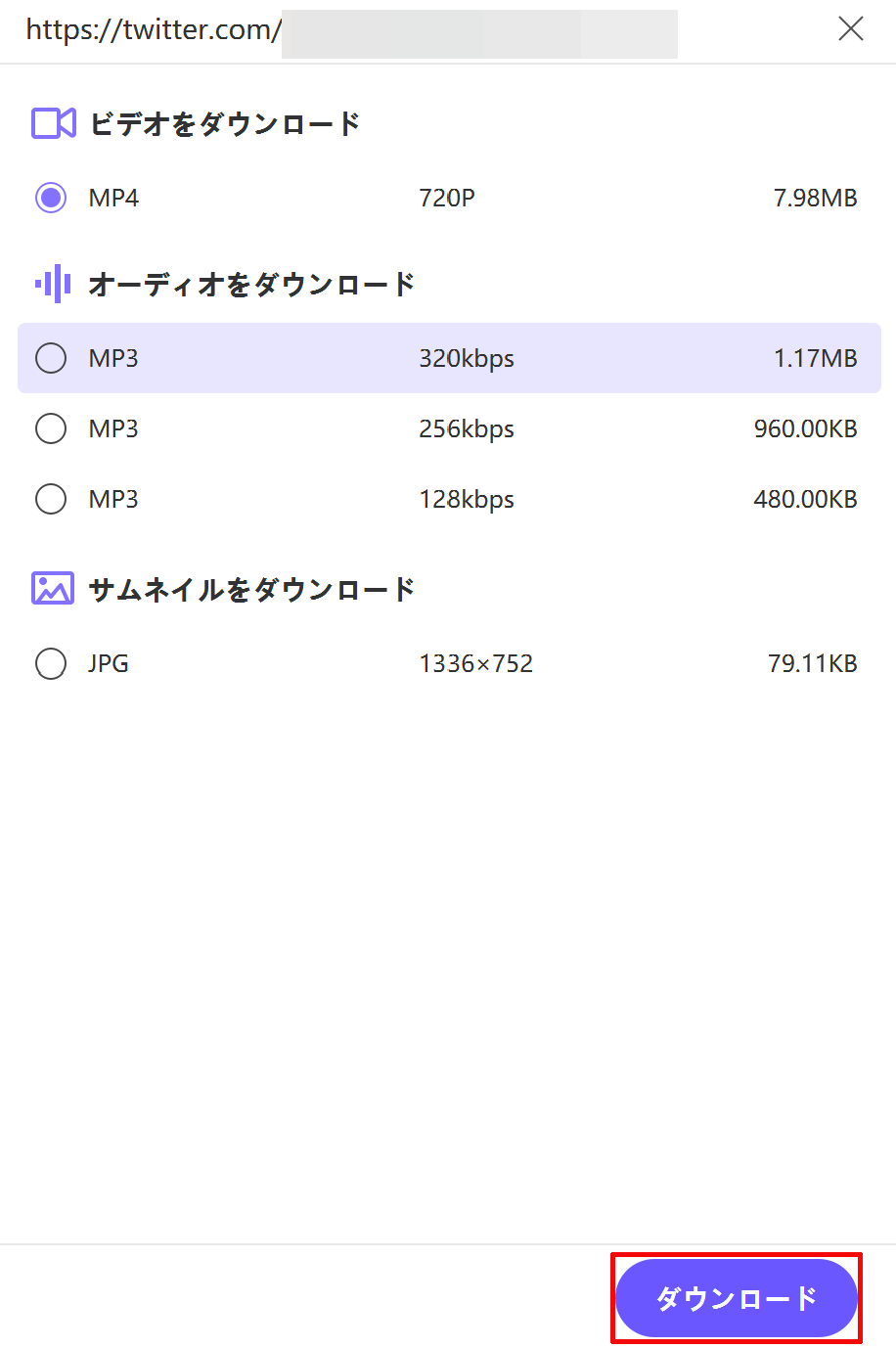
そうしますと動画や音楽のダウンロードが始まり、ダウンロードが終わりますと、このように「ダウンロード」の所へダウンロードした動画や音楽が表示されます。
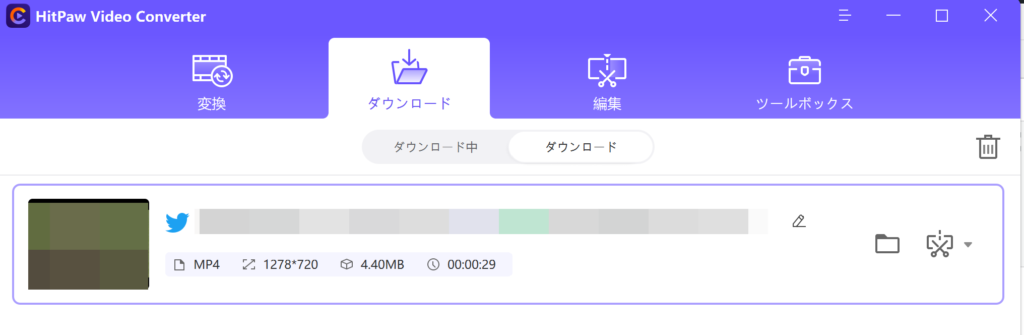
HitPaw Video Converterレビュー
ユーザフレンドリーに作られているので初心者の方でも簡単に変換することができる
HitPaw Video Converterは、使い方の方で紹介したように動画変換も音声変換も基本的な手順は同じなので、一度変換してしまえば普通に変換する分には直感的な操作でできるようになっています。
また、HitPaw Video Converterは変換ソフトにありがちな変換する前の設定画面が様々な設定情報によってごちゃごちゃになってなく整理されていますので、あまりこういったソフトに慣れていない方でも抵抗を感じにくいソフトになっているかと思います。
(勿論HitPaw Video Converterは変換する前にこのように細かく指定もできるようになっています。)
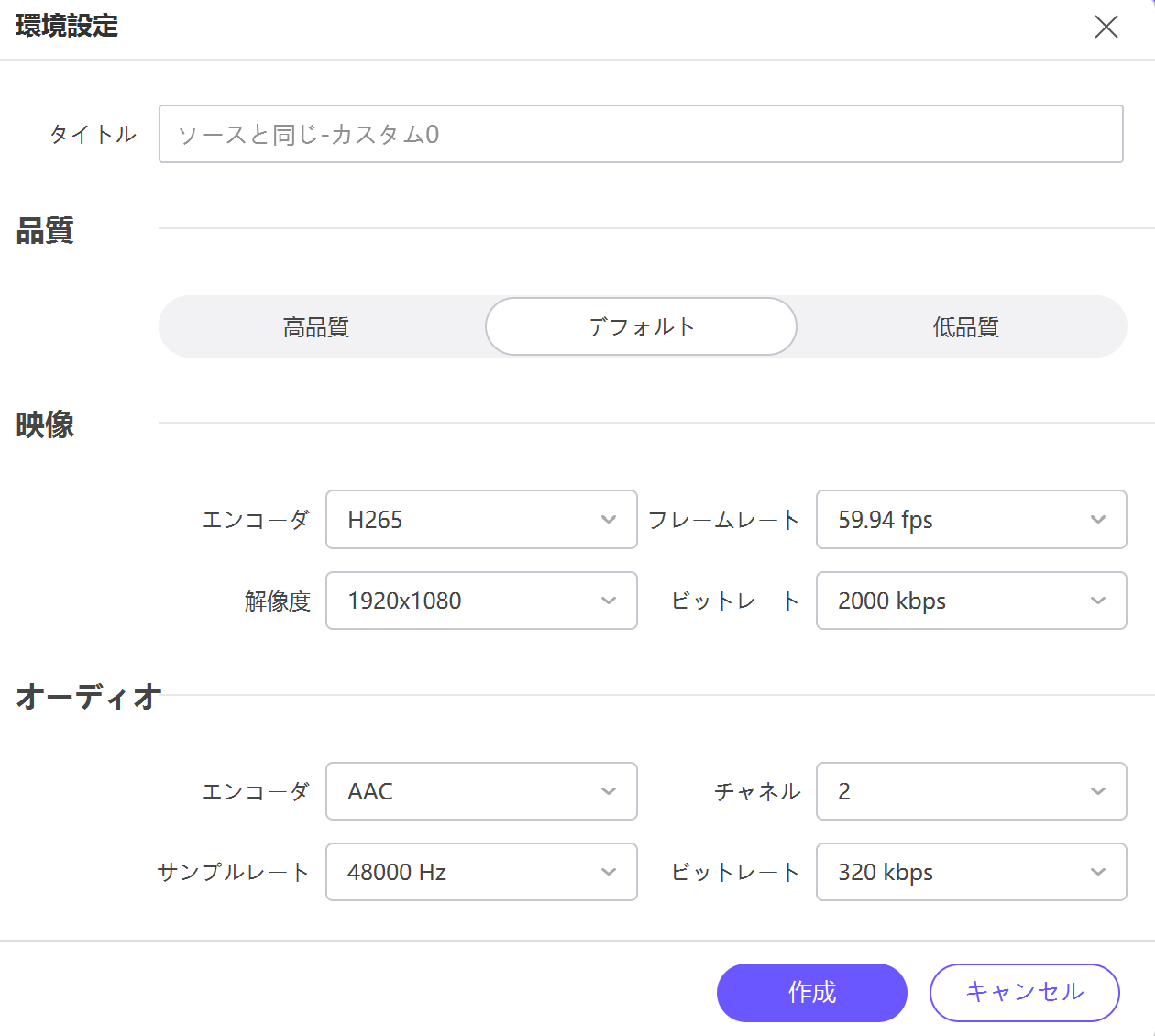
ハードウェアアクセラレーションに対応しているため高速で変換することができる
HitPaw Video Converterはハードウェアアクセラレーションに対応しているため、グラボをお持ちの方は高速に動画を変換してくれるようになっています。
以下のスペックで10分ぐらいの動画であれば10秒ぐらいで変換してくれますので、長時間の動画変換であっても苦ではないかと思います。
※OS Windows 11 Home
CPU インテル® Core™ i5-12600KF
メモリ 16.0 GB
GPU NVIDIA GeForce GTX 1080
様々な種類の動画ファイルへの変換&デバイスへの変換に対応している
HitPaw Video Converterは様々な動画ファイルへの変換に対応しているので、この動画ファイルの形式に対応していないから別なソフトを使わなければならないといったようなことが起こり難いです。
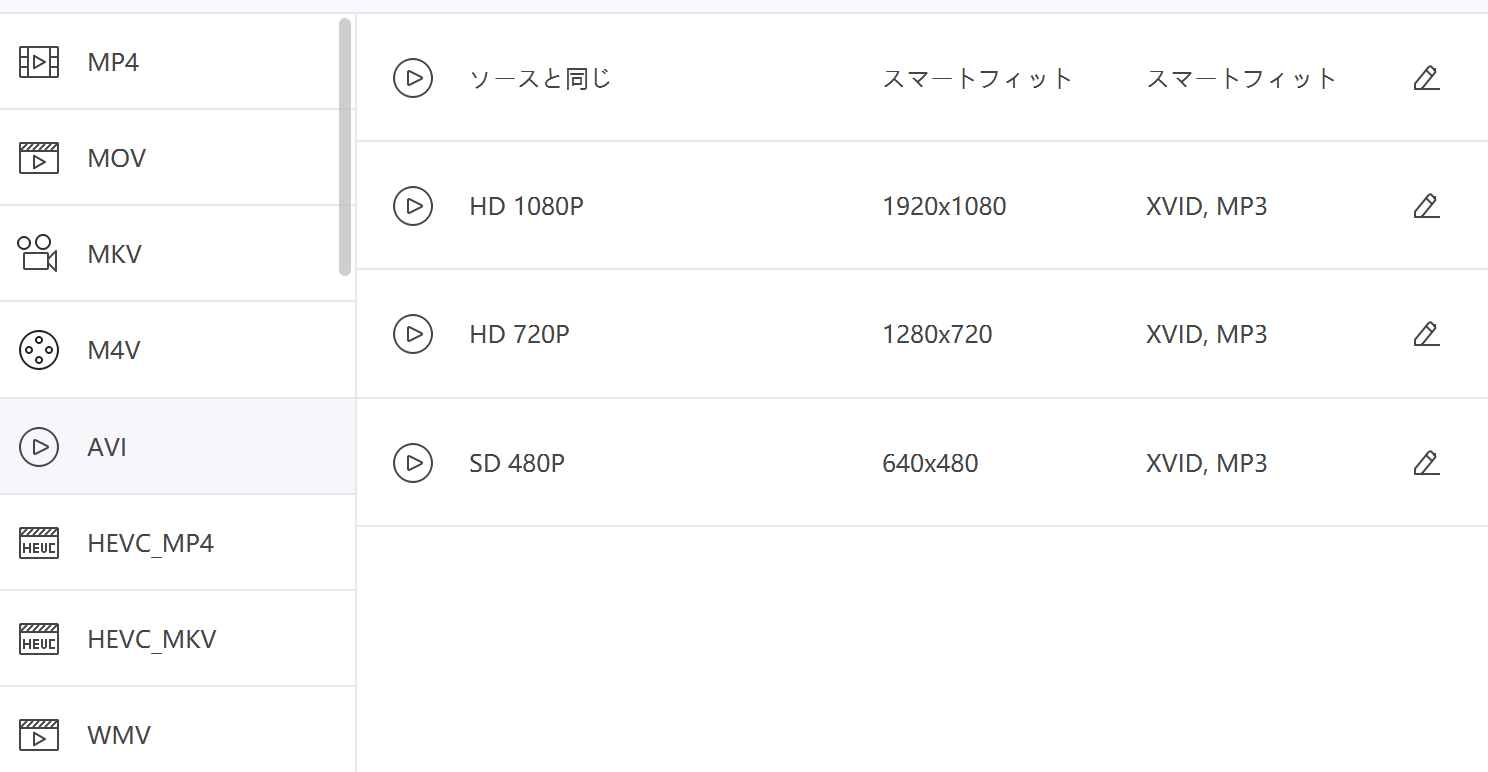
また、HitPaw Video Converterは、例えば、この動画をiPhoneで見たいけれどもどの動画形式へ変換すれば良いのかがわからないといった場合やこの動画をYoutube用の動画に変換したいけれどもどの動画形式へ変換すれば良いのかがわからないといったような場合でも、このように様々なデバイスの動画形式や様々なソーシャルメディアの動画形式に最適な設定が予め用意されていますので、自分でいろいろと細かく設定して変換する必要がありません。
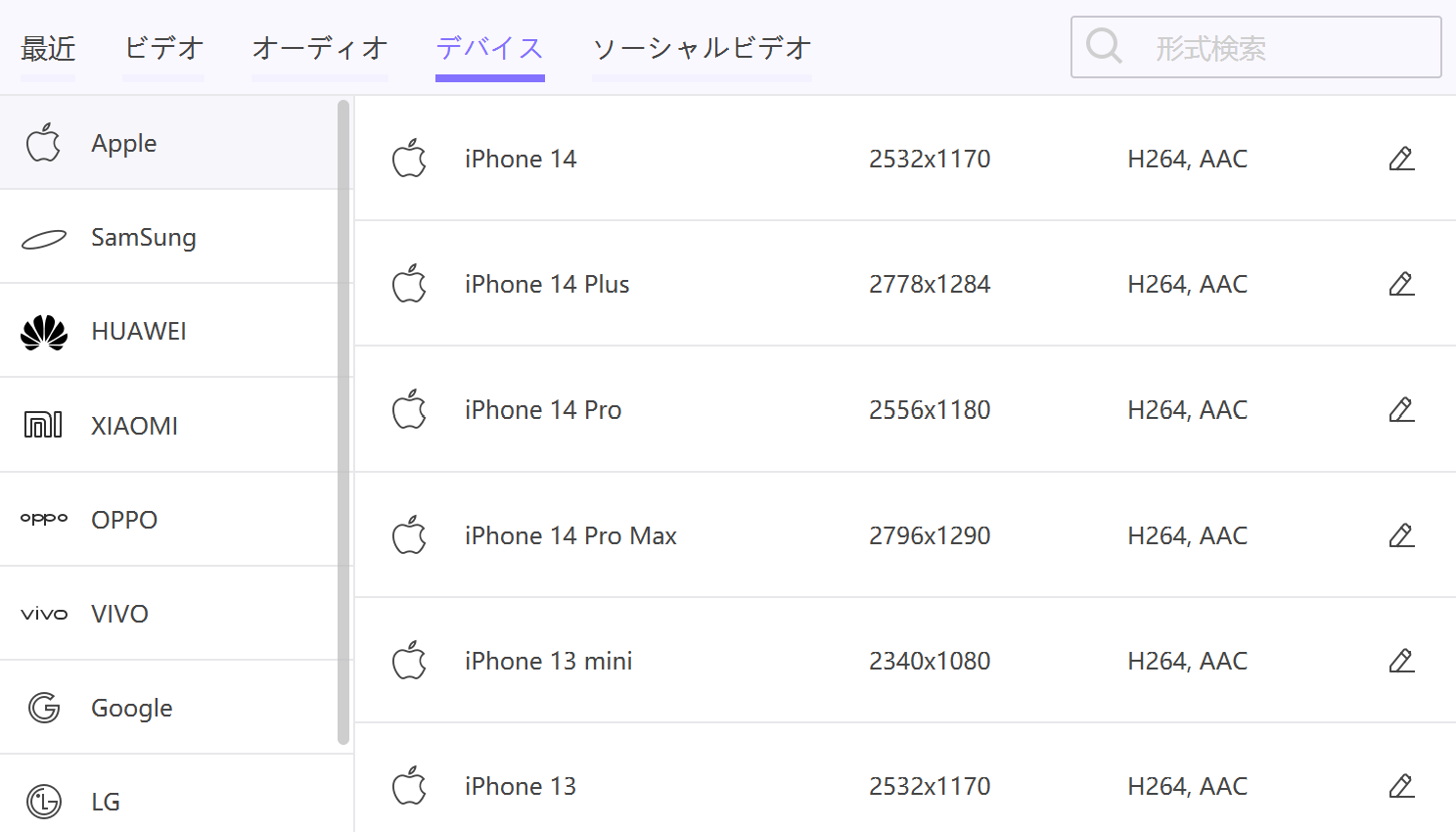
まとめ
今回はHitPaw Video Converterについて使い方やレビューなどをしてきましたが、HitPaw Video Converterは動画変換は勿論のこと、このソフト1つで音声変換や画像変換、編集、ダウンロードといった様々なことができるようになっていますので、特に変換系のソフトを探している方は一度HitPaw Video Converterを試してみてはいかがでしょうか?