Windows 10で少し古めのソフトをインストールしようとすると、「サードパーティのINFにデジタル署名情報が含まれていません。」といったような表示がされてソフトのドライバーを正常にインストールすることができないことがあるかと思います。
これはWindows8.1からセキュリティ対策として、デジタル署名情報が入っていないソフトのドライバーをインストールすることができなくなってしまったためです。
しかし、デジタル署名情報が入っていないソフトのドライバーでもテストモードを有効にすることでWindows 10でインストールすることができるようになることもありますので、今回はWindows 10でテストモードを有効にする(移行する)方法について紹介していきます。
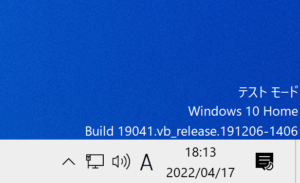
テストモードを有効にしていく前にセキュアブートを無効にしておく
セキュアブートを有効にしたままですとテストモードを有効にすることができませんので、セキュアブートを無効にしていない方はあらかじめセキュアブートを無効にしておいてください。
※セキュアブートを無効にする方法についてはこちらの記事をご覧ください。
Windows 10でテストモードを有効にする(移行する)方法
①コマンドプロンプトまたはWindows PowerShellを管理者権限で起動する
まず、コマンドプロンプトまたはWindows PowerShellを管理者権限で起動します。
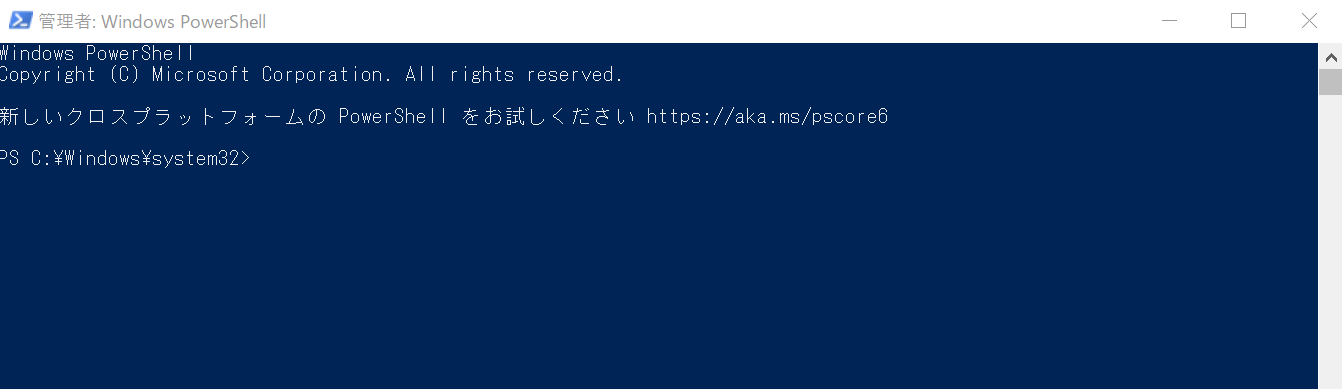
※コマンドプロンプトまたはWindows PowerShellを管理者権限で起動するやり方がわからない方はこちらの記事をご覧ください。
②テストモードを有効にするためのコマンドを入力し実行する
次にテストモードを有効にするための以下のコマンドを入力し、エンターキーを押して実行します。
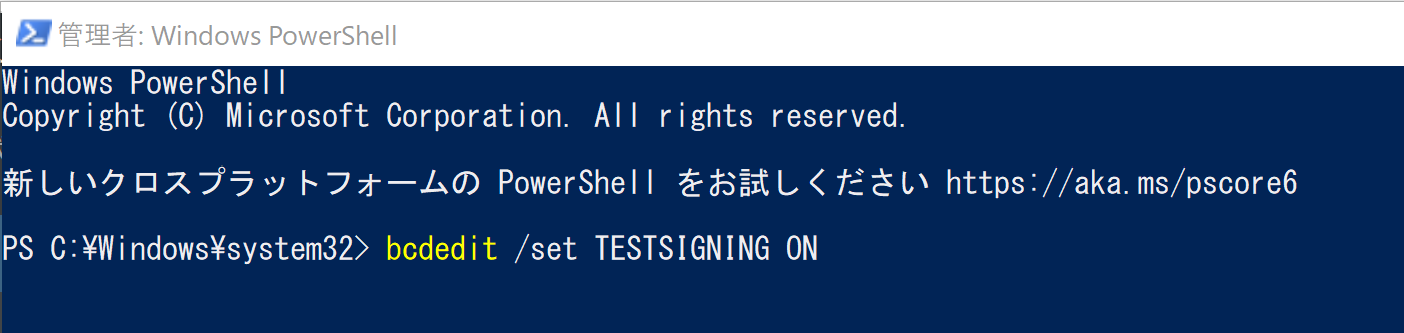
テストモードを有効にするコマンド
bcdedit /set TESTSIGNING ON
③「この操作を正しく終了しました。」と表示されたらPCを再起動する
テストモードを有効にするためのコマンドを実行しますと、「この操作を正しく終了しました。」と表示されますので、そのようになりましたらPCを再起動します。
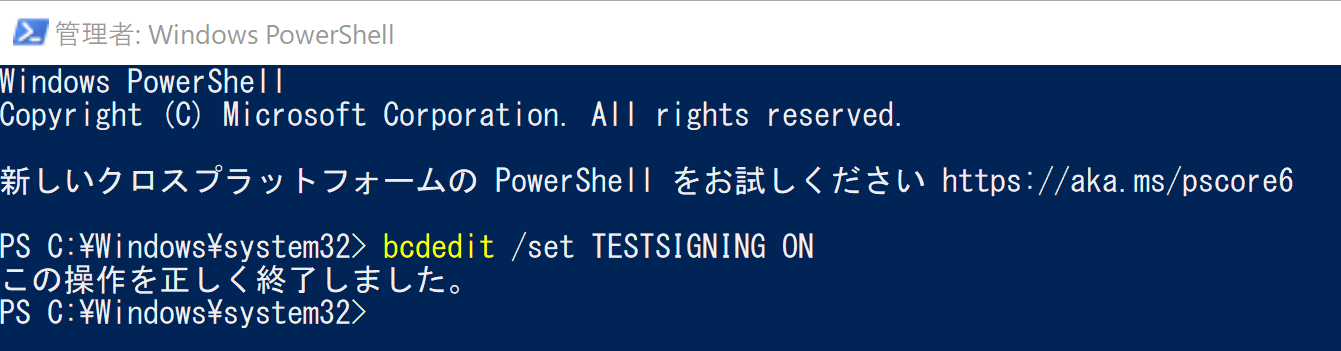
PCを再起動するとテストモードが有効となり、画面右下にこのようにテストモードといった表示がされます。
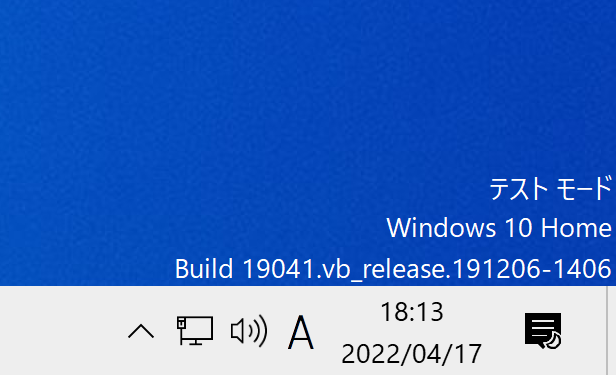
になっているということがわかります。-150x150.png)
