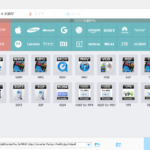WonderFox社様より、動画変換・DVDリッピングソフトである「WonderFox DVD Ripper Pro」をご提供いただきましたので、「WonderFox DVD Ripper Pro」の機能面の紹介や実際に使用してみてのレビューなどをしていきます。
WonderFox DVD Ripper Proとは?
「WonderFox DVD Ripper Pro」はお手持ちのDVDやISOファイル、PCに保存されている動画ファイルを
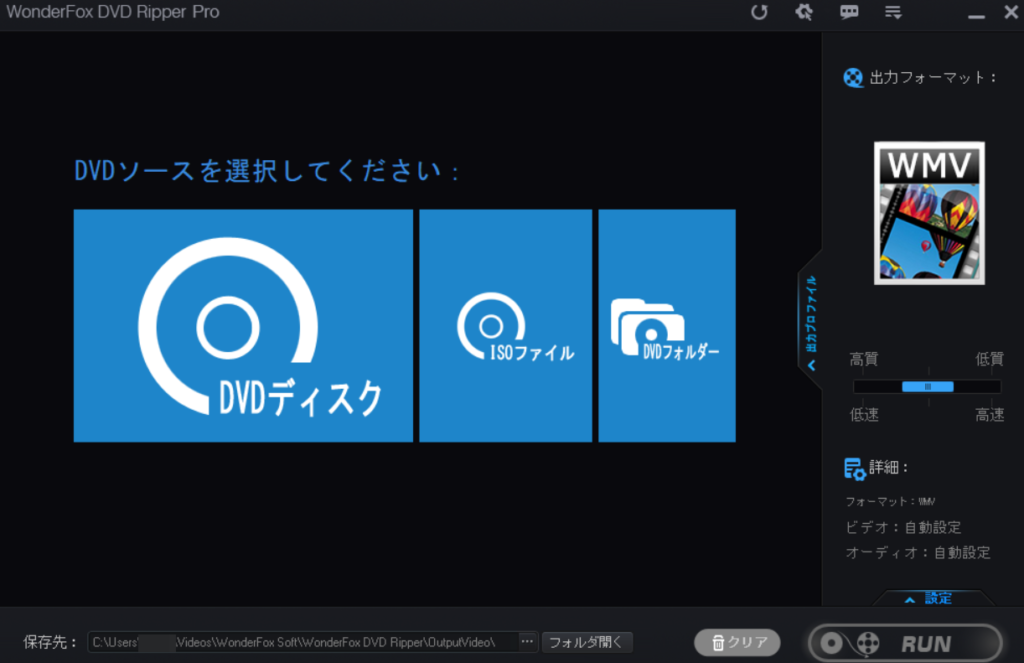
手軽に様々な動画ファイル形式&視聴デバイスに適した動画ファイルに変換&出力してくれるDVDリッピングソフトです。
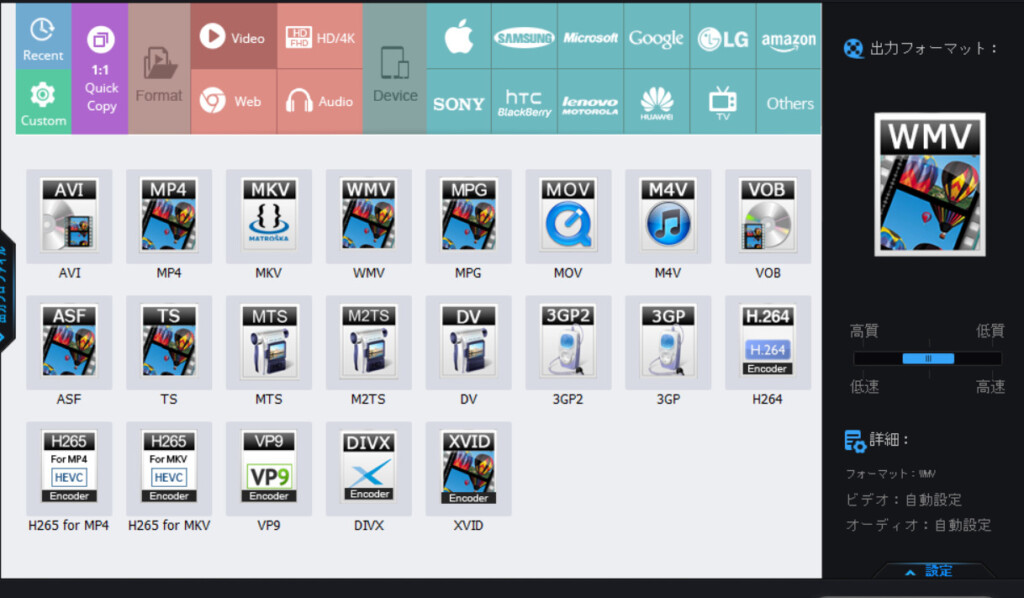
※「WonderFox DVD Ripper Pro」は、コピーガードで保護された動画もリッピングすることができるソフトではありますが、コピーガードで保護された動画を解除してリッピングすることは日本では違法となっていますので、リッピングをする際はコピーガードが施されていないホームビデオなどをリッピングするのみに留めておいてください。
WonderFox DVD Ripper Proの使い方
今回は紹介例として、DVDに保存されている動画ファイルをMKV方式に変換してPCへ出力してみたいと思います。
①変換したいDVDソースを選択する
まず、WonderFox DVD Ripper Proを起動しますと、このような画面が表示されますので、変換したいDVDのソースを選択します。
(今回私の場合はDVDディスクから変換していきたいので「DVDディスク」を選択しました。)
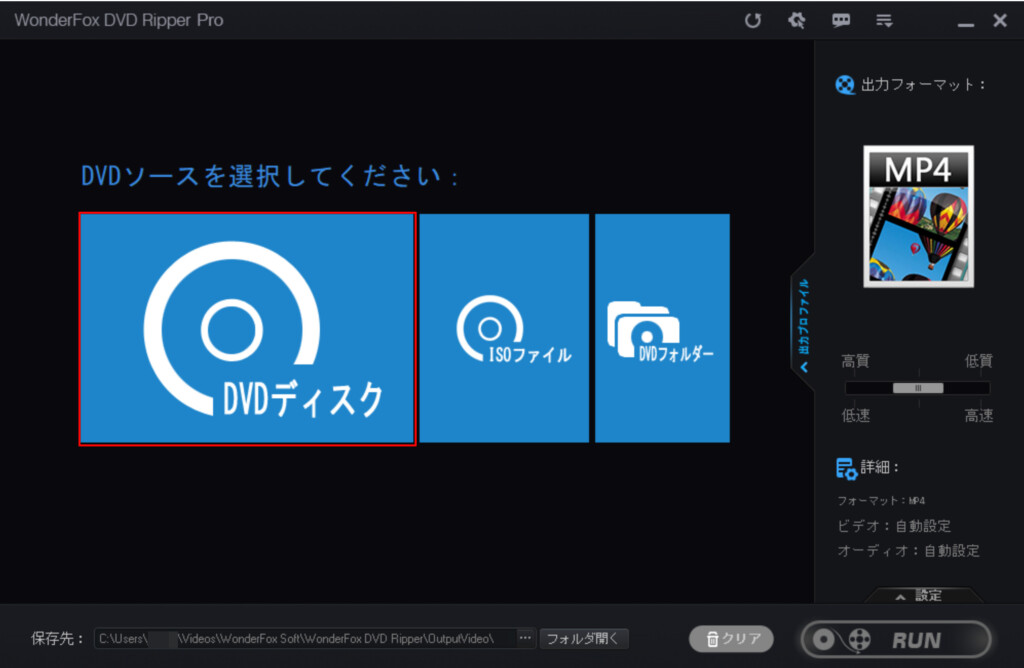
②ドライブレターを選択し、「OK」をクリックする
次にドライブレターを選択して「OK」をクリックします。
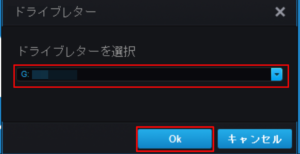
③変換して出力したい動画にチェックを入れる
次にロード画面に入った後にこのようにDVDに入っている動画が一覧となって表示されますので、
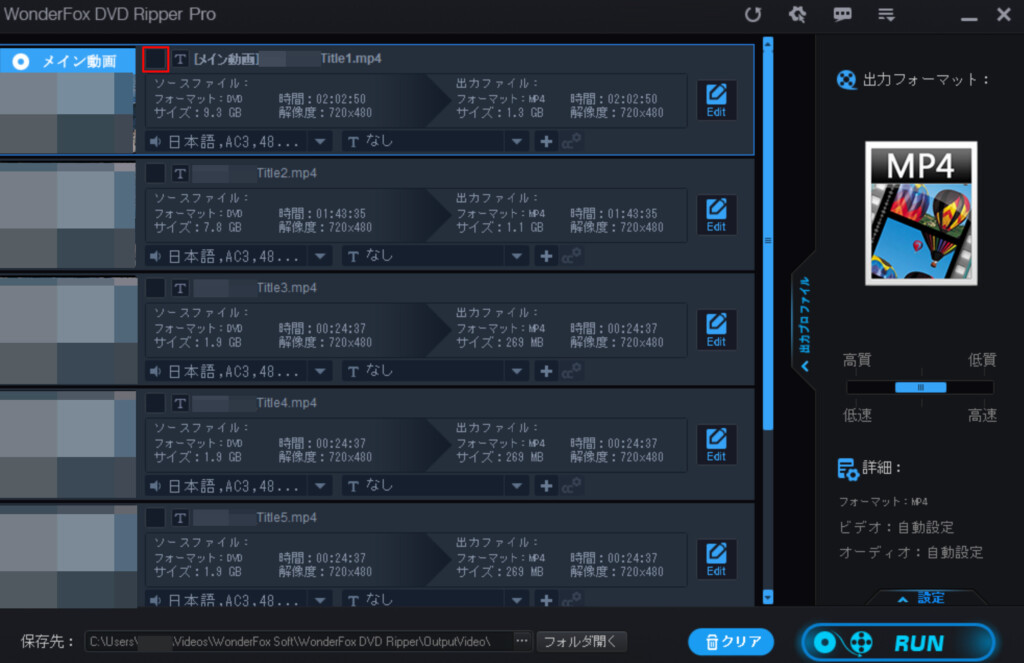
その中から変換してPCの方へ出力したい動画にこのようにチェックを入れます。

④出力する際の動画のファイル形式を指定する
次に出力する際の動画のファイル形式が初期設定だとMP4形式になっていますので、MP4以外のファイル形式で出力したい場合は「出力プロファイル」をクリックして
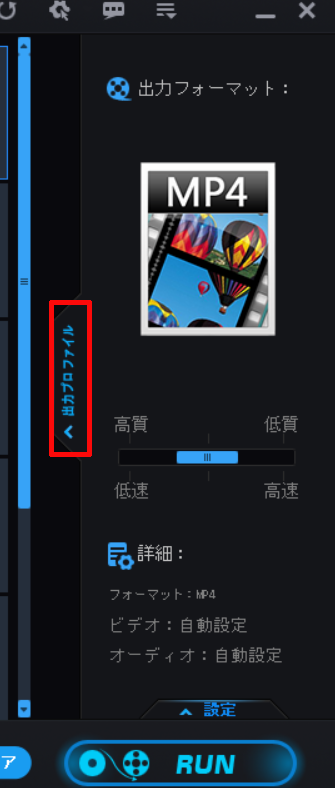
それで表示される中から出力する際の動画のファイル形式をクリックして選択します。
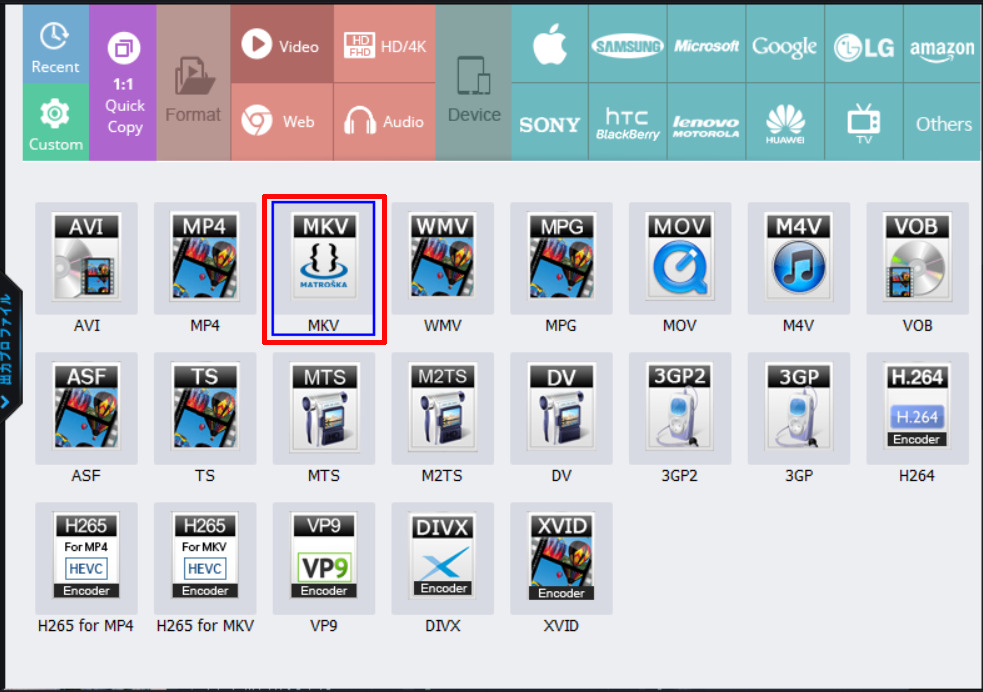
⑤動画ファイルを出力する(保存する)場所を変更したい場合は「フォルダ開く」クリックして保存先を指定して変更する
次に動画ファイルを出力する(保存する)場所を変更したい場合は「フォルダ開く」クリックして保存先を指定して変更します。
(初期設定ですと、動画ファイルはWindowsのビデオフォルダーのWonderFox DVD Ripper Proのフォルダー内に保存されるようになっています。)
場所を変更したい場合は「フォルダーを開く」クリックして保存先を指定して変更する.png)
⑥「RUN」をクリックして動画ファイルの出力を開始する
次にWonderFox DVD Ripper Pro内の右下にある「RUN」をクリックして動画ファイルの出力を開始します。
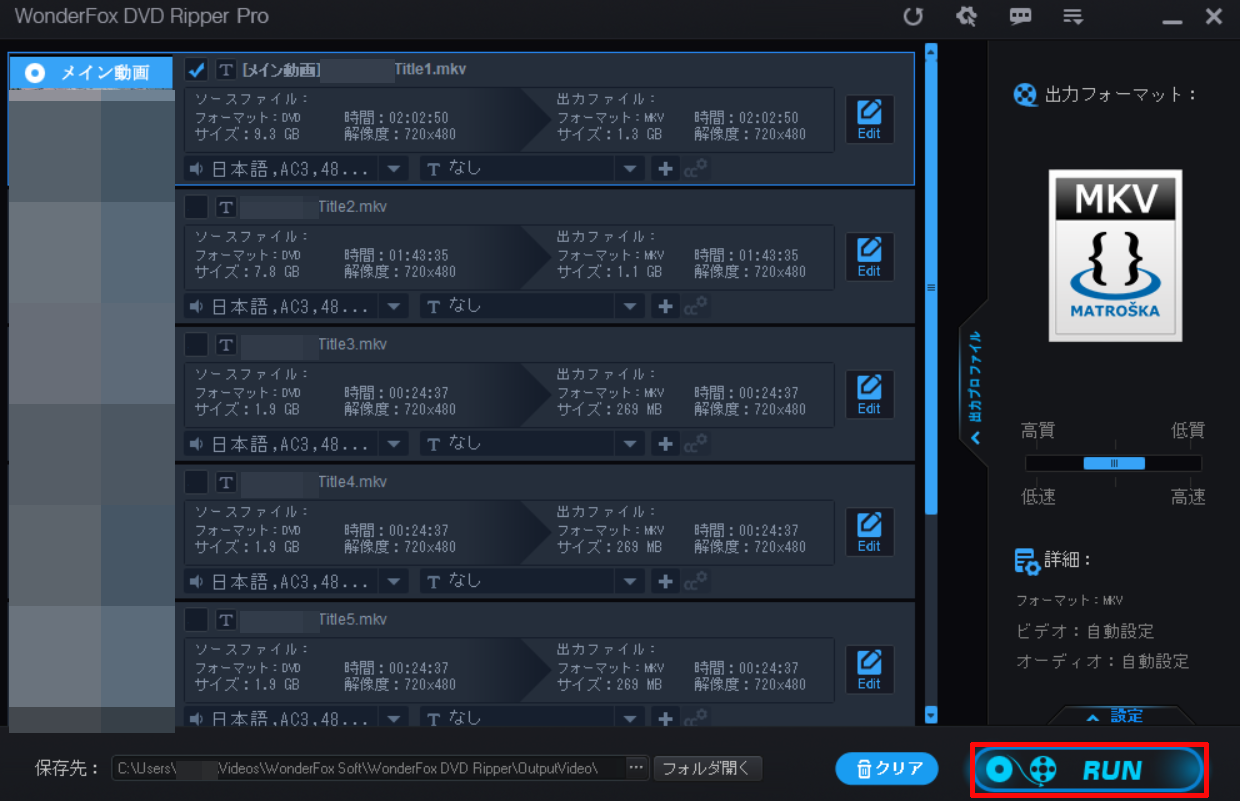
そうしますと、このようにリッピング(変換&出力)が開始されますのでしばらく待ちます。
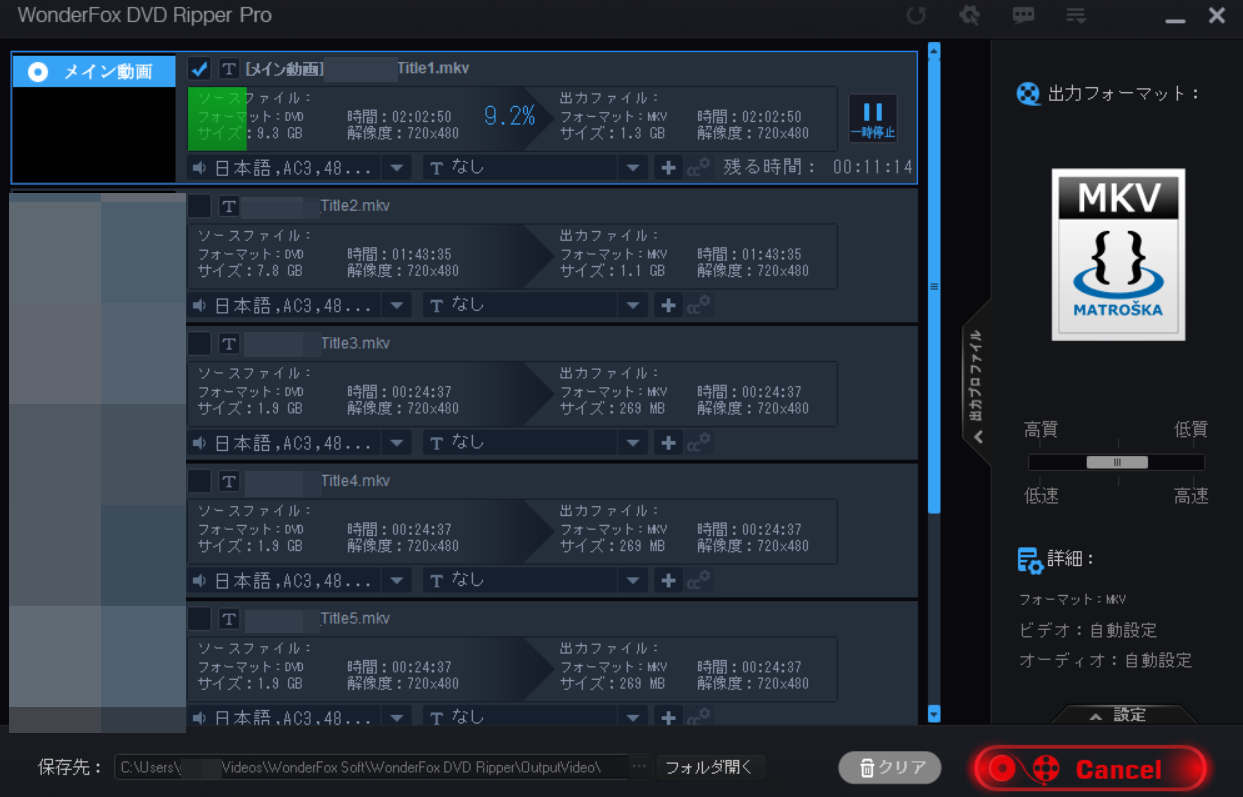
そして、しばらく待ってこのような画面が表示されて

「成功」という表示がされていれば完了です。

※今回は紹介例としてDVDの動画ファイルをMKV方式に変換する方法について紹介しましたが、DVDをAVIに変換したりDVDをMP4に変換したりする方法については、以下のWonderFox社様の公式サイトのページに掲載されていますのでそちらも併せてご覧ください。
「WonderFox DVD Ripper Pro」レビュー
HD Video Converter Factory Proと比べてどこにどの機能があるのかが一目でわかるようになり、よりユーザフレンドリーに作られているように感じた
実はWonderFox社様から商品提供をしていただくのは今回で二度目で初めはこちらの動画変換ソフト(HD Video Converter Factory Pro)を提供していただいたのですが、
正直今になって思うと「HD Video Converter Factory Pro」の場合は、UIが少し古臭いのと若干どこにどの機能があるのかがわかりにくかったような感じがあったような気がします。
しかし、今回提供していただいた「WonderFox DVD Ripper Pro」の場合は、「HD Video Converter Factory Pro」と比べてUIが今風の黒基調のシックなデザインとなり、どこにどの機能があるのかが一目でわかる(一つの画面にほとんどの機能が集約されていてそこから機能を直感的な操作で選ぶことができる)ぐらいにユーザフレンドリーに作られているように感じました。
視聴するデバイスにマッチした動画ファイル形式に変換してくれるため初心者の方でも安心
一般的なリッピングソフトの場合、動画ファイルを変換する際に視聴デバイスに適したファイル形式(MP4やMKVなど)へすべて手動で設定してから変換しなければならなく、あまりPCに慣れていないような方にとっては少し敷居が高い作業かと思います。
しかし、そのような一般的なリッピングソフトとは違って「WonderFox DVD Ripper Pro」の場合は、例えば動画をiPadで視聴したいのであれば変換の設定項目の中にあるAppleのアイコンをクリックして
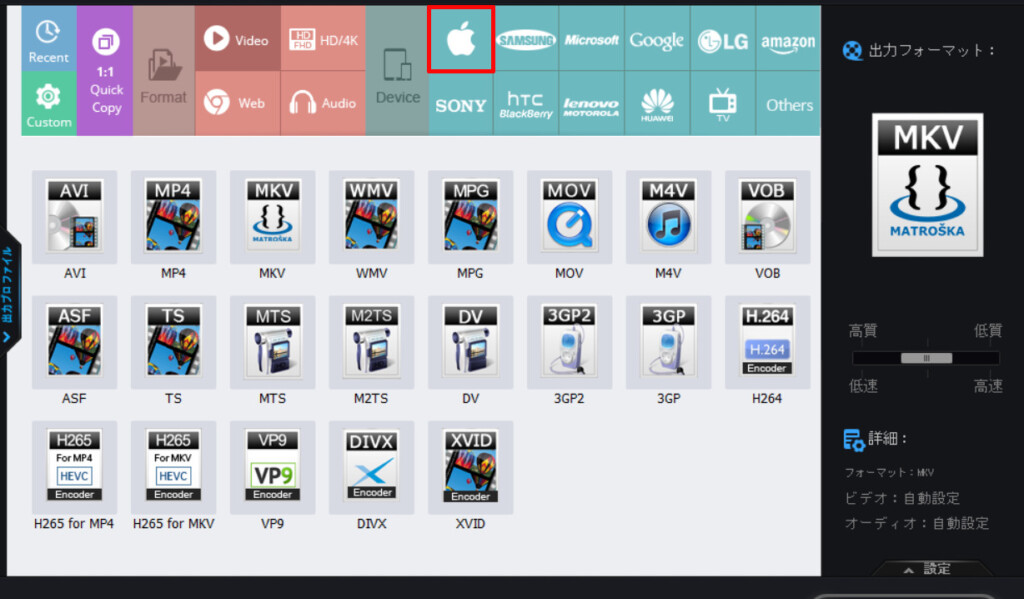
それで表示される中にあるiPadのアイコンをクリックすることで自動でiPadでの視聴にあった動画ファイル形式に設定してくれますので、PCにあまり慣れていない方でも安心して利用することができるようになっています。
それですので、動画ファイルの変換方式が良く解らない方は、とりあえず視聴したいデバイスのアイコンを選択していただければ大丈夫です。
GPU加速に対応しており変換のサポートをしてくれる
今回私は比較するためにノートPC(AMD Ryzen™ 5 4600U)とデスクトップPC( Core i7-4790&GTX1080)を用いてDVDの9.3GBの動画ファイルをMKV形式に変換してみましたが、ノートPCでは30分ほどかかりデスクトップPCでは27分ほどかかりました。
正直デスクトップPCのCPUが9年ぐらい前に発売されたCore i7-4790CPUでモバイル用のAMD Ryzen™ 5 4600Uにすらスペックが劣っていることから、いくらGPU加速機能の恩恵を得られるからといってもノートPCの方が早く変換が終わるのではないかと思っていましたので、この結果は少し意外でした。
特に動画の変換に関してはCPUの能力が一番重要な要素だと言われていますので。
「残り時間」が「残る時間」になってしまっている
これはミスなのかどうかは分かりませんが、リッピングが終わるまでの残りの時間を示す表記が「残る時間」になっていました。

「残る時間」でも意味自体は伝わりますが、個人的には「残り時間」と表記した方が違和感がないかと思います。
まとめ
レビューの冒頭でも述べたようにWonderFox社様よりソフトを提供していただくのは今回で二度目になりますが、以前提供していただいたHD Video Converter Factory Proと比べて今回のWonderFox DVD Ripper Proは以前あったような日本語の不自然さはほとんどなくUIも改善されて日本人やPCに慣れていない方でも違和感なく利用できるぐらいに使いやすくなったという印象を受けました。
それですので、もし、DVDリッピングソフトが沢山あってどのソフトを使ったら良いのか分からず迷っているという方がいましたら、ぜひこの機会に一度「WonderFox DVD Ripper Pro」を試してみてください。