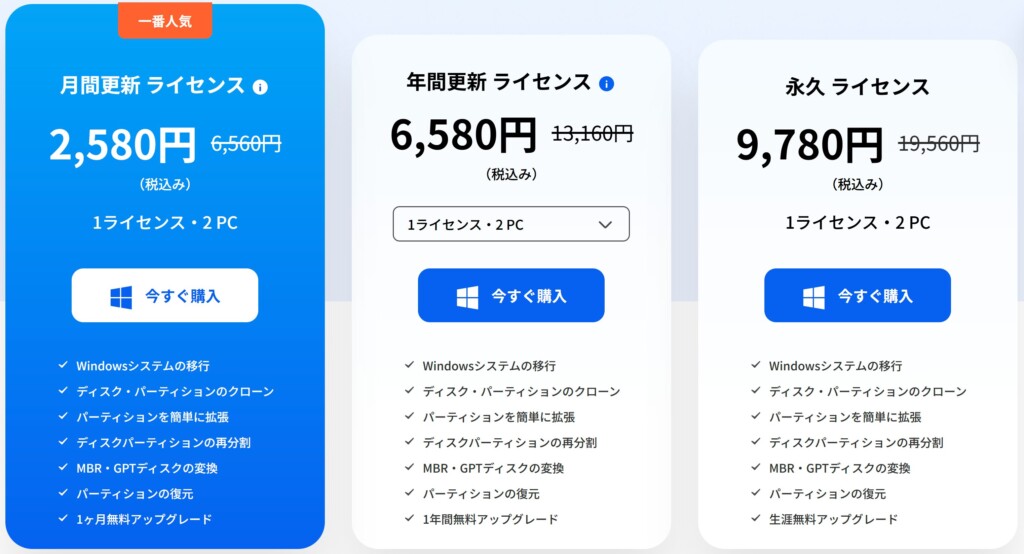2025年10月にWindows 10のサポートが終了するため、多くの方がWindows 11へのアップグレードを検討されていることでしょう。
この機会に、現在HDDを使用している方はSSDやM.2 SSDへの移行を、すでにSSDを使用している方はM.2 SSDへの移行を考えている方もいるかもしれません。
こうした移行をスムーズに行うために、4DDiG Partition Managerの「OSの移行」機能は非常におすすめです。
この記事は、株式会社Tenorshare様より執筆依頼を受け、「4DDiG Partition Manager」のレビューをお届けします。

数ある機能の中でも、今回は特に「OSの移行」機能に焦点を当ててご紹介いたします。この機能を活用することで、システムのパフォーマンスを最大限に引き出すことが可能です。
OS移行ソフト『4DDiG Partition Manager』とは?
4DDiG Partition Managerは、Tenorshare社が提供するディスク管理ソフトウェアです。このソフトウェアは、主に以下のような機能を提供しています。
パーティション管理
パーティションの作成、削除、サイズ変更、結合、分割などが可能です。これにより、ディスクの空き容量を効率的に管理することができます。
OSの移行
新しいハードドライブやSSDへのオペレーティングシステムの移行を簡単に行うことができます。これにより、システムの再インストールを避け、時間を節約できます。
データのバックアップと復元
データのバックアップを作成し、必要に応じて復元する機能があります。これにより、データの安全性を確保することができます。
ディスクのクローン作成
ハードディスク全体を別のディスクにクローンすることができ、ディスクのアップグレードや交換を容易にします。
形式変換
MBRをGPTに、GPTをMBRにといったように双方への形式変換を容易にします。
ディスクの健康診断
ディスクの状態をチェックし、潜在的な問題を早期に発見することができます。
Windowsのアップグレードとダウンロード
データを保持し、制限を回避してのWindows 11へのアップグレードとWindows 10と11のWindows公式イメージの取得とインストール用起動ディスクの作成が可能です。
OS移行って何?初心者にもわかる基本解説
OS移行とは、現在使用しているコンピュータのオペレーティングシステム(OS)を、新しいハードディスクドライブ(HDD)やソリッドステートドライブ(SSD)やエムドットツーソリッドステートドライブ(M.2 SSD)に移動させる作業を指します。これにより、データの損失を防ぎつつ、システム全体を新しいドライブにそのまま移すことができます。
OS移行の必要性やメリットは?
パフォーマンスの向上
古いHDDから高速なSSDやM.2 SSDに移行することで、コンピュータの起動時間やアプリケーションの読み込み速度が大幅に改善されます。
容量の増加
新しいドライブに移行することで、より大きなストレージ容量を確保でき、データをより多く保存することができます。
寿命の延長
新しいドライブに移行することで、古いドライブの故障リスクを減らし、データの安全性を向上させます。
OS移行の基本的なステップ
①バックアップ
重要なデータを外部ドライブやクラウドにバックアップしておくことが推奨されます。
②移行ソフトの使用
4DDiG Partition Managerのような専用の移行ソフトを使用して、現在のOSとデータを新しいドライブにコピーします。
③新しいドライブの設定
移行が完了したら、新しいドライブをコンピュータの主なブートドライブとして設定します。
④確認
新しいドライブからコンピュータを起動し、すべてのデータとアプリケーションが正常に動作するか確認します。
OS移行は、初心者にとって少し複雑に感じるかもしれませんが、専用のソフトウェアを利用することで、手順に従って簡単に行うことができます。これにより、より快適で効率的なコンピュータ環境を手に入れることができます。
OS移行についてもっと詳しく知りたい方は、4DDiG Partition Manager公式サイトの「SSDへのOS移行ガイド:無料ツールで簡単移行&おすすめソフト紹介」で詳しく紹介されていますので、そちらの方も併せてご覧ください。
-
SSDにOS移行するための最適ガイド|パソコンを爆速化
この記事では、SSDへのOS移行が重要な理由を解説するとともに、移行前の準備から手順までを詳しく説明します。また、フリーソフトを使用した効率的な方法や、初心者でも簡単に操作できる専用ツールを紹介してい ...
x.gd
4DDiG Partition Managerのインストール手順
①4DDiG Partition Managerのセットアップファイルをダウンロードする
まず、こちらの4DDiG Partition Managerの製品ページへアクセスをし、
-
【公式】4DDiG Partition Manager:Windows向けの無料パーティション管理ソフト
4DDiG Partition Managerは強力なWindowsディスクパーティション管理ソフトウェアで、システム移行、ディスククローン、ディスクパーティション管理の専門家です。4DDiG Par ...
x.gd
「無料ダウンロード」をクリックして、4DDiG Partition Managerのセットアップファイルをダウンロードします。

②セットアップファイルを起動し、4DDiG Partition Managerをインストールする
次にダウンロードした4DDiG Partition Managerのセットアップファイルを起動し、
![]()
日本語が選択された状態で「OK」をクリックし、
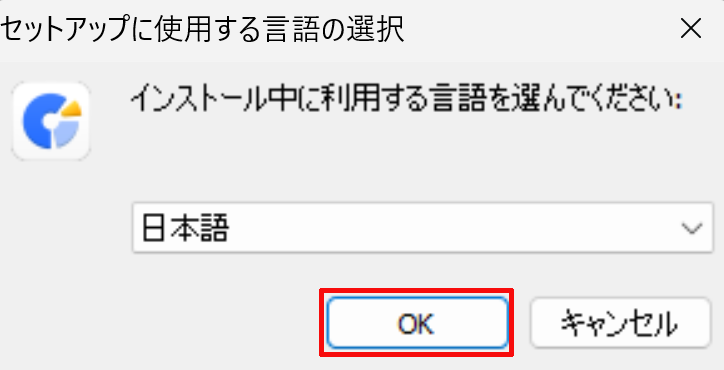
「同意する」が選択された状態で「次へ」をクリックし、
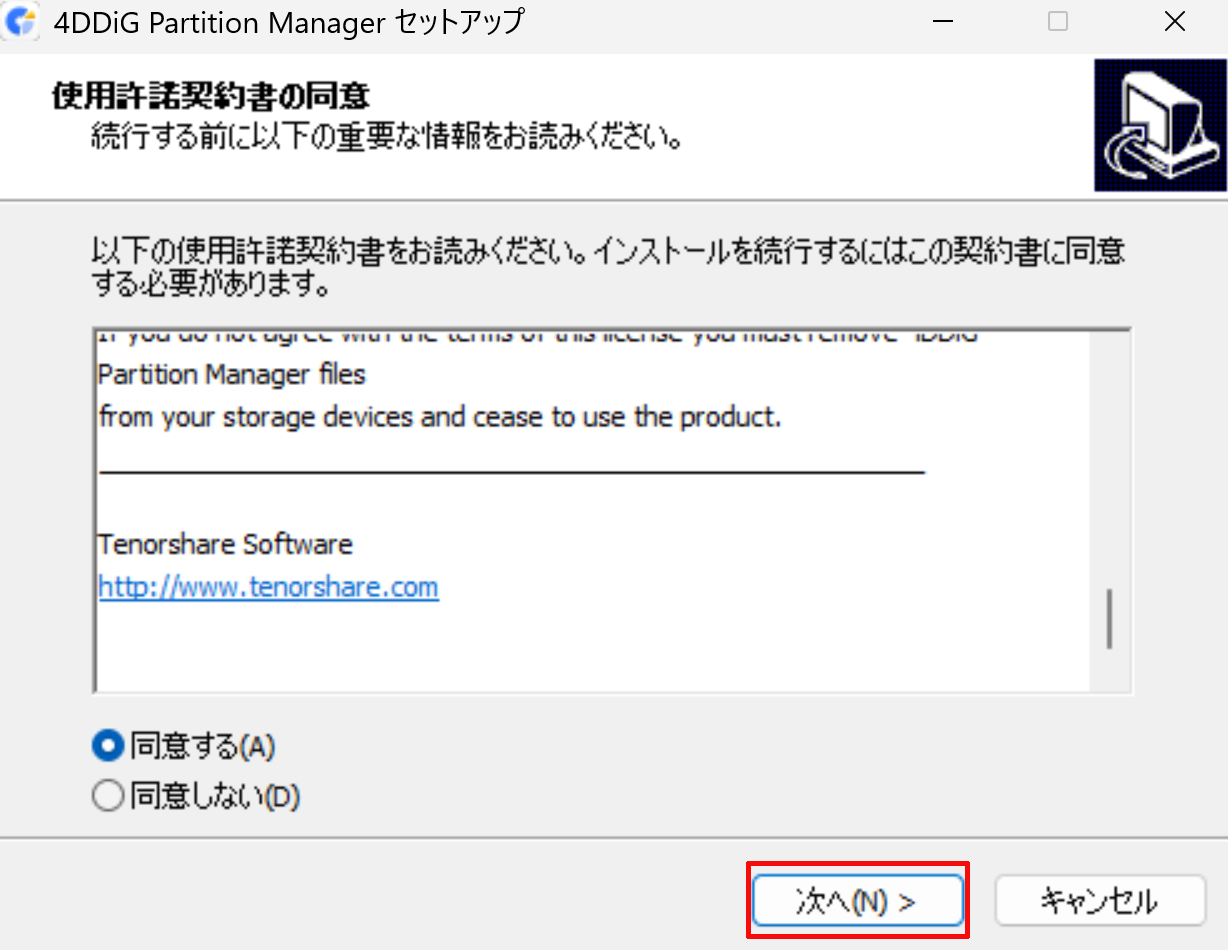
インストール先が指定されていることを確認し「次へ」をクリックします。
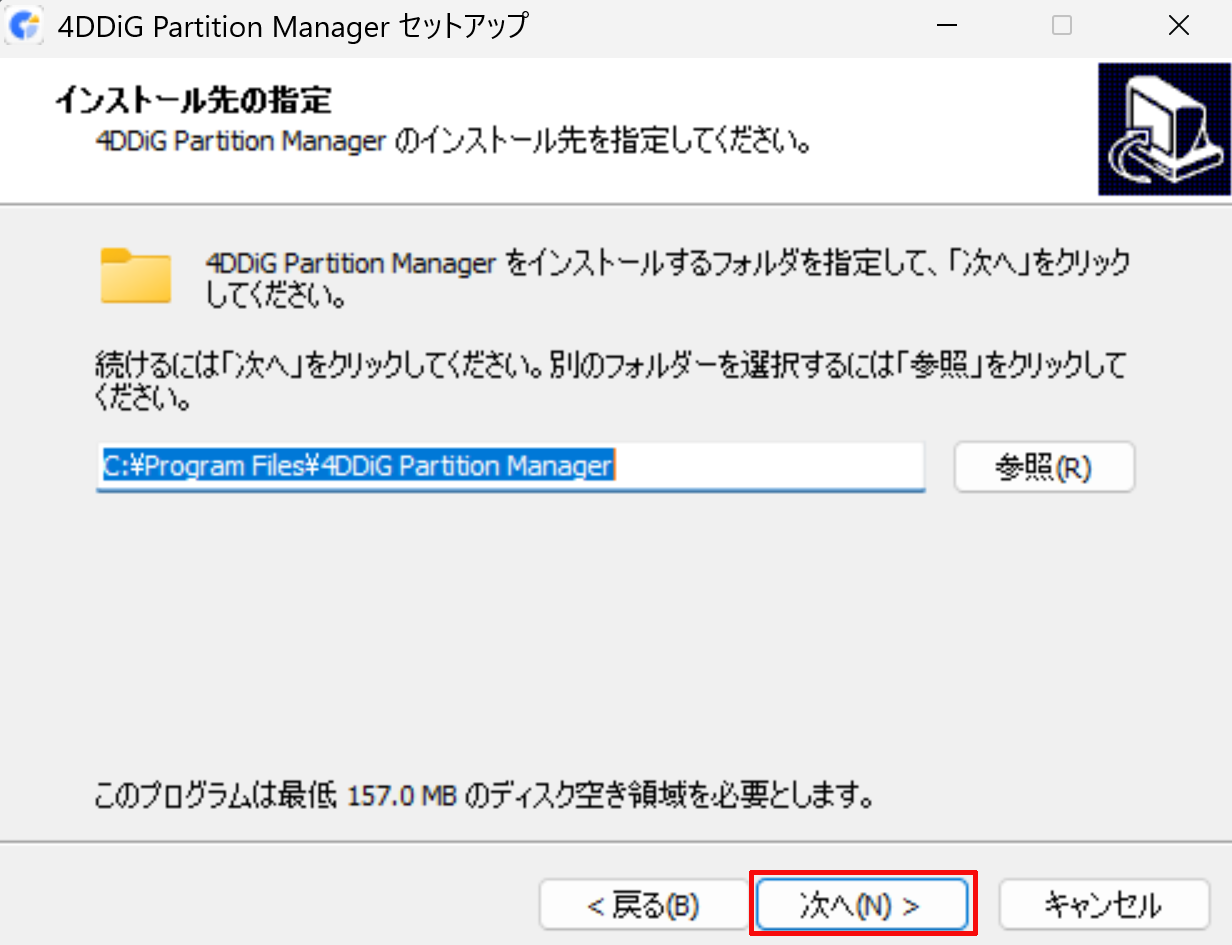
そうしますと、4DDiG Partition Managerのインストールが始まりますので少し待ち、このような画面が表示されたら「完了」をクリックし、4DDiG Partition Managerが起動できれば完了です。
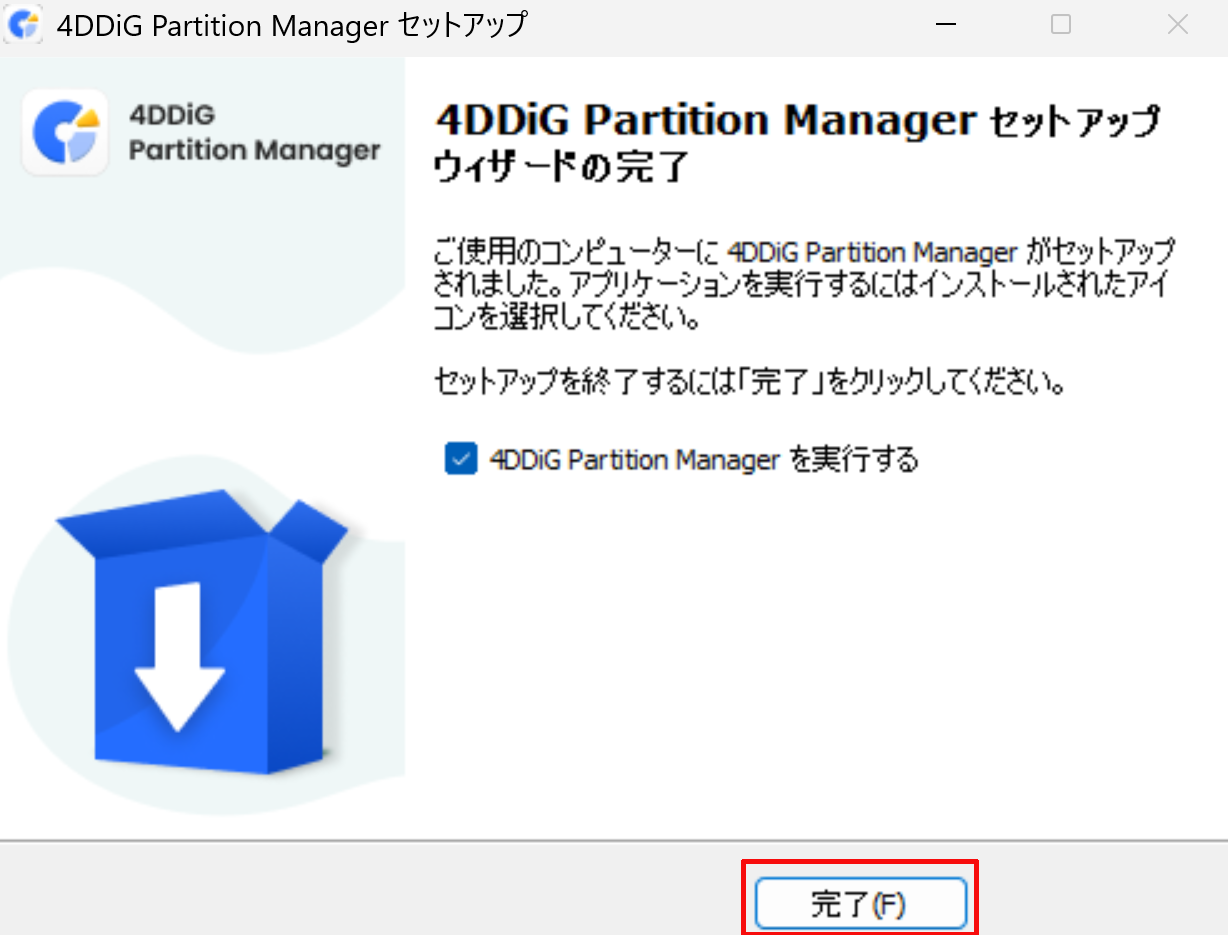
※4DDiG Partition Managerをアクティベートするには、トップ画面の右上にある鍵のアイコンをクリックすることで表示される登録センターへ購入時のメールアドレスと登録コードを入力し「登録」をクリックすることで
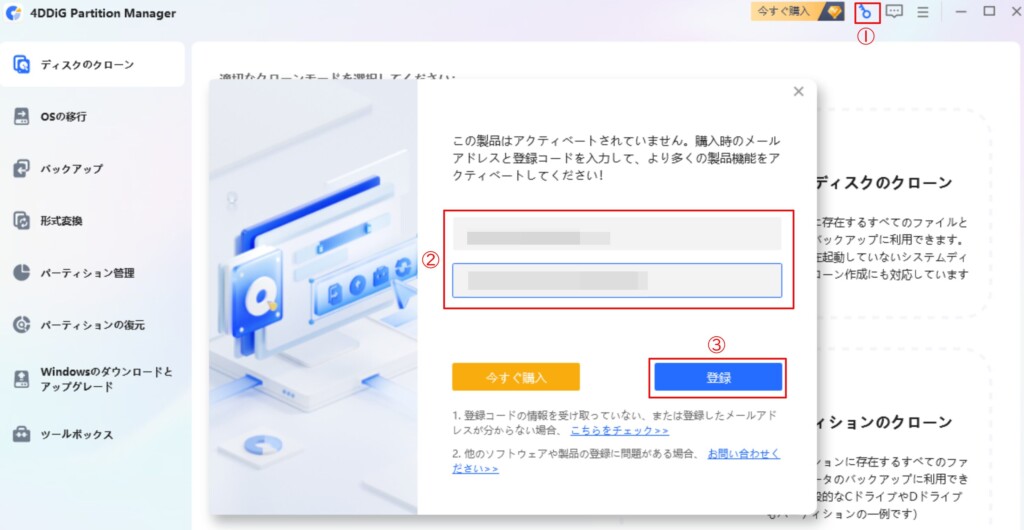
このような画面が表示されて4DDiG Partition Managerをアクティベートすることができます。
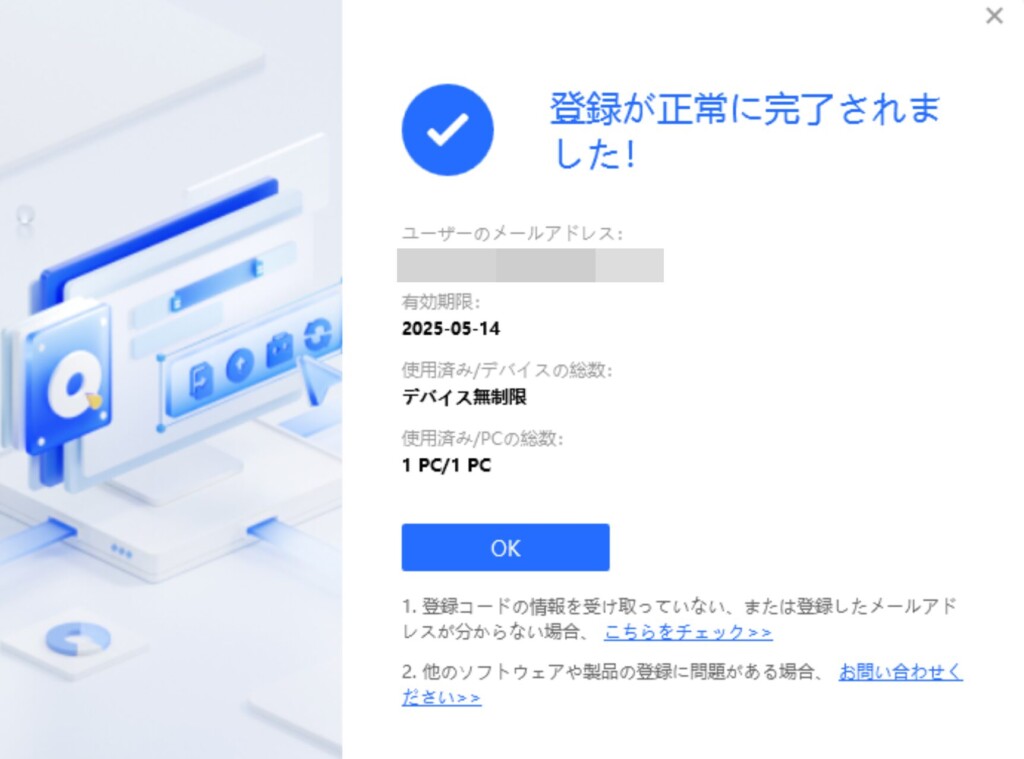
実際に使ってみた!「4DDiG Partition Manager」でOSをSSDに移行する手順
今回は4DDiG Partition Managerの使い方の紹介例として、OSをSSDに移行する手順について紹介していきます。
①OS移行先のSSDを接続した状態で4DDiG Partition Managerを起動し、「OSの移行」を選択し、「開始」をクリックする
まず、OS移行先のSSDを接続した状態で4DDiG Partition Managerを起動し、「OSの移行」を選択し、「開始」をクリックします。
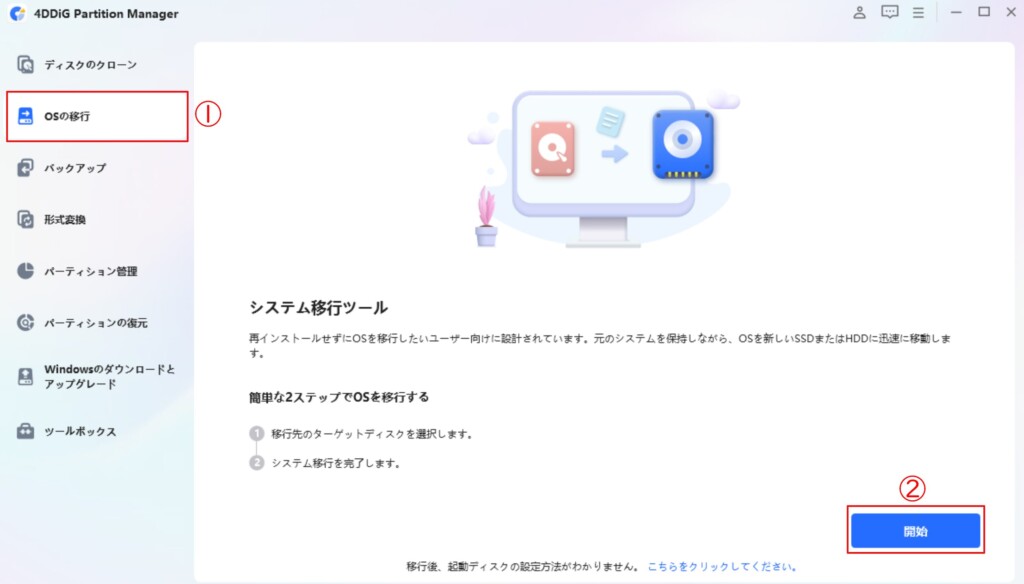
②OS移行先のSSDを選択した状態で「開始」をクリックする
次にOS移行先のSSDを選択した状態で「開始」をクリックします。
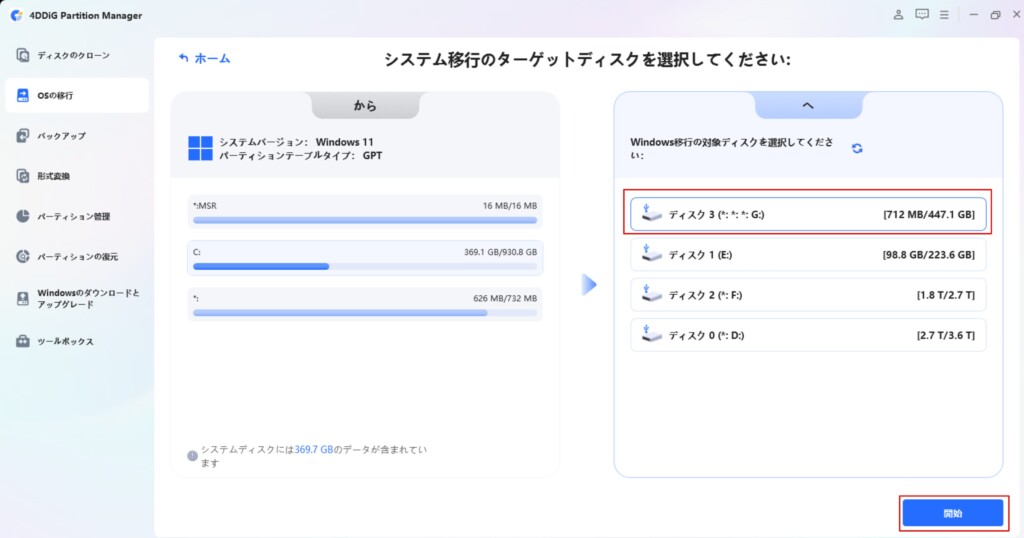
③プレビューでOS移行後のSSDの状況を確認し、「開始」をクリックする
次にOS移行後のプレビュー画面が表示されますので、間違いがないことを確認し「開始」をクリックします。

次にこのようなポップアップが表示されますので、「はい」をクリックします。

そうしますと、OSの移行が始まりますので、終わるまでしばらく待ちます。
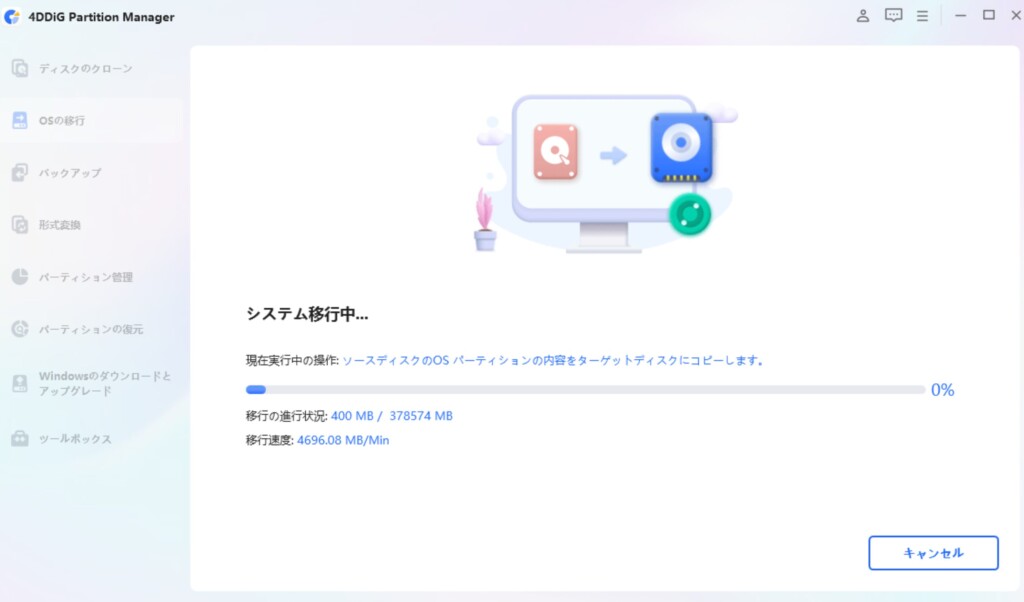
OSの移行が正常に完了し、このような画面が表示されていれば完了となります。
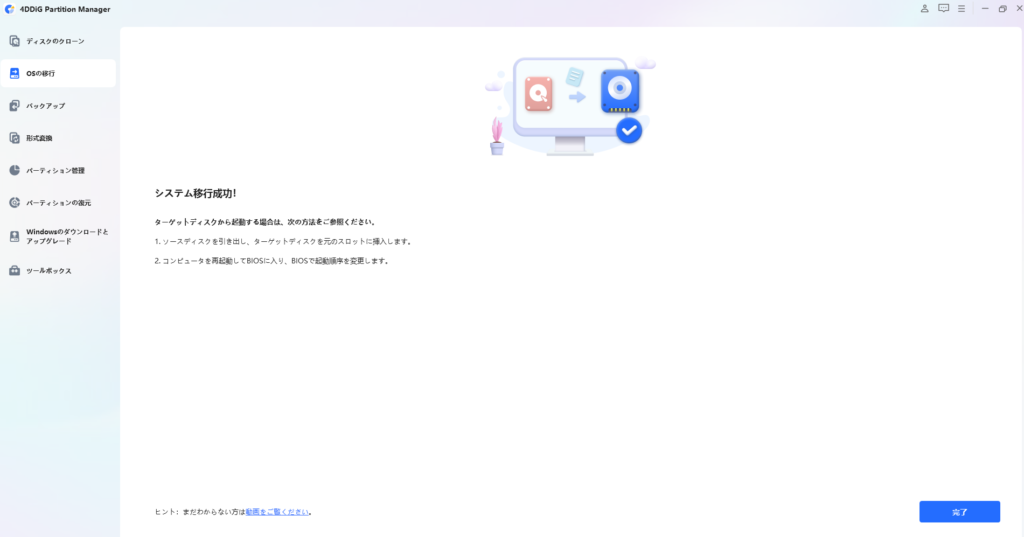
※無料でWindows 10のSSDにOSを移行したい方は、その方法について4DDiG Partition Manager公式サイトの「無料でWindows 10のSSDにOSを移行する方法」で詳しく紹介されていますので、そちらの方も併せてご覧ください。
-
【2025年保存版】Windows 10のOSをSSDに無料で移行する方法とは?
Windows10のOSを無料でSSDに移行する方法を解説!HDDからSSDへの交換で動作速度が2倍以上に。初心者でも簡単にできる手順を紹介します。
x.gd
4DDiG Partition Managerを使ってみた感想
Windowsに標準搭載されている機能と比べて、ユーザーフレンドリーに作られており、OS移行の手軽さが段違いで使いやすい
OS移行はWindowsに標準搭載されている機能でも行えますが、Windows 11になった今でもユーザーインターフェースや使い勝手の悪さは改善されておらず、特に初心者の方にとってはOS移行をあきらめてしまうことも少なくないかもしれません。
(このようにWindowsに標準搭載されている機能は、説明もガイドも回りくどくてユーザフレンドリーでなく、直感的な操作は不可能です。)
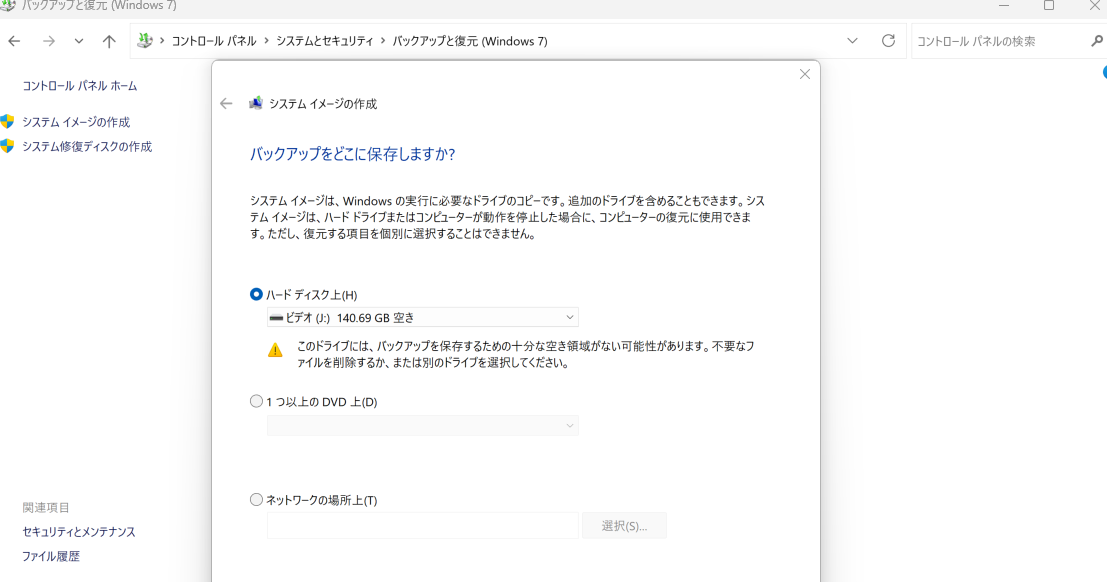
しかし、4DDiG Partition Managerは、Windowsの標準機能とは異なり、ユーザーフレンドリーに設計されています。ソフト内のガイドに従うだけで、簡単にOSの移行が可能です。

そのため、OS移行という初心者の方にとって特にハードルが高い作業であっても、4DDiG Partition Managerなら直感的な操作で簡単に行えます。
これにより、初心者から上級者まで、幅広いユーザーにおすすめできるOS移行ソフトだと感じました。
容量が多くても短時間でOSの移行が完了する
私は過去に何度かフリーソフトを使ってのOSの移行を経験していますが、その度に非常に時間がかかり、面倒な作業だと感じていました。そのため、OSの移行を行うくらいなら、新しいディスクにOSをクリーンインストールする方がまだマシだと思っていました。
しかし、今回4DDiG Partition Managerを使用してOSの移行を試みたところ、400GB近い容量のデータがあるにもかかわらず、予想していた2〜3時間よりも短い、1時間ちょっとで完了しました。
さらに、Windows 11をクリーンインストールした状態から同じツールを使ってOSの移行を試したところ、わずか15分ほどで完了しました。
この経験から、移行先のディスクにOSをクリーンインストールするよりも、4DDiG Partition Managerを使ってOSの移行を行う方が効率的であると感じるようになりました。
ソフト内からアップデートの内容を通知してくれて、アップデートもソフト内から行える
4DDiG Partition Managerは定期的にアップデートされており、ソフト内でポップアップ通知を通じてアップデートの内容を知らせてくれます。「今すぐ更新」をクリックするだけで、
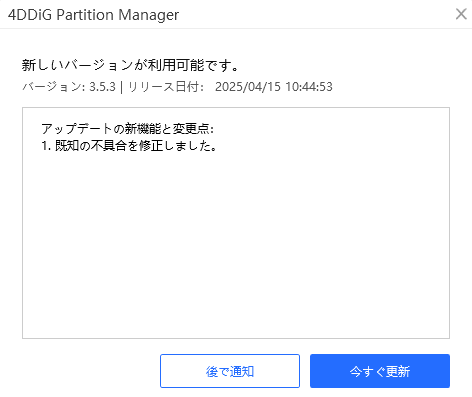
ソフト内で簡単にアップデートを行うことができます。
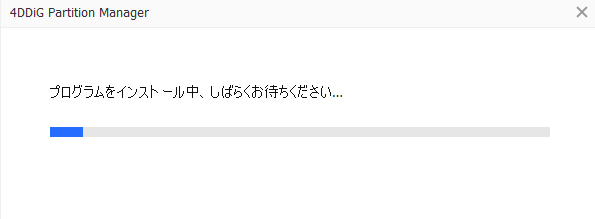
他社製のソフトでは、ポップアップで通知されても、外部リンクに飛んでセットアップファイルをダウンロードし、起動してアップデートを行う必要がある場合があります。このような場合、ソフトの機能や外観はユーザーフレンドリーでも、サポート面で使い勝手が悪く感じることがあります。
しかし、4DDiG Partition Managerはサポート面も含めてユーザーフレンドリーに設計されており、初心者の方でも安心して利用できると感じました。
4DDiG Partition Managerの料金プラン
4DDiG Partition Managerには、「月間更新ライセンス」、「年間更新ライセンス」、そして「永久ライセンス」の3つのプランがあります。
私のおすすめとしては、数年に一度程度しかOS移行を利用しない場合には、「月間更新ライセンス」を選ぶのが良いかと思います。
一方で、数年に一度しかOS移行を利用しなくても、パーティション管理などを普段から利用する方には、コストパフォーマンスに優れた「永久ライセンス」をおすすめします。
まとめ
今回は、初心者でも簡単にできるOS移行ソフト「4DDiG Partition Manager」をレビューしました。
OS移行はWindowsに標準搭載されている機能でも行えますが、Windows 11になってもその使い勝手は改善されておらず、多くのユーザーはその方法でOS移行を行いたいとは思わないでしょう。
一方、4DDiG Partition Managerはユーザーフレンドリーに設計されており、直感的な操作で簡単にOS移行が可能です。そのため、中級者や上級者だけでなく、特に初心者の方におすすめのOS移行ソフトだと感じました。
-
【公式】4DDiG Partition Manager:Windows向けの無料パーティション管理ソフト
4DDiG Partition Managerは強力なWindowsディスクパーティション管理ソフトウェアで、システム移行、ディスククローン、ディスクパーティション管理の専門家です。4DDiG Par ...
x.gd