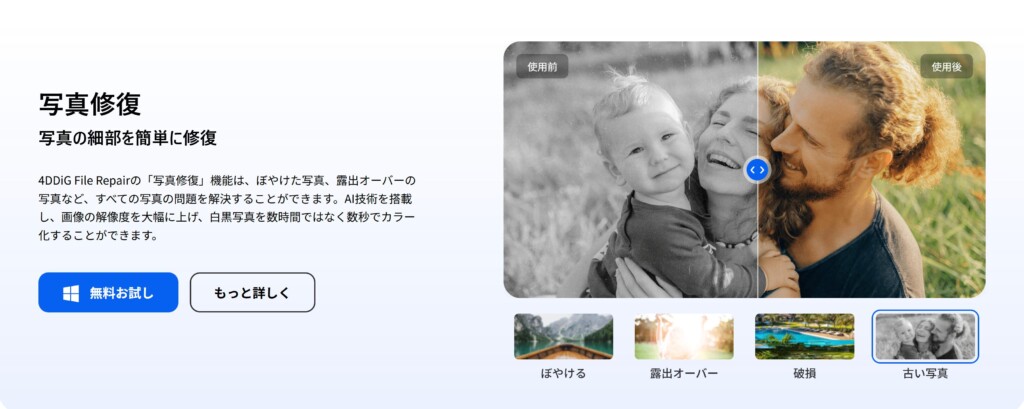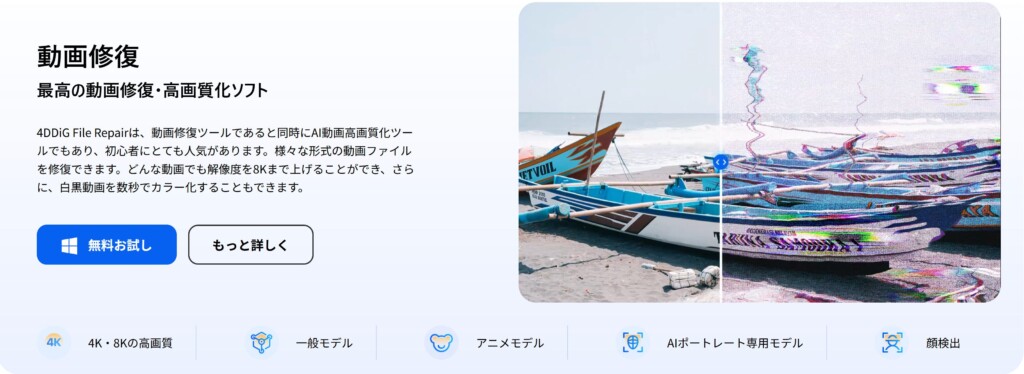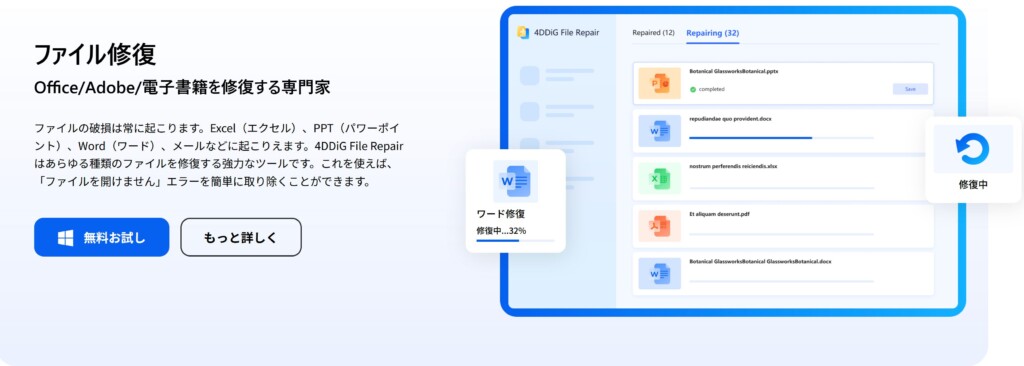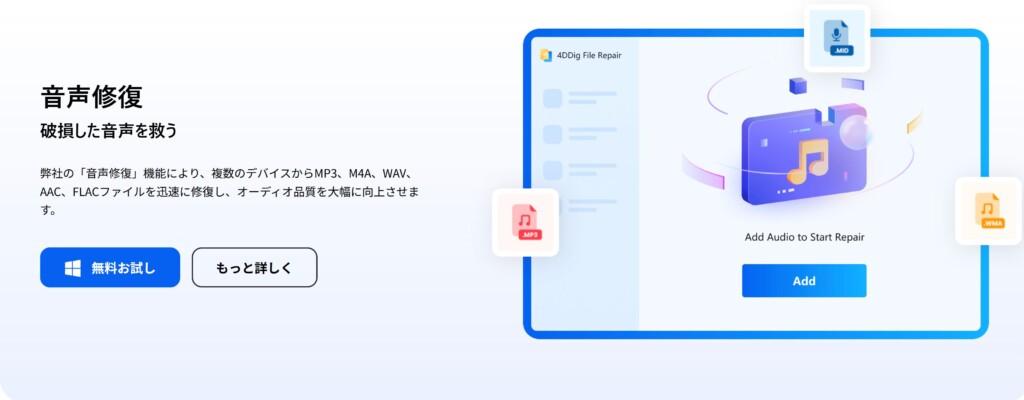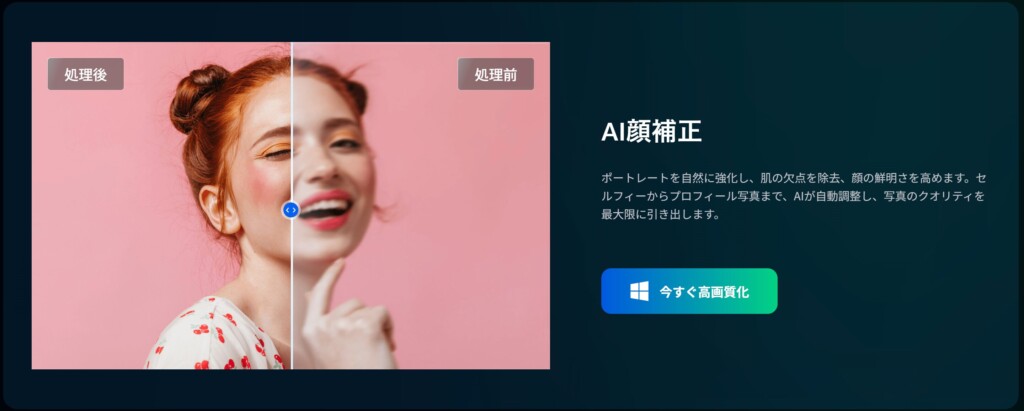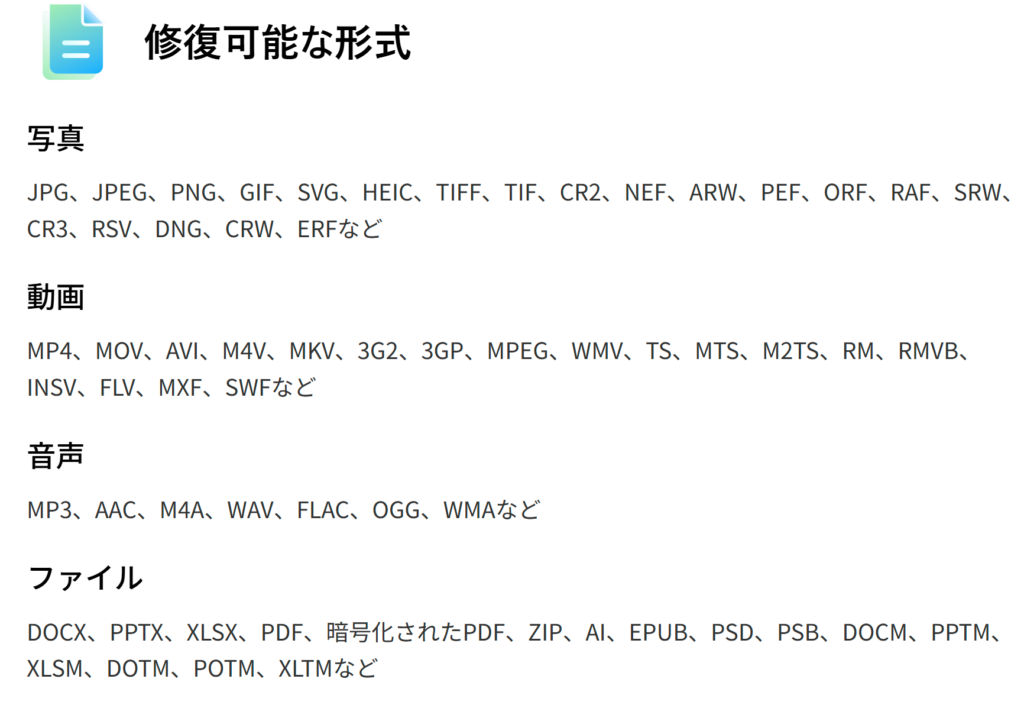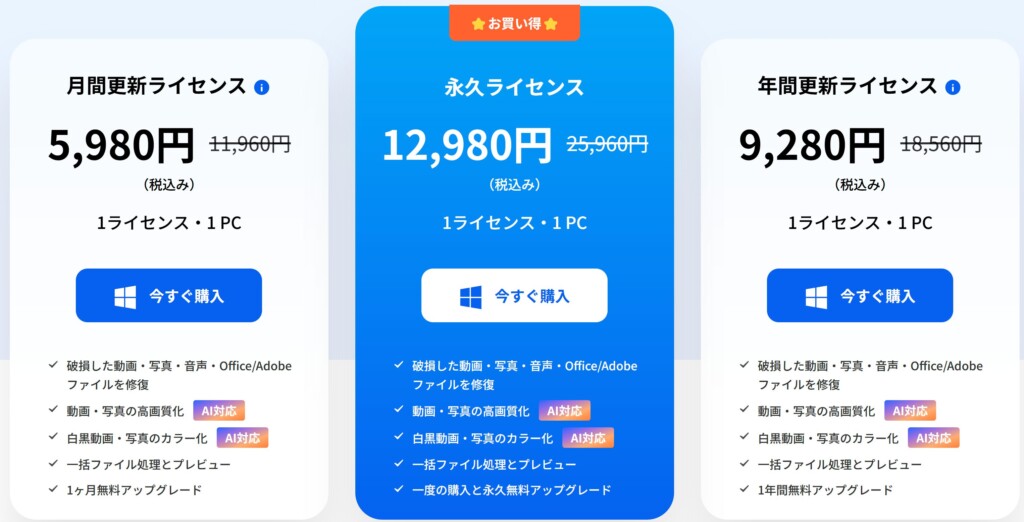Tenorshare社様より、AI技術を搭載したオールインワンの強力なファイル修復ツールである「4DDiG File Repair」をご提供いただきましたので、AIによる画像補正機能の紹介を中心にレビューしていきます。
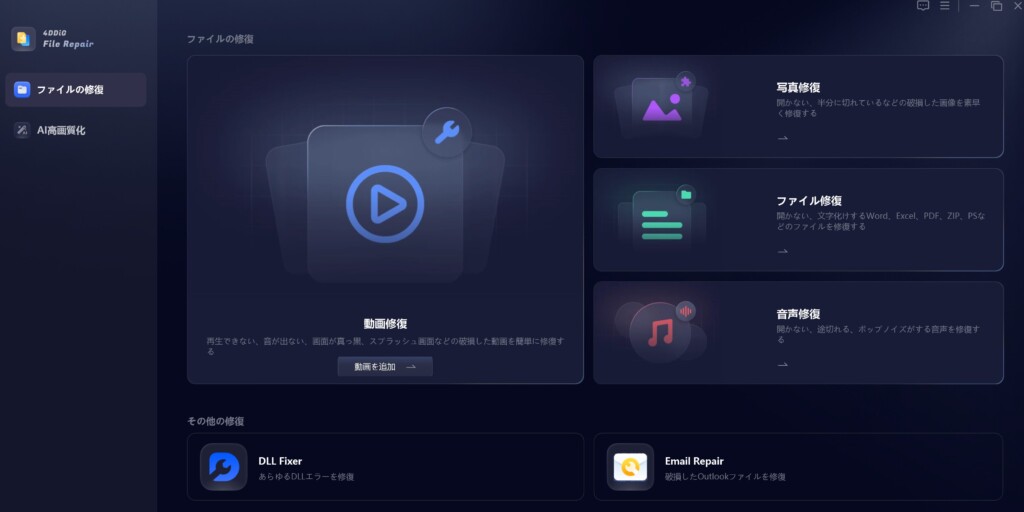
画像補正ソフト『4DDiG File Repair』の概要
※製品ページ:【公式】4DDiG 画像高画質化ソフト:AIで画質を4Kに向上
-
【公式】4DDiG 画像高画質化ソフト:AIで画質を4Kに向上
4DDiG画像高画質化ソフトで、写真の画質を簡単に向上・アップスケールできます。AI技術で解像度を大幅改善し、ぼやけた写真や古い写真も4K画質に復元可能です。今すぐダウンロードして、思い出を鮮やかによ ...
x.gd
-
4DDiG File Repairの完全ガイド
4ddig.tenorshare.com
Tenorshare 4DDiGについて
Tenorshare 4DDiGは、香港に本社を置くTenorshareのサブブランドであり、今回レビューしていく「4DDiG File Repair」や以前レビューした「4DDiG Duplicate File Deleter」や「Tenorshare 4DDiG データ復元」といった、様々なタイプのデータの復元やコンピュータ管理に特化したソフトウェアの開発や販売を行っています。
-
【公式】4DDiGについて
4ddig.tenorshare.com
4DDiG File Repairの機能
4DDiG File Repairには、大きく分けると、写真の細部を簡単に修復する写真修復機能、
動画の高画質化やあらゆる動画を修復する動画修復機能、
Office(Excel、PPT、Word)やAdobeや電子書籍を修復するファイル修復機能、
破損した音声を修復する音声修復機能の4つの修復機能が搭載されています。
また、4DDiG File Repairには、目玉機能として様々なAI機能が搭載されており、AIを用いた動画高画質化と画像高画質化、AIによって白黒動画と白黒画像をカラー化することなどもできるようになっています。
修復可能なファイル形式
4DDiG File Repairの修復可能なファイル形式は以下の通りです。
サポート可能なデバイス
4DDiG File Repairは、すべてのWindows/Macドライブ、USBフラッシュドライブ、メモリスティック、SDカード、およびカメラ、ドローン、CCTVなどで使用されるその他のストレージメディアをサポートしています。
4DDiG File Repairの料金プラン
4DDiG File Repairには月間更新ライセンスと年間更新ライセンスと永久ライセンスの3つの料金プランがありますが、4DDiG File Repairは30日間の返金保証もありますので、基本的にはコストパフォーマンスの高い永久ライセンスを購入するのがおすすめです。
※購入ページ&割引コード:4DBD20OFF
-
【公式】4DDiG File Repairを購入する
x.gd
4DDiG File Repairのインストール手順
まず、4DDiG File Repair公式サイトの「今すぐ高画質化」をクリックして4DDiG File Repairのセットアップファイルをダウンロードします。
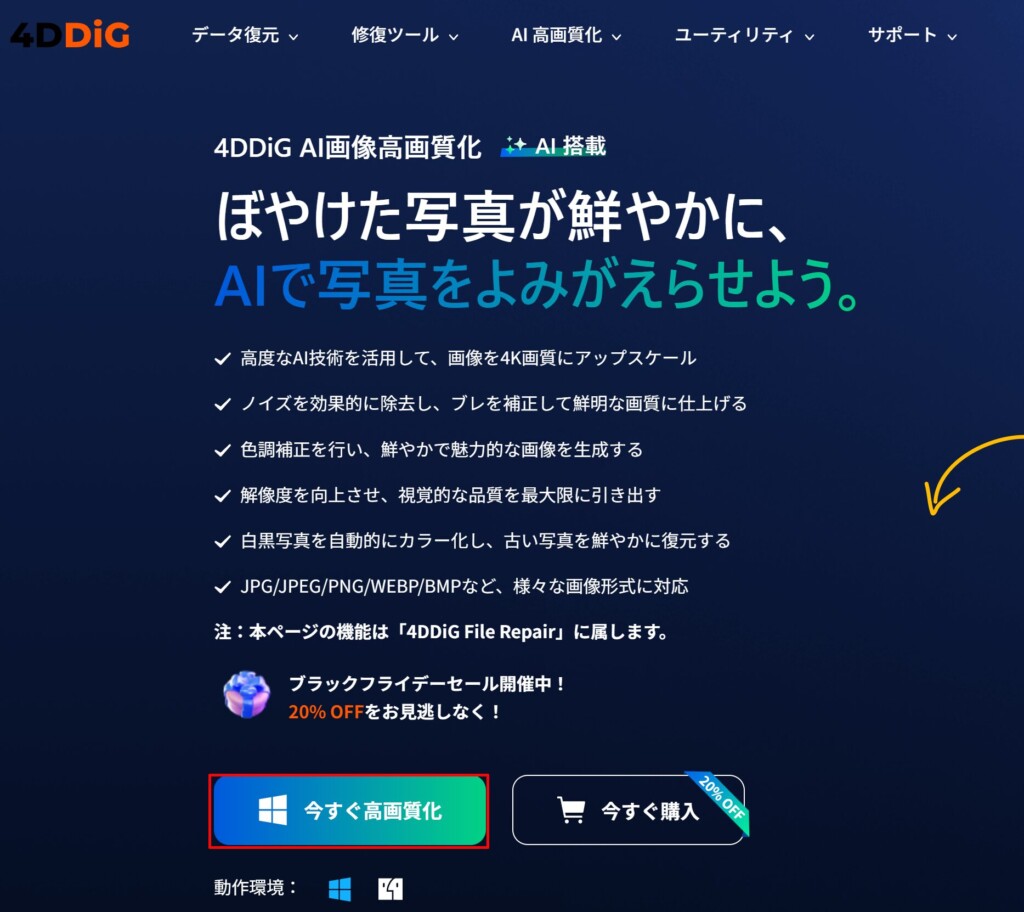
次にそのセットアップファイルを起動し、案内に従って4DDiG File Repairをインストールしていきます。

インストールが完了しましたら、有料版の4DDiG File Repairの場合はソフト内の鍵アイコンをクリックしてメールアドレスと登録コードを入力してアクティベートします。
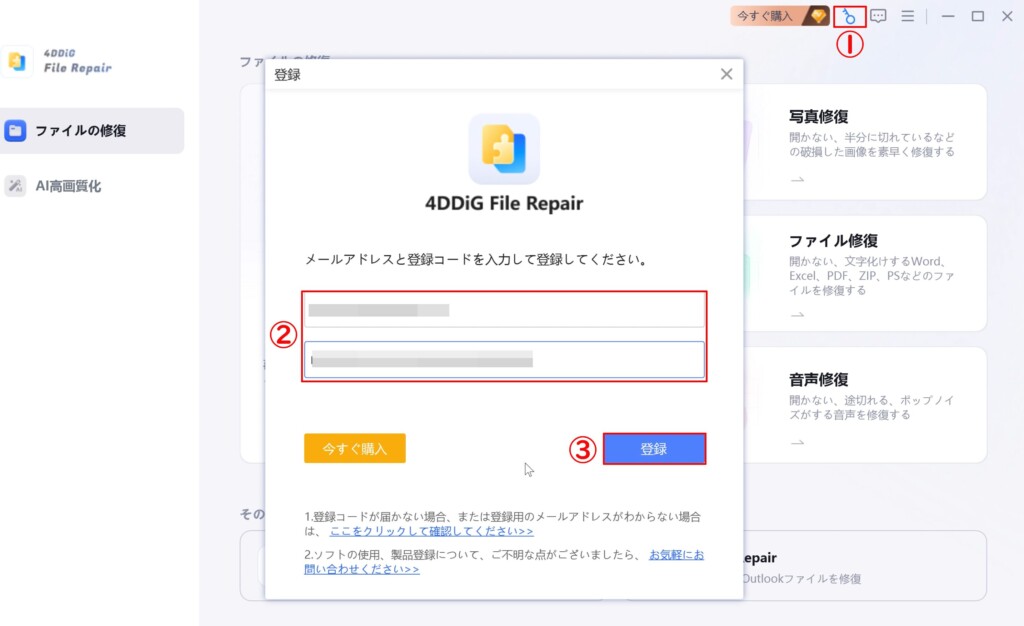
4DDiG File Repairの『写真高画質化』機能を使用した実際の画像補正例
4DDiG File Repairには、AIを用いた「写真高画質化」機能が搭載されており、様々な場面に応じて3つのAIモデルを使用することで以下のような画像補正ができます。
『一般モデル』の効果:あらゆる種類の画像に対応
「一般モデル」は、風景、動物、物体の画像に使用し、鮮明度を上げ、色や露出オーバーを補正します。
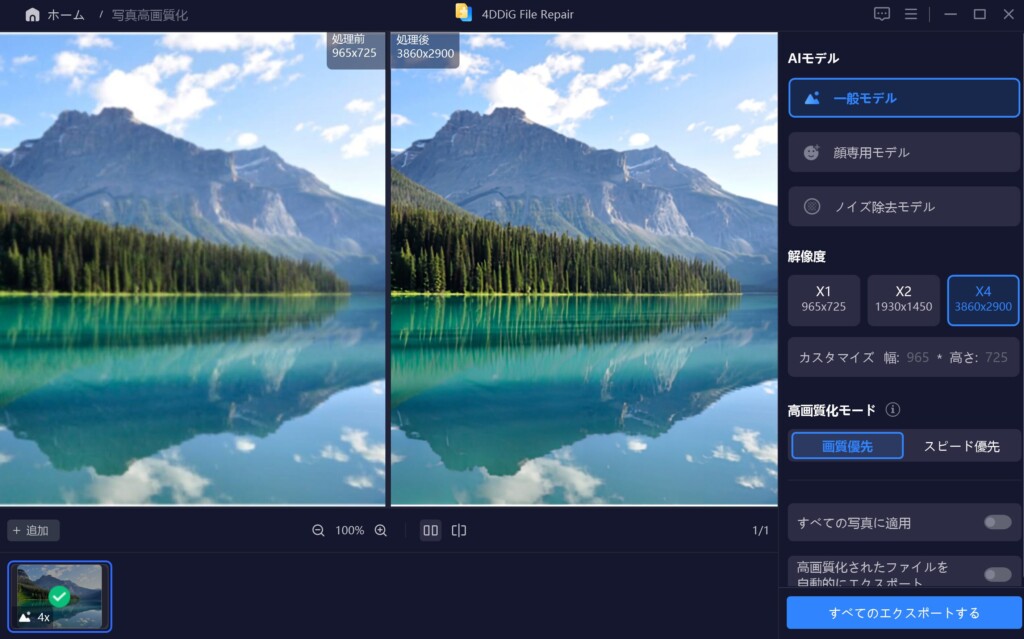
『顔専用モデル』の効果:顔に焦点を当てた画像に最適
「顔専用モデル」は、画像内の人の顔を正確に捉え、顔の特徴に基づいて高精度処理を実行します。
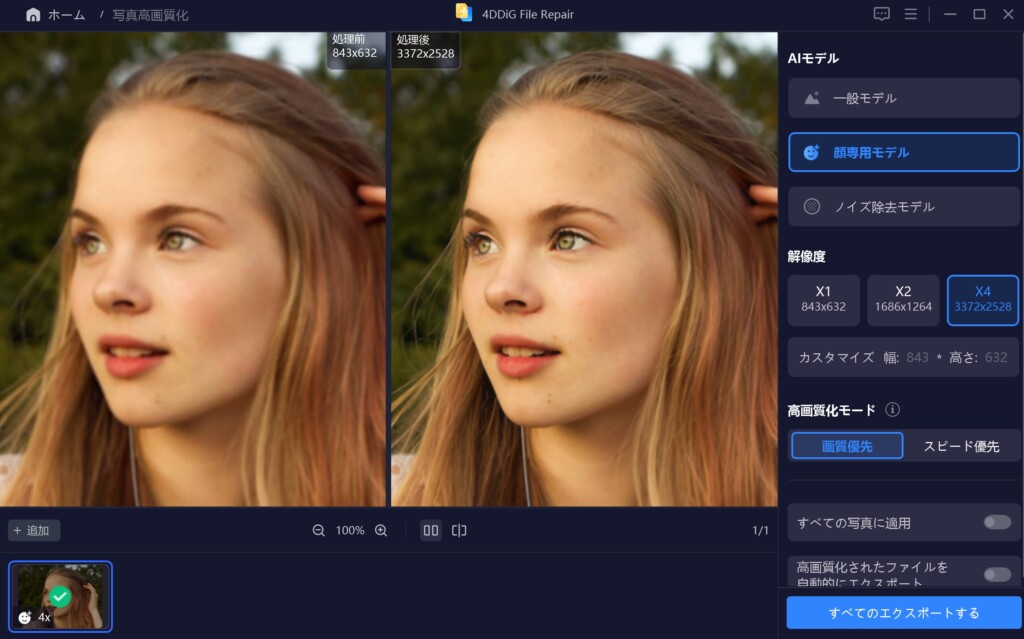
『ノイズ除去モデル』の効果:夜景、室内写真、ノイズの多い画像に最適
「ノイズ除去モデル」は、ノイズの多い写真に最適でノイズを除去し、鮮明度を向上させます。
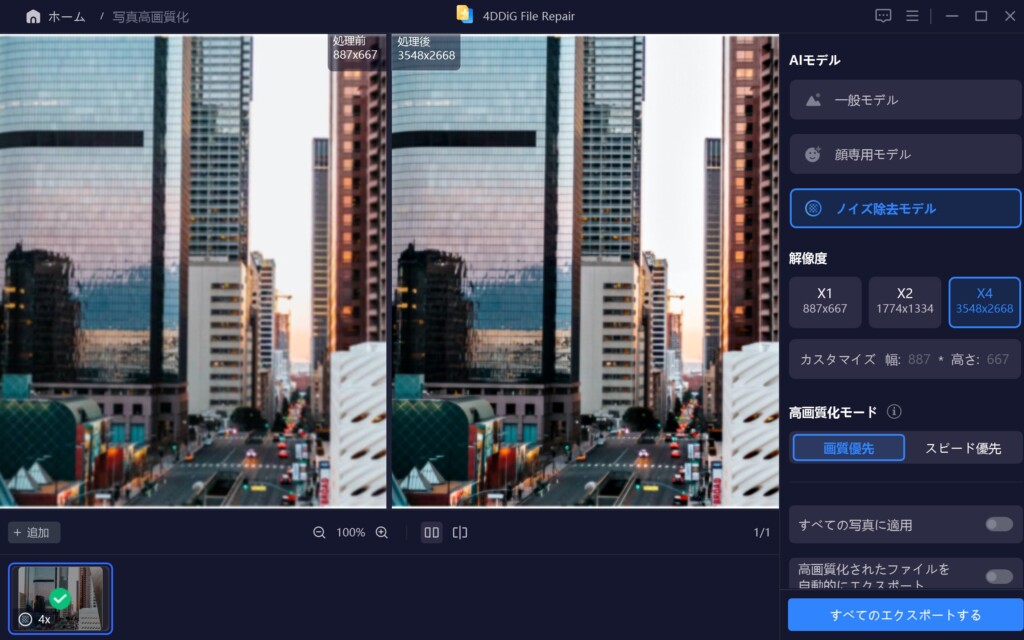
4DDiG File Repairの使い方 低画質の写真を高画質化する方法
4DDiG File Repairの使い方の紹介例として、今回は上記でも紹介したAI高画質化の写真高画質化機能を利用して、この猫の写真を高画質化してみたいと思います。

①「AI高画質化」内の「写真高画質化」をクリックする
まず、4DDiG File Repairを起動しましたら、ソフト内の左側のメニューバーの「AI高画質化」タブをクリックし、それで表示されるメニュー内にある「写真高画質化」をクリックします。

②「写真を追加する」ボタンをクリックして、写真を追加する
次に「写真を追加する」ボタンをクリックして、高画質化したい写真をソフト内へ追加します。
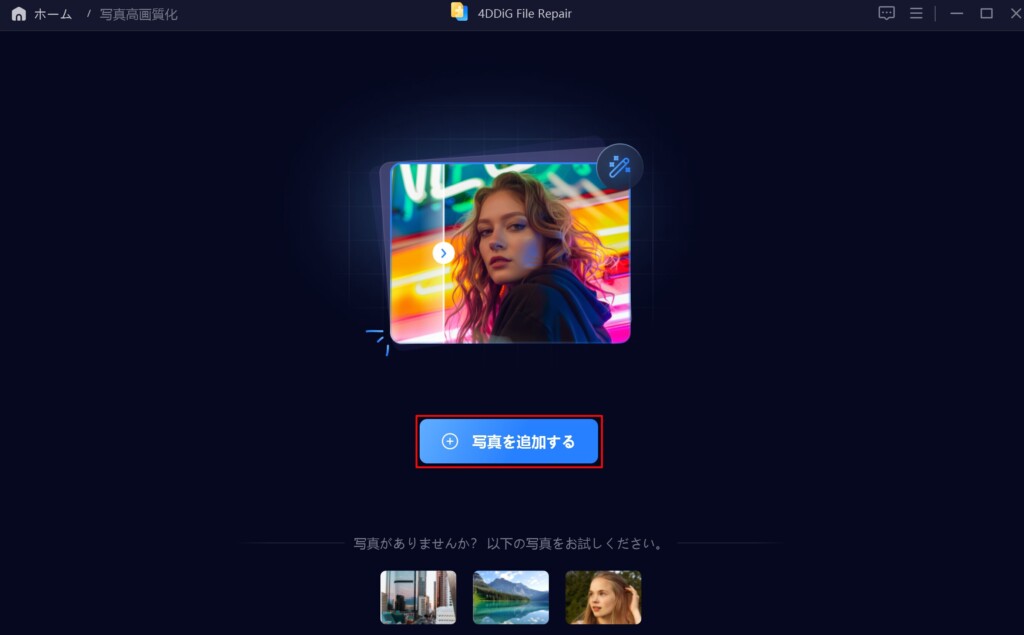
③各種設定をして「今すぐ高画質化」をクリックする
次に高画質化したい写真に最適な設定(「AIモデル」「解像度」「高画質化モード」)などをしたうえで「今すぐ高画質化」をクリックします。
などをしたうえで「今すぐ高画質化」をクリックする.jpg)
そうしますと、このようにAIの画像補正による高画質化が始まりますので少し待ちます。
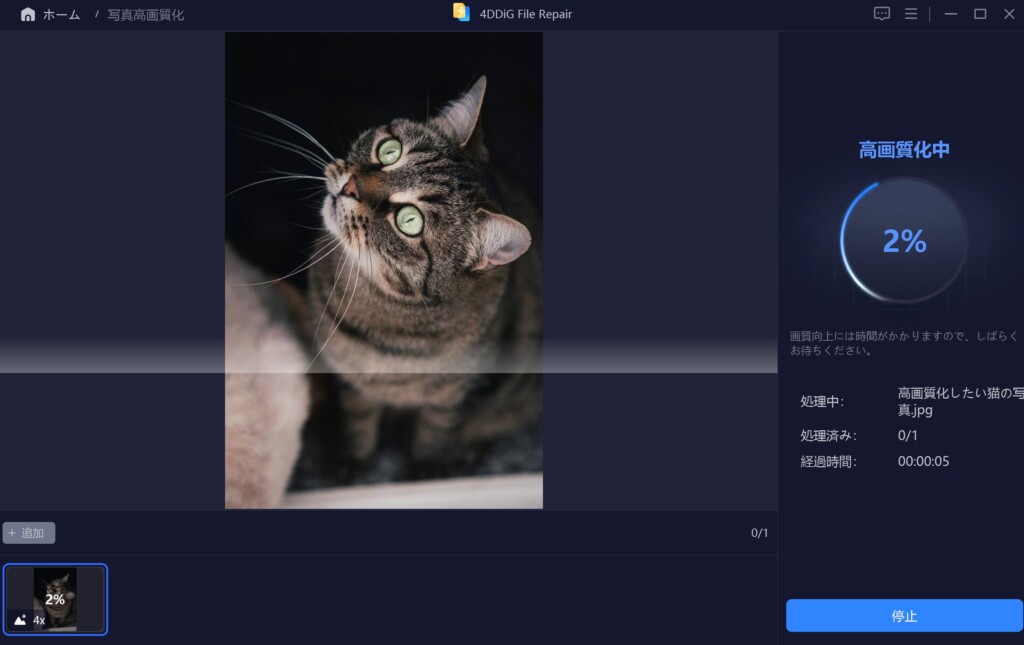
④「すべてのエクスポートする」をクリックする
AIの画像補正による高画質化が完了しましたら、最後に「すべてのエクスポートする」をクリックして高画質化した写真を外部へエクスポートしていき、

このようなポップアップが表示され、
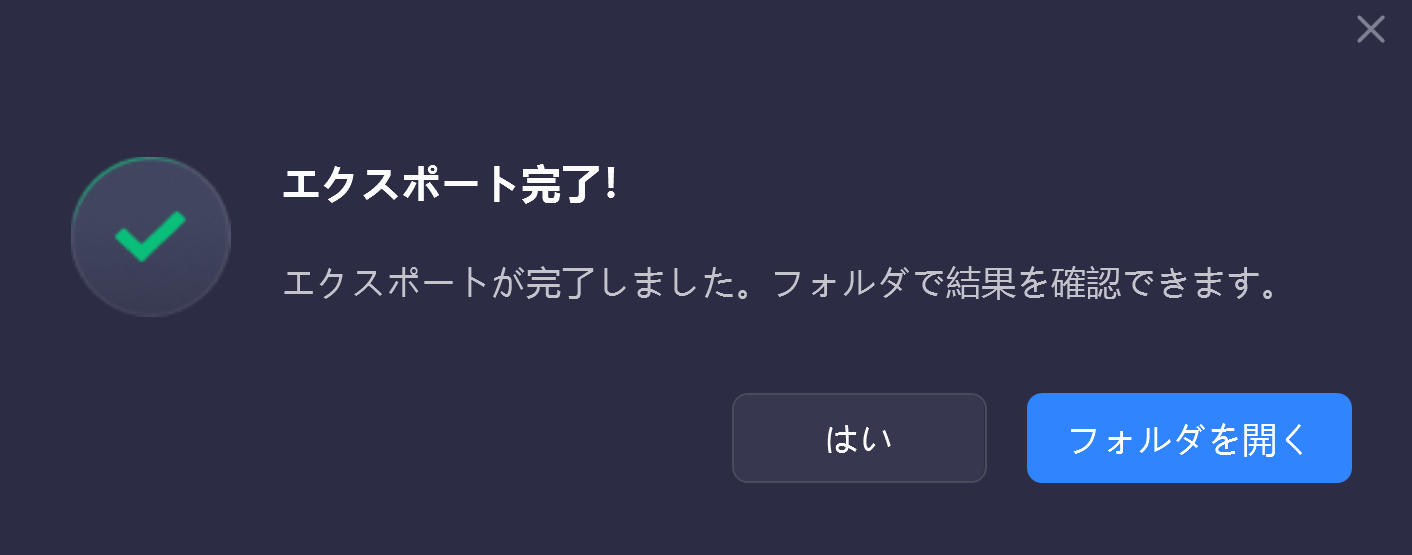
このように低画質の写真を高画質化することができていれば完了です。

※4DDiG File Repairの「写真高画質化」機能の使い方については、4DDiG File Repair公式サイトの「AIで画像を高画質化するフリーソフトとサイト|拡大して高解像度に」でも詳しく紹介されていますので、そちらの方も併せてご覧ください。
-
[フリー] 画像を高画質化するソフトとサイト|拡大して高解像度に
画像を高画質化したい方へ、おすすめのフリーソフトとサイトを紹介します。写真やイラストを拡大しても画質が劣化しない、初心者向けの使いやすいツールを厳選しました。無料で簡単に高解像度に変換できる方法を確認 ...
x.gd
実際に4DDiG File Repairを使ってみた感想
今回4DDiG File Repairを使用してみて、気に入った点や気になった点などについて紹介していきます。
他の画像補正ツールとの比較…操作手順が少なく簡単で初心者の方にもおすすめ
今回私は主にAI機能を用いた「写真高画質化」と「AIカラー化」を試してみましたが、どれもユーザーフレンドリーに作られており、ソフト内のガイドに従うことで3~4ステップで簡単に実行することができるようになっていました。
他の画像補正ツールと比較しますと、他の画像補正ツールの場合は色々と事前に細かく指定してあげないといけないことも少なくなく、初心者の方にとっては敷居が高いものでもあったと思います。
しかし、4DDiG File Repairの場合は他の画像補正ツールのように色々と小難しい指定をする必要がないので、初心者の方にとっても敷居が高くなく、安心しておすすめできるソフトであると感じました。
高速で低画質の写真を高画質化することができるので、大量の低画質の写真をまとめて高画質化したい方にもおすすめ
私は今回4DDiG File Repairの「写真高画質化」を使用してみるまでは、低画質の写真を高画質化するのだから、たとえAIの機能を用いたとしても最低でも数分ぐらいはかかるのではないかと思っていたのですが、実際にやってみると高画質の写真であっても10秒ぐらいで簡単に高画質化することができ、違和感なく高画質化することができていたので驚きました。
また、4DDiG File Repairは一度に一つの写真だけでなく一度に複数の写真を高画質化することができますので、昔撮った家族との思い出の写真をまとめて高画質化したい方にもおすすめかなと思います。

外観を変えられ、ダークモードにも対応している
4DDiG File Repairは、外観をライトモードと
.jpg)
ダークモードの2つから選択することができるようになっています。
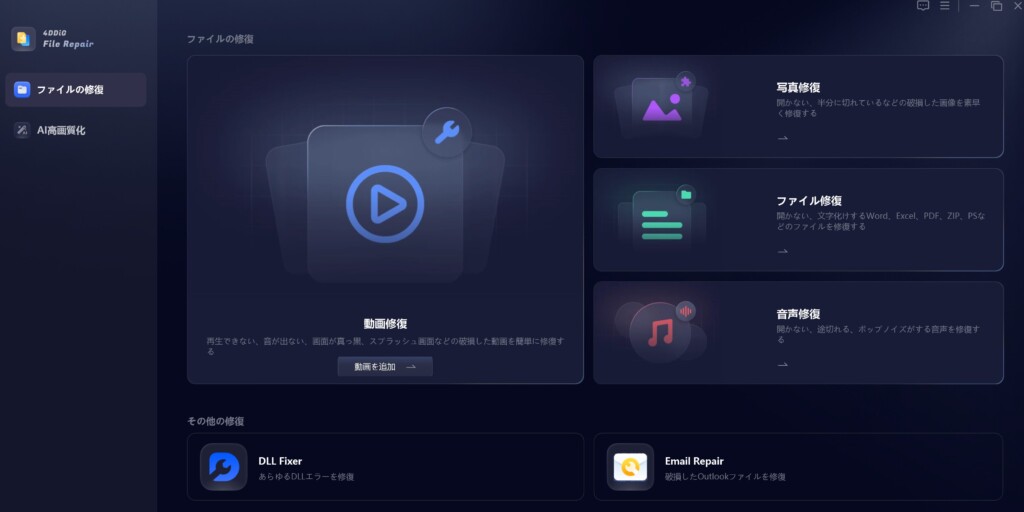
私は普段利用するブラウザであったりソフトなどでダークモードが搭載されていれば、好みや眼精疲労対策などから必ずダークモードを選択しているのですが、特に4DDiG File Repairの場合は、デザイン的にもデフォルトのライトモードだと白くて安っぽさがあるような感じが個人的にはしますので、モダン的な色合いで高級感があるダークモードの方を好んで使用しています。
ほんの一部日本語に不自然な箇所があった
今回4DDiG File Repairを利用してみて、私がこの記事を書いている2024年12月上旬の時点では機能やデザインなどに関しては特に不満や気になった点は無かったです。
しかし、一部日本語の表現がそのままでも意味自体は通じるのですが、本来「すべてをエクスポートする」となっているであろう部分が「すべてのエクスポートする」となっていたので、この部分に関しては今後のアップデートで修正を期待したいなと思います。
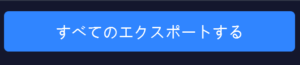
追記:この部分に関して、近々修正していただけるとのことです。
まとめ
今回はAI技術を搭載したオールインワンの強力なファイル修復ツールである「4DDiG File Repair」をレビューしてきました。
4DDiG File Repairはオールインワンの強力なファイル修復ツールでもありますが、強力なAI画像補正ツールでもありますので、様々なファイルの修復をしたいという方は勿論のこと、古い写真を高画質化したい、白黒写真をカラー化したいというような方にもおすすめしたいソフトであると思います。
-
【公式】4DDiG File Repairを購入する
x.gd