皆さん、普段ゲームなどをしていてコントローラーをお使いになると思いますが、そのコントローラーが壊れた時どうしていますか?
新しいコントローラーを買い直しますか、それともご自分で修理をして再利用していますか?
圧倒的に前者の方が多いかと思います。
私も以前はほとんどの方と同じようにコントローラーが壊れたら新しいコントローラーを買い直していました。
しかし、最近オンラインゲームをするようになってからコントローラーの左スティックの基板が早くて3か月、遅くても一で壊れるようになってしまい一年でコントローラー代だけでも一万円以上消費するようになっていました。
私はこれをどうにかできないかと思いまして色々と調べていく中で自分で修理することが出来るということを知り、私自信半田ごての経験がほとんどないですが修理してみることにしました。
今回はそのような経緯でコントローラーのスティック基板の修理を始めた初心者の私でも失敗しなかった方法をご紹介します。
念のため注意事項として書いておきますが、このコントローラーの修理を行いますとメーカーの保証が一切受けられなくなりますので自己責任で行うようにしてください。
初心者の方は特にお使いのコントローラーのメーカーの保証が切れた場合のみご自身で修理することをおすすめします。
実際に私自身初めて修理を試みた時は一回失敗して一台コントローラーを駄目にしているので。
初心者の方向けにご紹介する修理方法になり長くなりますので慣れている方は目次を有効活用しながら見ていただければと思います。
XBOX ONE S コントローラーのスティック基板が壊れたかどうかを判断する方法
今回ご紹介する判断方法は、コントローラーのスティックのレバーを倒したら自動では戻って来ないなど目で見て簡単に故障しているかどうか判断できるというものではなく、一見故障していないように思える、若しくは故障しているかもしれないというこれは修理したほうが良いのかどうか迷うような状況での時に使える判断方法になります。
WindowsのOSによって若干違ってきますのでOS別に説明していきます。
Windows10の場合
Windows10に付属してあるMicrosoft Storeから「Controller X」というアプリをインストールしていきます。このアプリを利用することで簡単にコントローラーの状態をチェックしていくことが出来ます。
次にアプリをインストールし終えコントローラーをパソコンにつないだ状態で起動し「Let's Go」というボタンからメニュー画面に入っていきます。
メニュー画面に入りますと真ん中にコントローラーの画像、その両脇に左右のスティックのX軸とY軸の状態を確かめる枠が表示されます。
表示されましたら左右のスティックを適当で良いのでぐるぐると回してみてください。
これをすることでコントローラーがアプリにしっかりと認識されるようになります。
このぐるぐると回し終えた後で、もしかしたらX軸Y軸の枠の中の視点が勝手に動くことがあるかもしれません。
これが起きた方は恐らく普段プレーしているゲームでも勝手にキャラなどが動いてしまうなどの現象が起きてしまっていたことかと思います。
こうなった場合は間違いなくコントローラーのスティック基板が壊れてしまっているので下のXBOX ONE S コントローラーの修理方法の手順へ進んでください。
この部分が正常だった方でもまだ壊れていないとは断定できないので次の方法を確かめていきます。
左右のスティックをX軸Y軸の正方形の枠の中の端を沿うように動かしていきます。
Xboxコントローラーを購入してから一度もアナログスティック基板を交換していない純正の場合はこのように円を描けていれば正常な状態となっています。
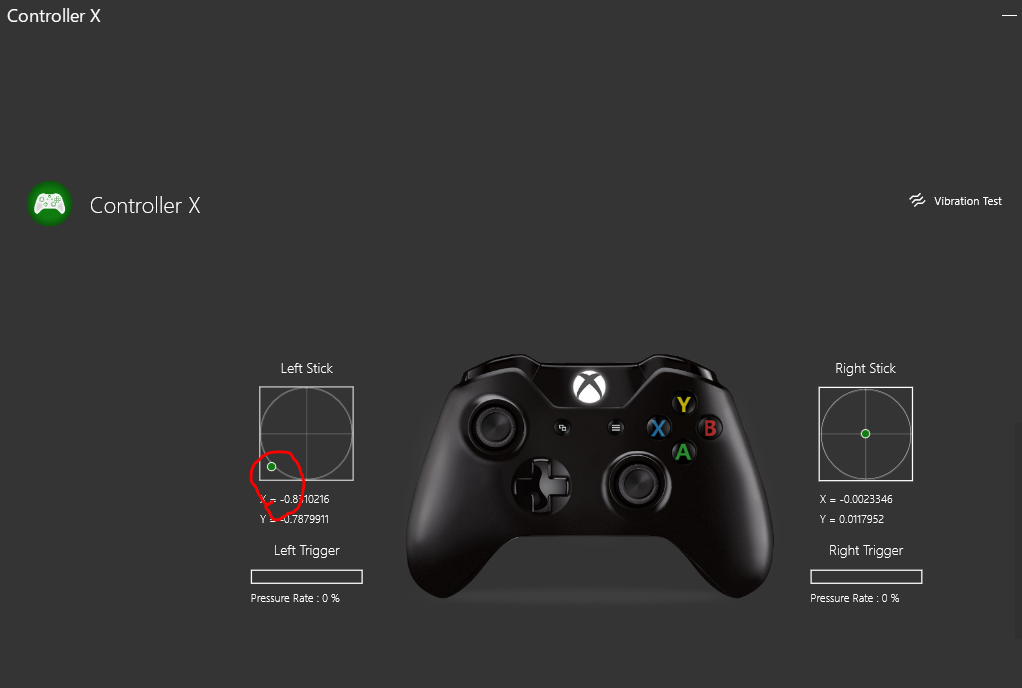
因みに私はOEM版のアナログスティック基板を交換時に用いているので、コントローラーのアナログスティック基板がこのスクショのように端まで動く状態が正常になっています。
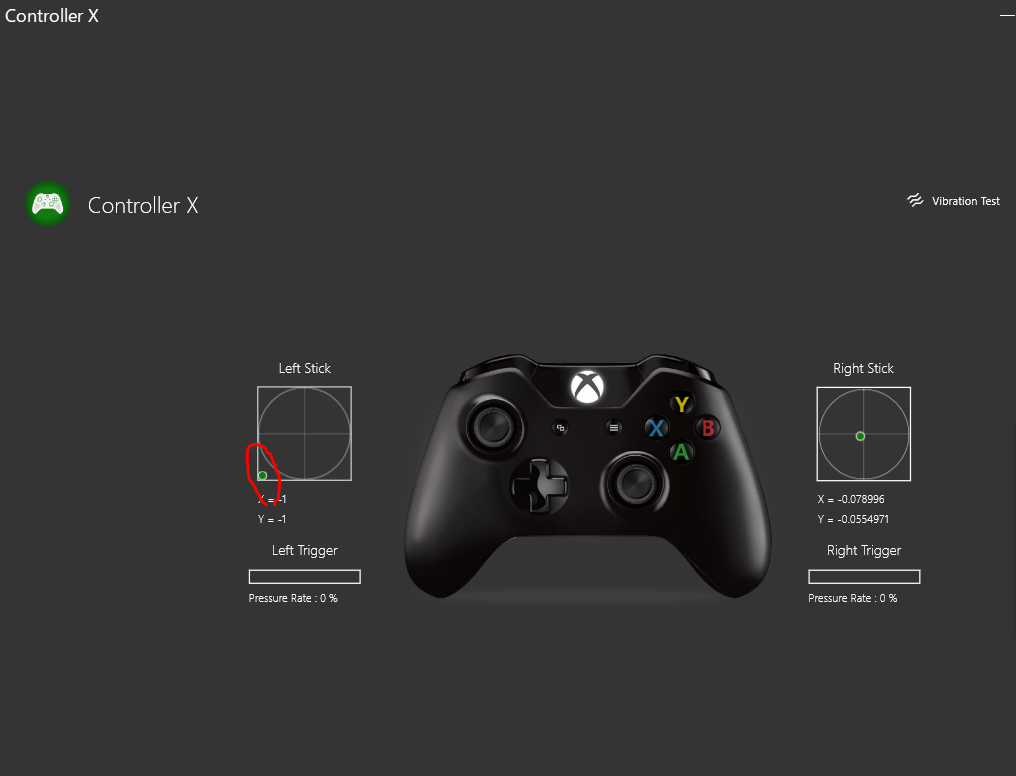
Windows7の場合(Windows10やその他のWindowsのOSも対応)
上で紹介したアプリはWindows10のみで使え、簡単にスティック基板が壊れているかどうか確かめることが出来るので普段私は利用していますが、OSがWindows10ではない方やwindows10の方でもこのアプリを使うのはセキュリティ的に不安で利用するのを躊躇うという方も中にはいるかもしれませんのでそういった方向けの方法になります。
まず、コントローラーをパソコンに接続した状態にしておきます。
次にコントロールパネル→ハードウェアとサウンド→デバイスとプリンターの順に開いていき、その中にあるControllerを右クリックし、ゲームコントローラーの設定→プロパティをクリックします。
そうしますとX軸やY軸の状態を確認することが出来る画面が表示されます。
後は先ほど上で紹介したアプリのようにスティックを動かしながらスティック基板が正常かどうかを確かめていきます。
Xboxコントローラーを購入してから一度もアナログスティック基板を交換していない純正の場合はこのように円を描けていれば正常な状態となっています。
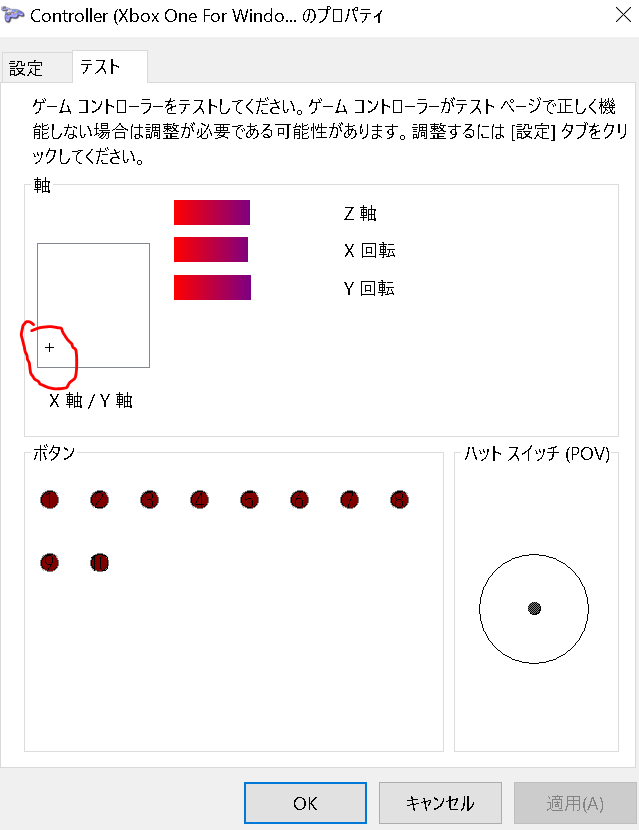
因みに私はOEM版のアナログスティック基板を交換時に用いているので、コントローラーのアナログスティック基板がこのスクショのように端まで動く状態が正常になっています。
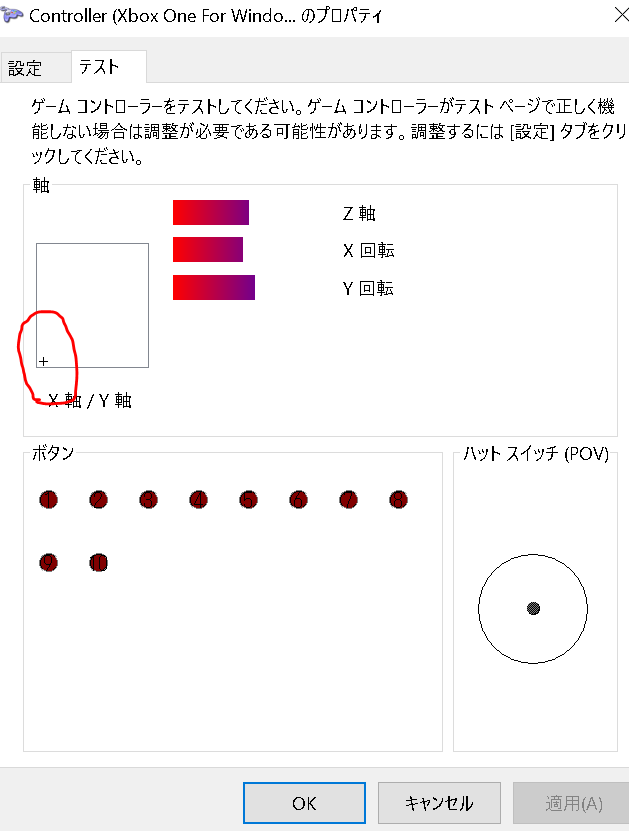
このようになってしまった場合は壊れていますので交換したほうが良いかと思います。
XBOX ONE S コントローラーの修理方法の手順
XBOX ONE S コントローラーを修理するうえで必要な道具
一応最低限これだけの道具があれば交換できますよというものを紹介します。

修理するうえで必要な道具は
- 半田ごて(温度調整付き)とそれを置くスタンド
- 半田吸い取り線
- 半田(半田の製品名やサイズをよく確認してから購入されるようにしてください。半田が太いと今回の作業は特にし難くなりますので。)
- フラックス
- トルクスドライバーT8(穴あき)とトルクスドライバーT6
- ラジオペンチ
- XBOX ONE Sコントローラー修理用アナログスティック基板
です。
半田ごてを使った修理の初心者であった私がおすすめする修理するうえでのそれぞれの道具の選び方
上で紹介したような道具をまだ持っておらず、これから購入を考えている方のために軽く道具を選ぶ時の注意点などを説明します。
この道具の選び方は中学生の技術の授業の時以来半田ごてを使っていなかった初心者である私でも修理するときに失敗しなかった道具になりますので初心者の方や半田ごての作業が苦手な方は参考になるかと思います。
まず、この中でも一番重要である半田ごてや半田を吸い取る道具の選び方については説明が長くなるので最後にして、そのほかの道具の選び方について説明していきます。
半田ごてを置くスタンド
使用する半田ごてを入れても倒れないような土台がしっかりしているようなスタンドを選ぶようにしてください。よくわからない方はAmazonなどで上位のレビューになっているスタンドを購入していただければ大丈夫です。
トルクスドライバー
左スティックの基板のみを交換する方はいじり止め防止用のネジ(ネジの真ん中に突起物が付いている)を回すために穴あきのトルクスドライバーT-8を用意してください。
右スティックの基板も交換される方はこちらは穴あきではなくても良いのでトルクスドライバーT-6を用意してください。
私も既に持っていてトルクスドライバーの中には1000円ぐらいで様々なサイズのトルクスドライバーがまとめて売っていたりしますが、私の個人的な考えとしてはそのようなドライバーはドライバー自体のサイズが小さく、特に今回のXBOX ONE S コントローラーのようにネジの数が多いと回すのだけで一苦労しますので別個売りではありますが上の写真のような取っ手がしっかりと付いたトルクスドライバーを購入することをおすすめします。
フラックス
私の個人的な考えとしては半田ごてと半田を吸い取る道具の次に重要な道具かなと思います。
フラックスを半田を吸い取る直前と半田を付ける直前に塗ることで半田に上手く馴染んで吸い取れやすくしたり付けやすくしてくれるような気がします。
ラジオペンチ
これは必須ではありませんけど、半田を吸い取ってアナログスティック基板を外すときにちょっと半田が残っていて手の力だけで外せないような時などにラジオペンチがあると摘まみながら少し左右に揺さぶることで簡単に外すことが出来るので便利です。
しかし、基本ちゃんと半田を吸い取ってあげればラジオペンチが無くても簡単に手で取り外すことが出来ますのでこれは無くても問題ありません。
XBOX ONE Sコントローラー修理用アナログスティック基板
XBOX ONE S 修理用と書きましたが、アナログスティック基板はXBOX ONEやSコントローラー、PS4、Switchコントローラーは同じものが使われていますので、よくAmazonなどで~用となっていますがこれらのコントローラーに使われているアナログスティック基板は同じものです。
半田ごてと半田を吸い取る道具
最後に半田ごてと半田を吸い取る道具になりますが、初心者の方は特に修理するうえでどの半田ごてを選ぶかによって成功するか失敗するかが決まってくるぐらい肝心な道具になってくると思います。
それですので選ぶときの注意点などを私の失敗談などを基に詳しく説明していきます。
一般的に多くの方が使っている半田ごては上の写真のような温度調整付きの半田ごてではなくこの下の写真のような温度調整機能が付いていない半田ごてかと思います。

私も最初はこの半田ごてを使ってヘッドホンのケーブルなどを自作していました。
しかし、今回行うXBOX ONE S コントローラーのアナログスティックの基板の交換にはヘッドホンのケーブルのようなヘッドホンの線とヘッドホンのプラグを半田で繋ぐ比較的に簡単な作業とは違って、既に半田付けされている故障しているアナログスティックの基板を取り除いてから新品のアナログスティックの基板を半田で取り付けなければなりません。
私の主観ではありますが、この半田を取り除く作業が初心者の方にとっては中々難しく、私が初めてアナログスティックの基板を交換しようとしたときは、半田ごてを半田付けされている基板に当てても中々思うように溶けてはくれず、溶けても溶けるのに時間をかけすぎた影響かコントローラを壊して使い物にならなくしてしまったり、今は半田吸い取り線を使っていますがその当時はプラスチック製の手動で行うはんだ吸い取り器を使っておりまして私が下手だったことも相まって半田を吸い取ることは何とか出来ても半田と一緒に基板に付いているパターンも吸い取ってしまったりとXBOX ONE S コントローラーを1つ無駄にしてしまうことがありました。
このような失敗をしたことから私はそれから色々とネットを使って半田付けや半田ごてについてしっかりと調べてみることにしました。
すると、初心者の方や半田付けに慣れていないかたほど温度調整付きの半田ごてにした方が良いということを知りました。
そのことから私は少々値が張りますが温度調整付きの半田ごてを購入してみることにしました。
また、半田を吸い取る道具は上に書いたように手動の半田吸い取り器では私の技術レベルだとパターンも剥がして半田と一緒に吸い取ってしまいますし、半田ごてで半田を溶かしてから素早く半田吸い取り器を使って吸わないといけないのでこれもわたしの技術レベルでは無理だと判断し、使い捨てである半田吸い取り線を購入することにしました。
この2つを購入してみてスティックの基板を交換するために実際に使ってみた結果、半田吸い取り線だと半田を吸い取りたい場所に当ててその上に半田ごてを当てれば勝手に半田を吸いとってくれるので私の個人的な考えとしては手動の半田吸い取り器を使用するより簡単でパターンを剥がすような失敗もなくなりました。
半田ごての方も温度調整付きの半田ごてにより温度を一定に保つことが出来るので、素早く溶かすことが出来るようになり温度が高すぎて基板を痛めたりすることなくなり失敗することがなくなりました。
まとめ
私はこれらの道具、特に半田ごてと半田を吸う道具をちゃんしたものを使うようにした結果、今まで20回ぐらいは交換してきていますが一度も失敗したことがありません。
このことから初心者の方ほどしっかりとした道具を使う必要性があると感じました。
XBOX ONE S コントローラーの分解
上の道具が揃いましたらコントローラーのスティック基板を交換していくためにコントローラー分解していきます。

まず、上の写真を見ていただくとわかると思いますが、コントローラーの上のカバーと下のカバーとの間に隙間があるかと思います。
この隙間に細いマイナスドライバーなどを(細くて丈夫なものであれば何でも大丈夫です。)を上から下に入れるようにして爪状に数か所ロックされているところを外していきます。
コツとしましては端から徐々にマイナスドライバーを入れていけば外れるかと思います。
両方のカバーを外せましたらこの下の写真のようにコントローラーの両脇の上下に計4個のネジが見えてきます。

そしてこのネジを早速回して取っていきたいところなのですが、実は分解するためにもう一つネジが隠れています。
それはコントローラーの電池またはバッテリーを入れる所です。
電池を入れる蓋を取るとこの下の写真のように商品のモデル番号や生産国などが記載されたシール状の物が見えてきます。
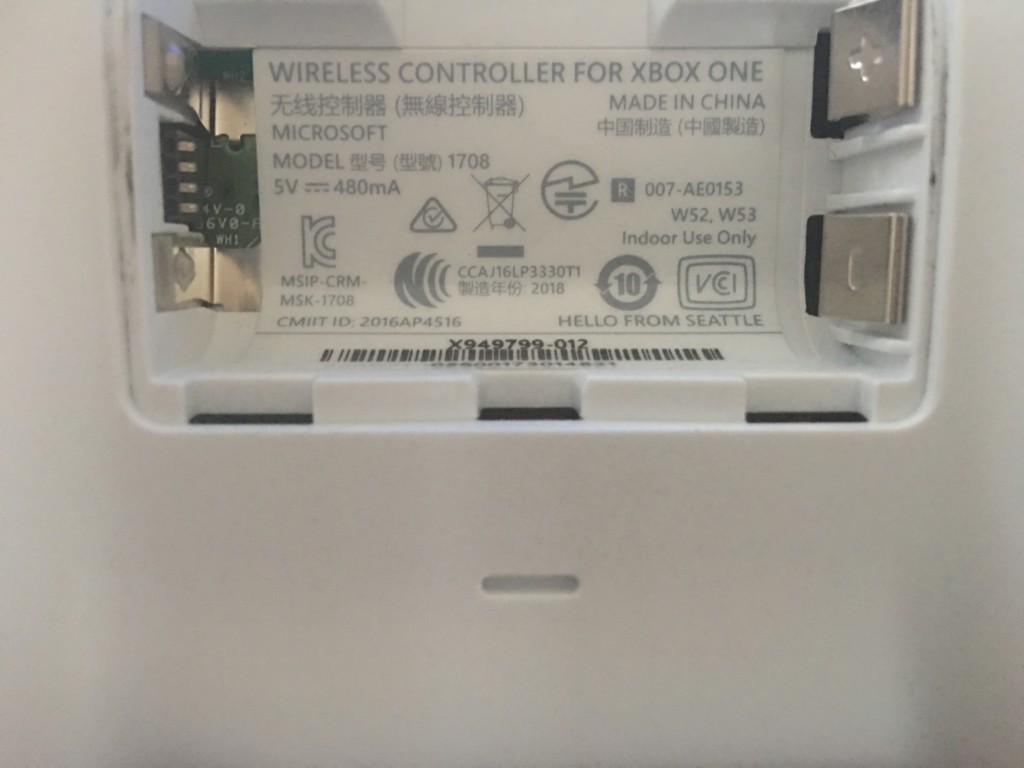
このシール状の物を剥がすと隠れネジが見えてくるのでこのシールを剥がしていきます。
剥がすとメーカーの保証が受けられなくなりますのでそれをご承知の上で剥がしてください。
剥がしますとこの下の写真のように隠れネジが見えてきます。

これで計5個の全部のネジが見えましたのでこれを回して外していきます。
この5個のネジはどれもT8のサイズなのでトルクスドライバーT8(穴あき)を使って回して外していきます。
外し終えましたら裏側になっているコントローラーを表側にして表のカバーを取っていきます。
そして裏側のカバーの方もコントローラーのLTとRTを押しながら外していきます。
するとこの下の写真のようになりますので次は左スティックの基板を交換するときに邪魔になるLBとRBボタンを外すために真ん中のXBOXボタンの両脇にある突起状の爪をマイナスドライバーなどで下から突き上げて外していきます。
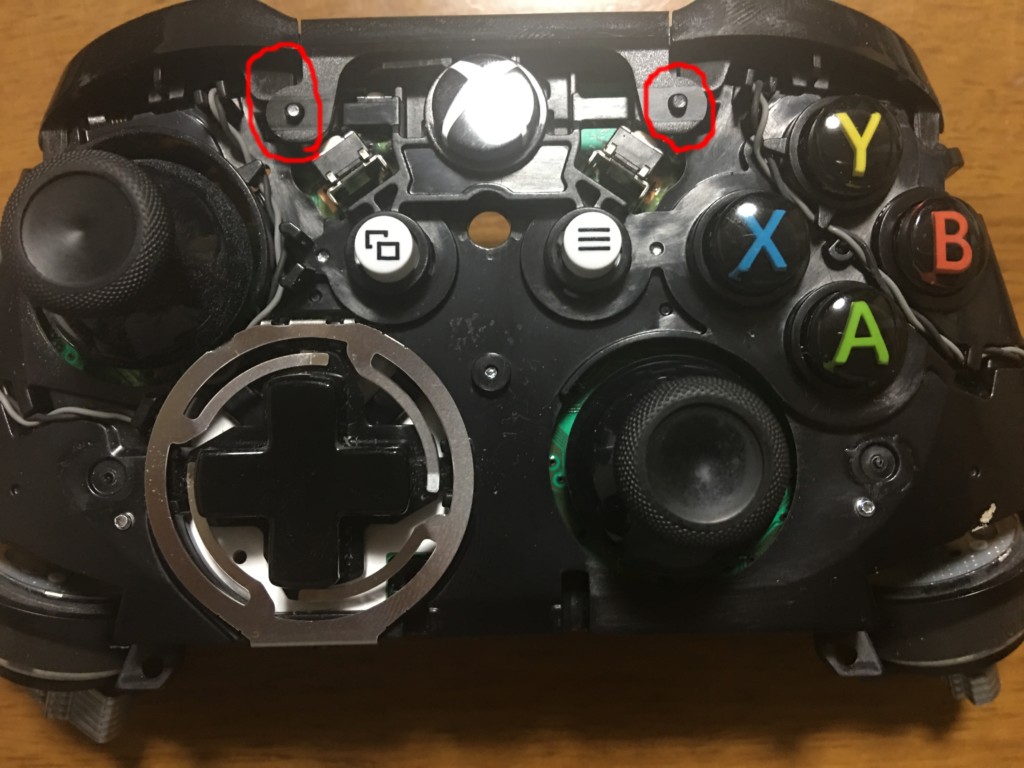
そうしますと簡単にLBとRBボタンを外すことが出来ます。
外すことが出来ましたらコントローラーを裏側にしてください。
裏側にしますとこの下の写真のように基板が見えてきます。

左スティックの基板だけを交換したい方はコントローラーの分解はここまでで良いので下のコントローラーのスティック基板の交換へお進みください。
右スティックの基板も交換したい方はここから更に少し分解していきます。
右スティックの基板を交換するために更に少し分解していかなければならないのは分解しないと折角右スティックの基板の半田を取り除いても基板から取り外すことが出来ないからです。
その右スティック基板を取り外していきために分解していくのですが、基板の両脇の下にある計2個のネジを外していきます。
このネジはT6サイズなのでトルクスドライバーT6を使います。あと、この上の写真の赤丸で囲った金色の物を上に引っ張りながら外していきます。
最後に上と下の基板を繋いでいる部分を上に優しく引っ張りながら外していきます。
優しくと書いたのは優しく引っ張らないとコントローラーの振動装置と基板を繋いでいる導線を切断しかねないからです。
ここまで出来ましたら右スティックの基板も交換する準備が整いましたので下のコントローラーのスティック基板の交換へお進みください。
コントローラーのスティック基板の交換(半田の取り除きと半田付け)
私のやり方は素人に毛が生えた程度ですので必ずしも合っているかどうかはわかりませんがそんな素人の私でもこのやり方にしてからは一度も失敗していないので参考にはなるかと思います。
まずは、既に付いている壊れたスティック基板を取り外すために半田を取り除いていきます。
私は温度調整付きの半田ごての設定温度を370℃にしています。
この温度が私の使っている融点が190℃ほどの半田とスティック基板の半田との相性が良かったように感じました。
半田を取り除くコツとしましては、半田を取り除く前にスティック基板に付いている半田に軽くフラックスを塗り、仮半田と呼ばれる半田付けをし、古い半田と新しい半田を合わせる感じで半田を溶けやすくするための作業をします。
次にもう一度軽くフラックスを塗り、スティック基板の半田に半田吸い取り線を置き半田ごてを軽く当てながら半田を吸っていきます。
しっかり吸い終えたかどうかは慣れもありますけど目で基板側の半田の量を見るのと半田吸い取り線の半田を吸っている量を見ていただければわかると思います。
吸い終えるとこの下の写真のようになります。

これぐらい半田を取り除けば、特にラジオペンチなどを使わなくても手で軽く引っ張るだけでスティック基板を取り除くことが出来ます。
右スティックの基板も同様にやっていくとこの下の写真のようになります。

このように左右のスティックの基板の半田を取り除けましたら新しいスティック基板を設置し半田付けしていきます。
半田付けの方は半田を取り除く作業とは違って簡単な方だと思いますが、軽くコツを説明していきます。
コツとしましては、不安な方は軽くフラックスを塗りその後にスティック基板の脚に軽く半田ごてを当てながら半田を流し込んでいきます。
この時必要最小限度の半田を流し込み富士山型にするのが理想みたいです。
これを左右のスティック基板に半田付けしていきますとこの下の写真のようになります。

見てもらえばわかるように私のはあまり綺麗な半田付けではないかもしれませんがこの程度でもしっかりと正常に動作するので多少失敗した方がいたとしても心配する必要はないかと思います。
半田付けが終わりましたら一旦トルクスドライバーT6で回せるネジは絞めてトルクスドライバーT8(穴あき)で回せるネジの前段階までの状態になるように外したカバーなどを取り付けていきます。
そして一度上の方で紹介したアプリなどでしっかりコントローラーが正常に動作しているかを確認してください。
確認して正常でしたらトルクスドライバーT8(穴あき)で回せるネジも絞めていただいて最後のサイドのカバーを付けていただいて完成です。
まとめ
XBOX S コントローラーのスティック基板の交換は半田付けをしなければならなく敷居が高く最初は交換するのも時間がかかり大変かもしれません。
しかし、慣れてくると私の場合ですと15分ぐらいで交換できるようになりますし、ちょっとでもスティック基板に違和感を持ったら交換することが出来るようになるので以前の私のようにコントローラーが壊れたらどうしようという心配が今はなくなりました。
また、コントローラーのスティック基板など基板を見ることで機械の仕組みも多少は詳しくなってきますので他の基板の半田付けなどにも応用でき良い勉強にもなるのかなと思います。
最初のほうでも書きましたがもし皆さんの中で保証が切れた壊れたコントローラーでそのまま捨てることを考えている方がいましたら一度コントローラーのスティック基板の交換を試してみてはいかがでしょうか。







