
皆さん、自前のUSBメモリを使ってWindows10をインストールすることが出来るということをご存知ですか?
最近はPCで動画などは配信サイトで見たり、ソフト系は公式サイトでダウンロードしてインストールするなどと昔とは違ってPCでDVD、BDドライブなどを使って動画視聴やソフト系などをインストールをする機会がめっきり減って来ているように思われます。
WindowsもWindows7の時まではパッケージ版を購入してインストールする時はその中に入っているDVDをPCにあるDVDドライブにセットしてプロダクトキーを入力してWindowsをインストールするというのが当たり前でした。
しかし、最新OSであるWindows10ではパッケージ版もありますがプロダクトキーだけが入っているオンラインコード版を購入するのが主流になっています。
そしてそのオンラインコード版を購入してWindows10をインストールするには、自前でUSBを用意してそのUSBでWindows10のインストールメディアを作成してそれを使ってWindows10をインストールする必要があります。
初心者の方や今まではずっとパッケージ版でWindowsをインストールしてきたのでいざUSBでインストールしようと思うとWindows10のインストールメディアの作成方法がわからないといった方も中に入るかと思います。
今回はそのような方たちや最近Windows10の調子が悪いからクリーンインストールをしたいけどWindows10のインストールメディアの作成方法がわからないといった方たち向けにその作成方法を画像付きでわかりやすく紹介していきたいと思います。
Windows10のインストールメディアの作成方法の手順
用意するもの
まず、USBメモリを用意します。
容量が8~16GBまでのUSBメモリ(内容は空にしてあるもの)を用意してください。
容量が8~16GBまでなのは、書き込まれるデータが約4GBなのでそれ以下の容量のUSBメモリだとダメなのと、16GBを超える容量の場合はインストールメディアの作成がうまくいかない場合もあるみたいなので念のために8~16GBまでのUSBメモリを用意するようにしてください。
USBメモリのフォーマット
USBメモリを用意しましたら念のためUSBメモリをフォーマットしてください。
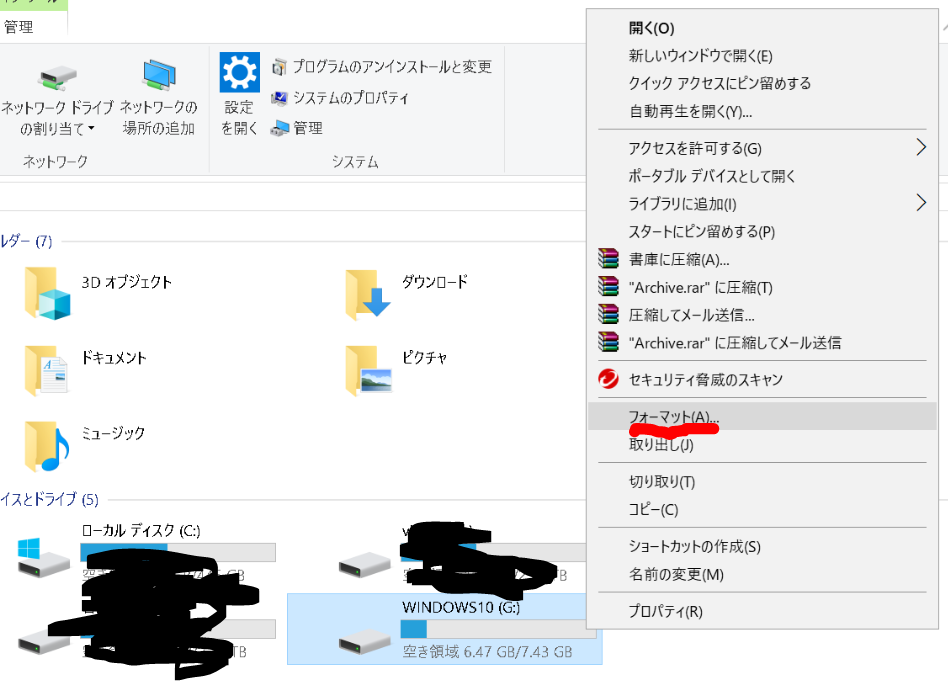
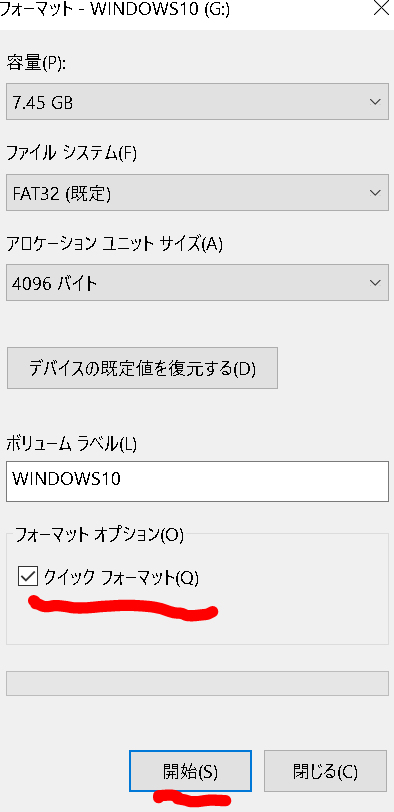
このようにデバイスとドライブにある自分のUSBメモリを選択して右クリックして「フォーマット」からフォーマットしてください。
今回はクイックフォーマットで良いと思います。
Windows10インストールメディアの作成ツールのダウンロード
次にWindows10インストールメディアの作成ツールをこちらのマイクロソフトの公式サイトのリンク先よりダウンロードしていきます。
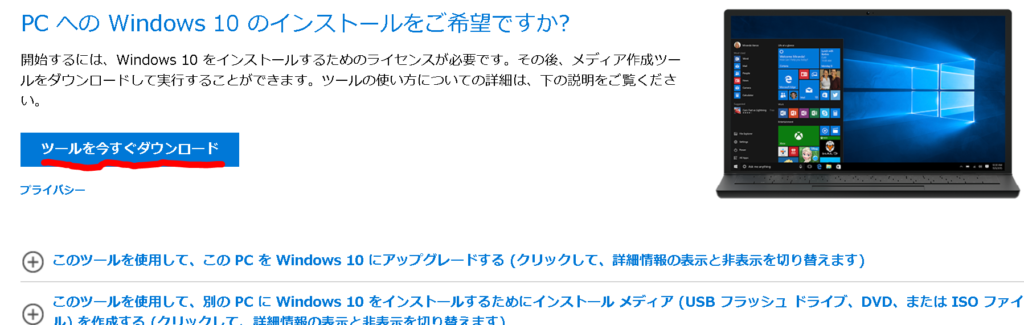
リンク先から「ツールを今すぐダウンロード」からWindows10インストールメディアの作成ツールをダウンロードしていきます。
2018年11月29日現在だと「MediaCreationTool1809.exe」といったファイルがダウンロードされます。
通常は一番最新のアップデートが施されたバージョンのWindows10が入ったMediaCreationToolがダウンロードされます。
MediaCreationToolを起動してUSBメモリへWindows10のインストールメディアを作成していく
次に先ほどダウンロードしたMediaCreationToolを起動してUSBメモリにWIndows10のインストールメディアを作成していきます。
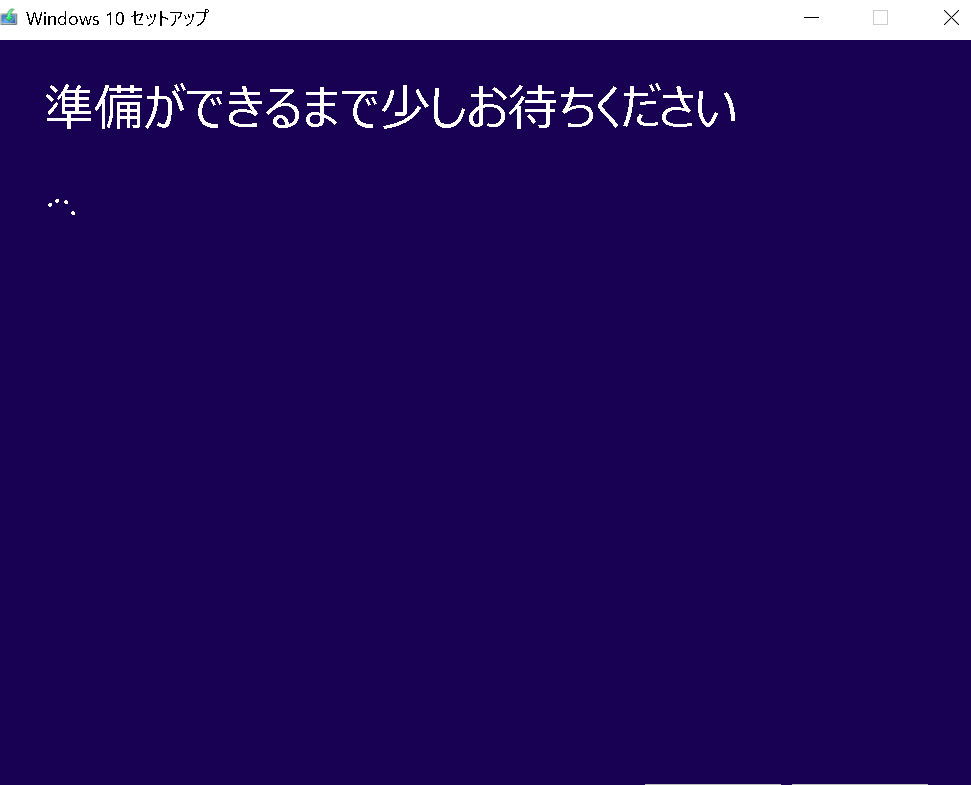
MediaCreationToolを起動すると最初はこのように「準備ができるまで少しお待ちくださいと」と出ますので30秒ほどお待ちください。
待ちますと

このように表示されますので下までスクロールしながらマイクロソフトのライセンス条項を読んでください。
読み終わりましたら「同意する」を選択します。
選択すると
また「準備ができるまで少しお待ちください」と出ますので少し待ってください。
終わると
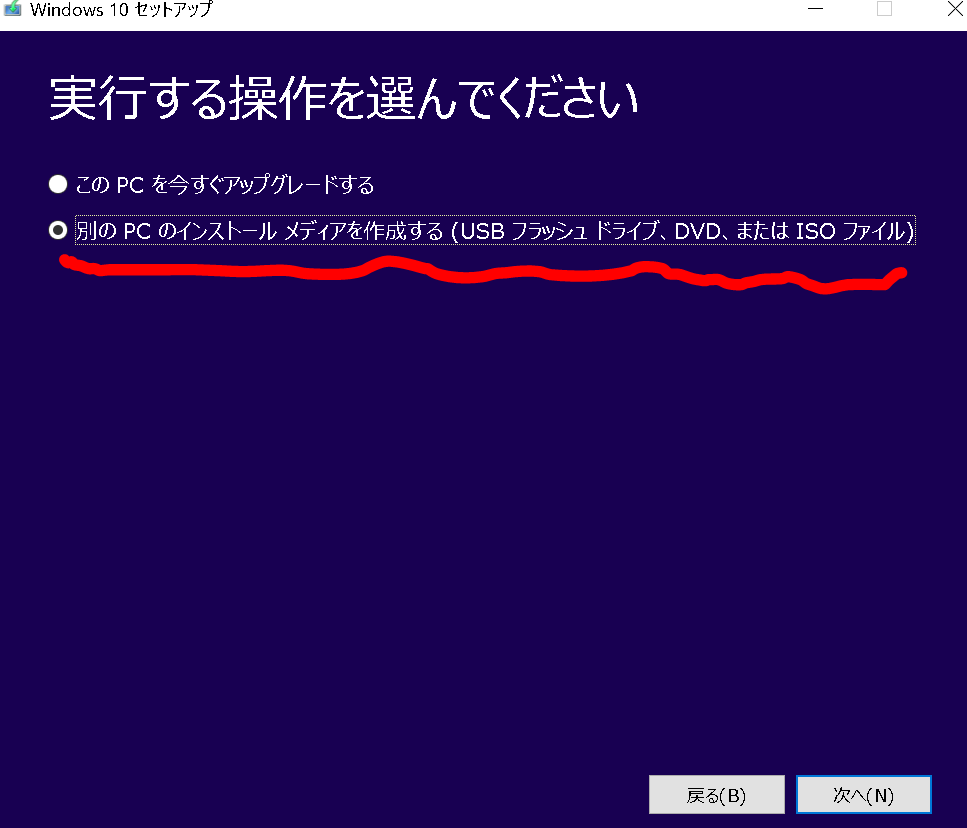
このように「このPCを今すぐアップグレードする」と「別のPCのインストールメディアを作成する(USBフラッシュドライブ、DVD、またはISOファイル)」と2つの選択肢がありますが今回はUSBメモリにWIndows10インストールメディアを作成していく方法ですので「別のPCのインストールメディアを作成する(USBフラッシュドライブ、DVD、またはISOファイル)」の方を選択します。
選択し次へをクリックすると
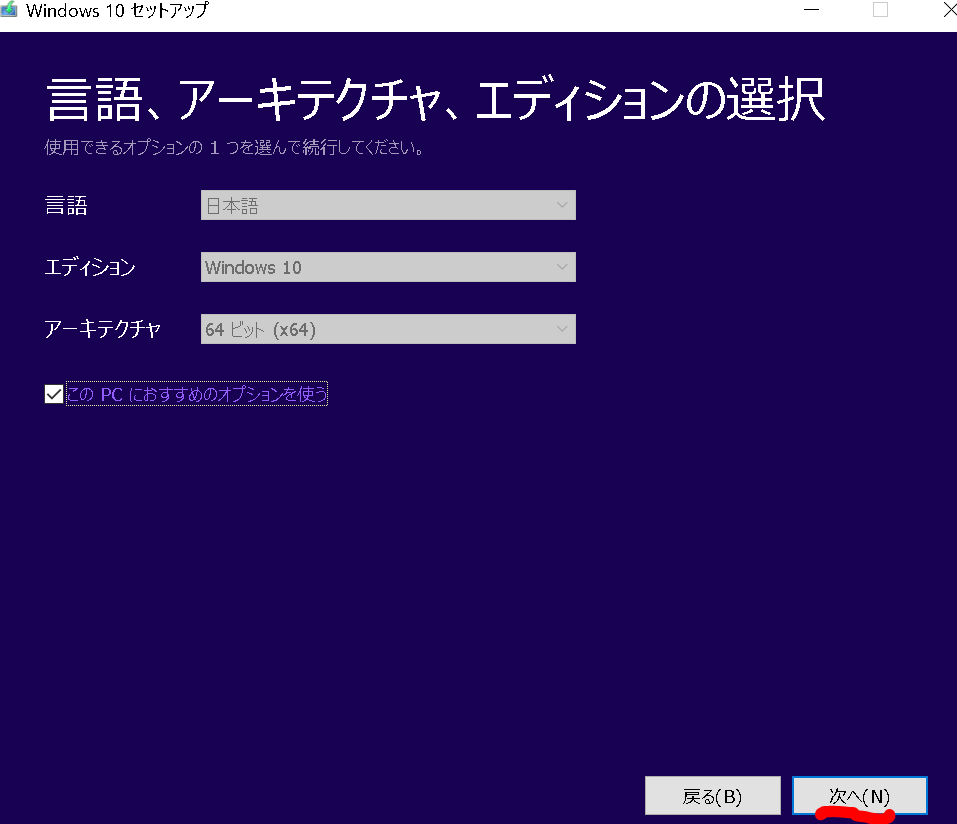
このようにインストールしたいWindowsの詳細を求められますので自分がインストールしたいバージョンに合わせて変更していきます。
変更しましたら次へをクリックします。
すると
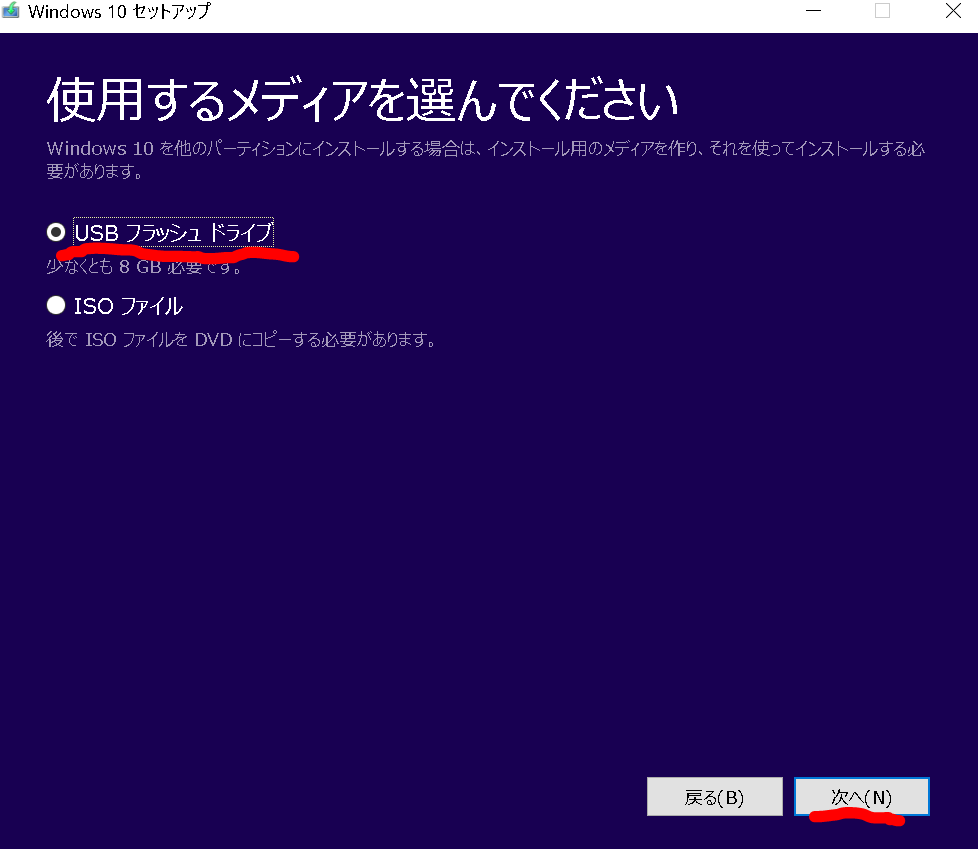
このように使用するメディアの選択を求められますので今回の場合は「USBフラッシュドライブ」の方を選択します。
そして次へをクリックします。
すると
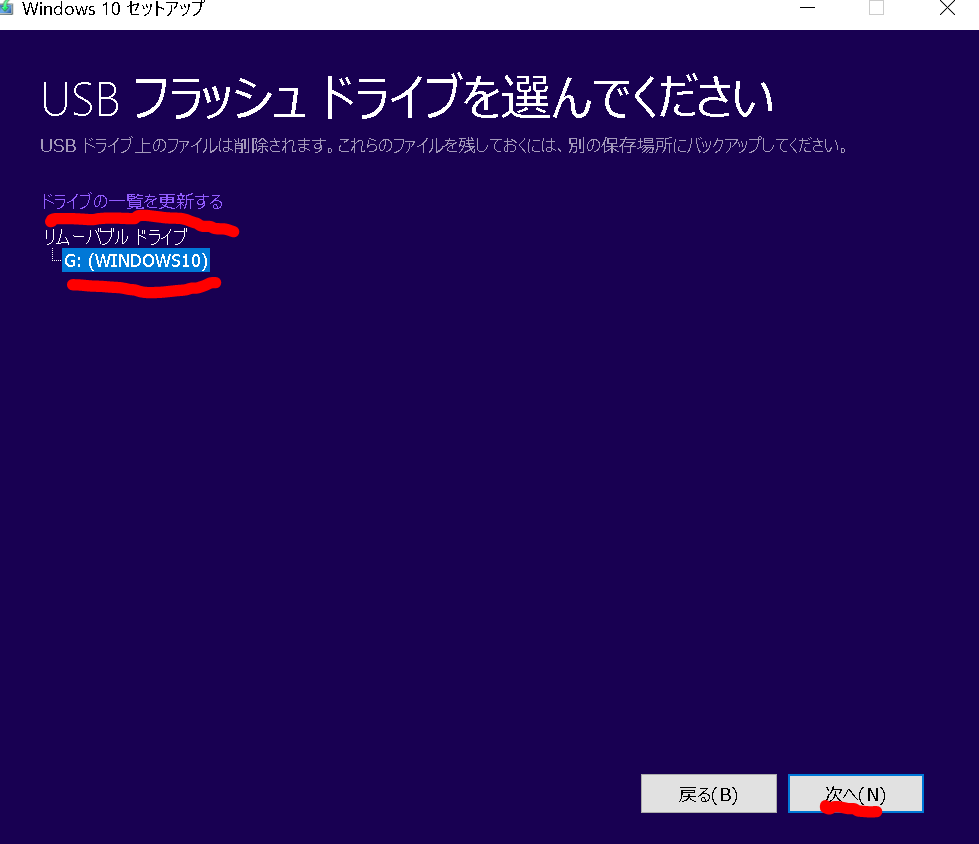
このように「USBフラッシュドライブ」の選択を求められますので自分がインストールしたいUSBメモリを選択します。
もし自分がインストールしたいUSBメモリが表示されていなかった場合は「ドライブの一覧を更新する」をクリックして反映させてください。
自分がインストールしたいUSBメモリを選択しましたら次へをクリックします。
すると
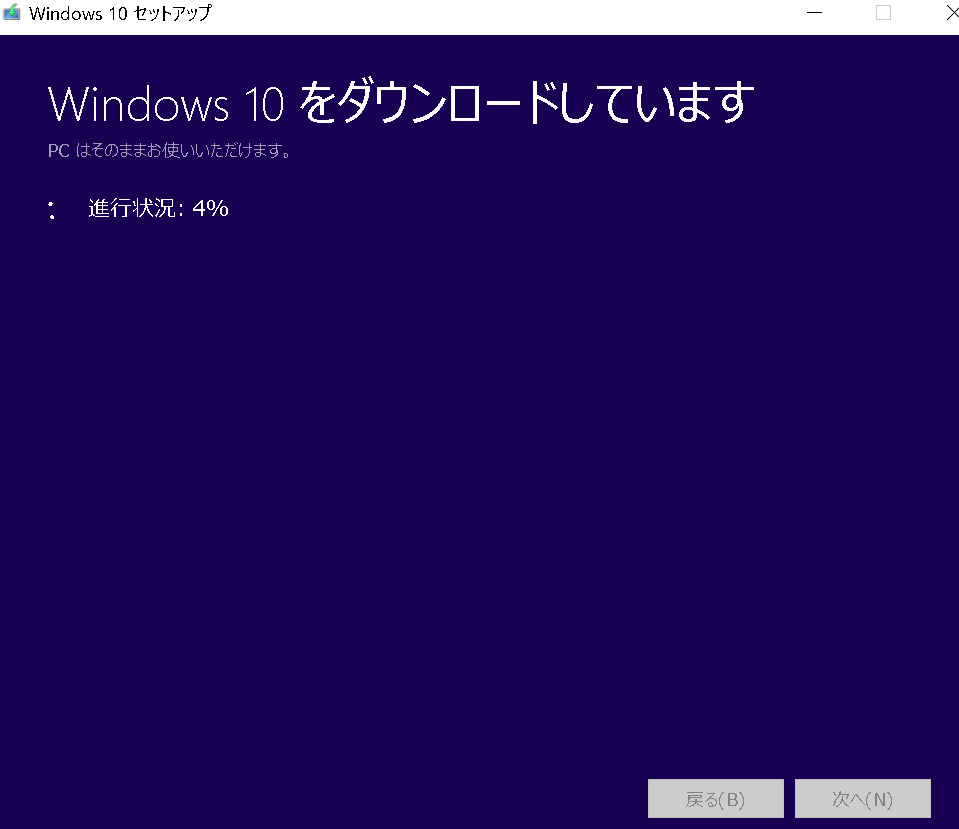
このようにWIndows10のインストールメディアの作成が始まるので終わるまでしばらく待ちます。(私は10分近くかかりました)
終わると
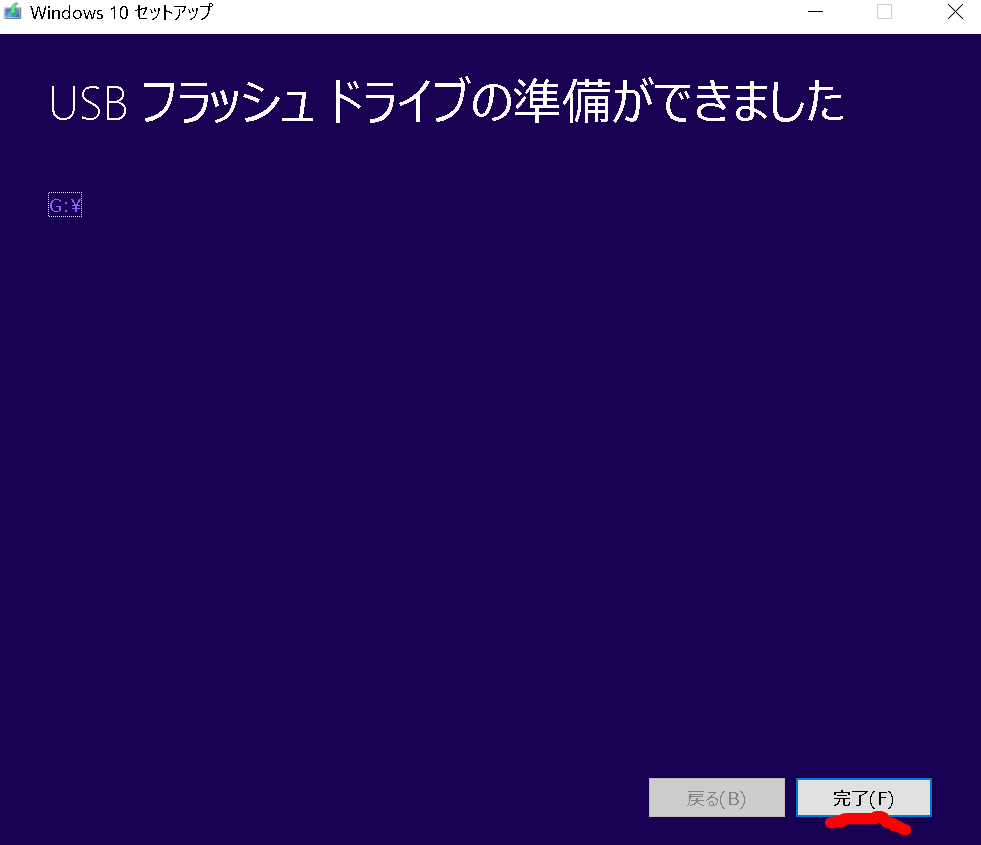
このようなものが表示されますので完了をクリックして終了します。
以上でWIndows10のインストールメディアの作成は完了です。
まとめ
基本はこの通りに進めていただければ問題なく簡単にWIndows10のインストールメディアの作成が出来ますのでぜひ試してみてください。
