皆さんの中でWindows 10でタスクバーへこのようにアプリをピン留めしている方も少なくないかと思いますが、このタスクバーへピン留めしているアプリを起動する際にはどのような方法で起動していますか?
![]()
恐らく多くの方がアプリのアイコンをクリックして起動しているかと思います。
今回はそれ以外の方法としてタスクバーへ設置したアプリをキーボードのショートカットキーを使って簡単に起動する方法もありますので紹介していきます。
Windows 10でタスクバーに設置したアプリをショートカットキーを使って簡単に起動する方法!
Windows 10でタスクバーに設置したアプリをショートカットキーを使って起動するには、![]() キー+数字キー(タスクバーへピン留めしている自分が起動したいアプリが左から数えて何番目かでどの数字を入力するかを判断します。)を使います。
キー+数字キー(タスクバーへピン留めしている自分が起動したいアプリが左から数えて何番目かでどの数字を入力するかを判断します。)を使います。

これがどういうことか具体例を紹介しながら詳しく説明していきます。
例えば、このようにタスクバーへ10個のアプリがあったとします。(アプリのアイコンの上の数字は説明する上で必要なので付け加えました。)

この中でGoogle Chromeを起動したいとして、Google Chromeはタスクバーへピン留めされているアプリの中の左から数えて5番目なので、![]() キーを押しながら5を押します。(この時テンキーは使えないので注意してください。)
キーを押しながら5を押します。(この時テンキーは使えないので注意してください。)
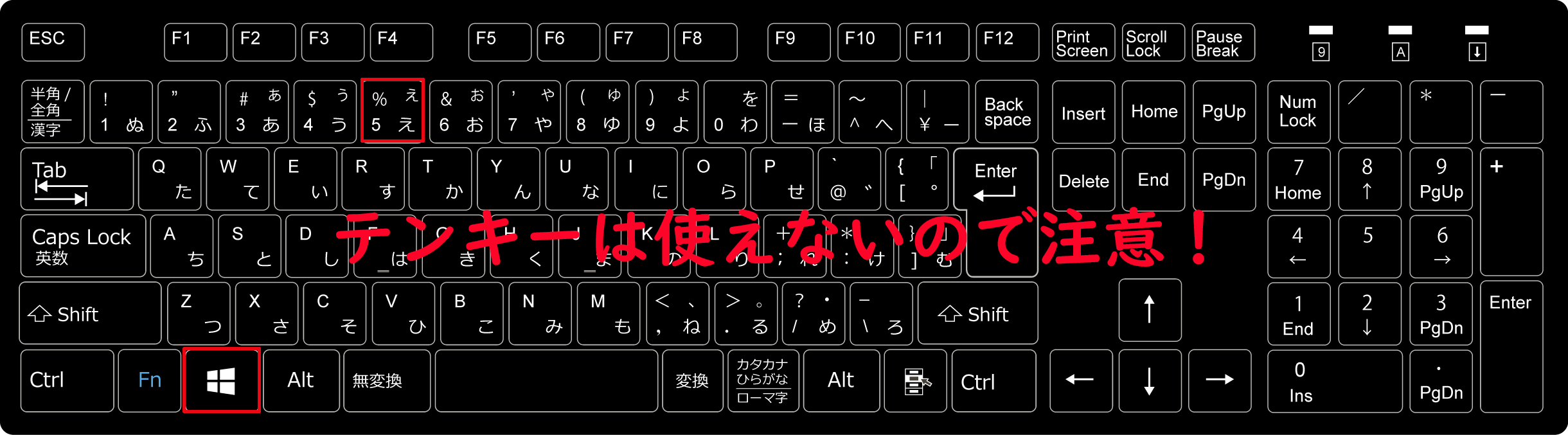
そうしますと、Google Chromeが起動します。
この方法は、タスクバーへピン留めしたアプリの左から数えて10個目までのアプリまでを適用できます。(左から数えて10個目のアプリは、![]() キーを押しながら0を押します。)
キーを押しながら0を押します。)
まとめ
今回紹介した方法は、アプリを起動するだけでなく、既に起動しているアプリ同士の切り替えにも使えますので覚えておくとのをおすすめします。
例えば、AのアプリとBのアプリを同時に使用していて、それらのアプリを切り替えながら使用したりする際にわざわざクリックして切り替える必要がなくなりますので便利です。