今回は、LANアダプターの接続状態を確認するときやその設定を変更したりするときなどに利用するネットワーク接続画面をWindows10で開く方法について紹介していきます。
Windows10でネットワーク接続画面を開く方法!
ネットワークと共有センターからネットワーク接続画面を開く場合(Windows10以外でもできる方法です。)
まず、コントロールパネルを開きます。
Windows10の方は、デスクトップ画面の左下に表示されている検索欄へ「コントロールパネル」と入力します。
![]()
そうしますと、このように検索結果にコントロールパネルが表示されますので、コントロールパネルを開きます。(コントロールパネルは、色々な場面で使う機会が多いですのでデスクトップ画面にショートカットを作成しておいたり、タスクバーへピン留めをしておくのをおすすめします。)
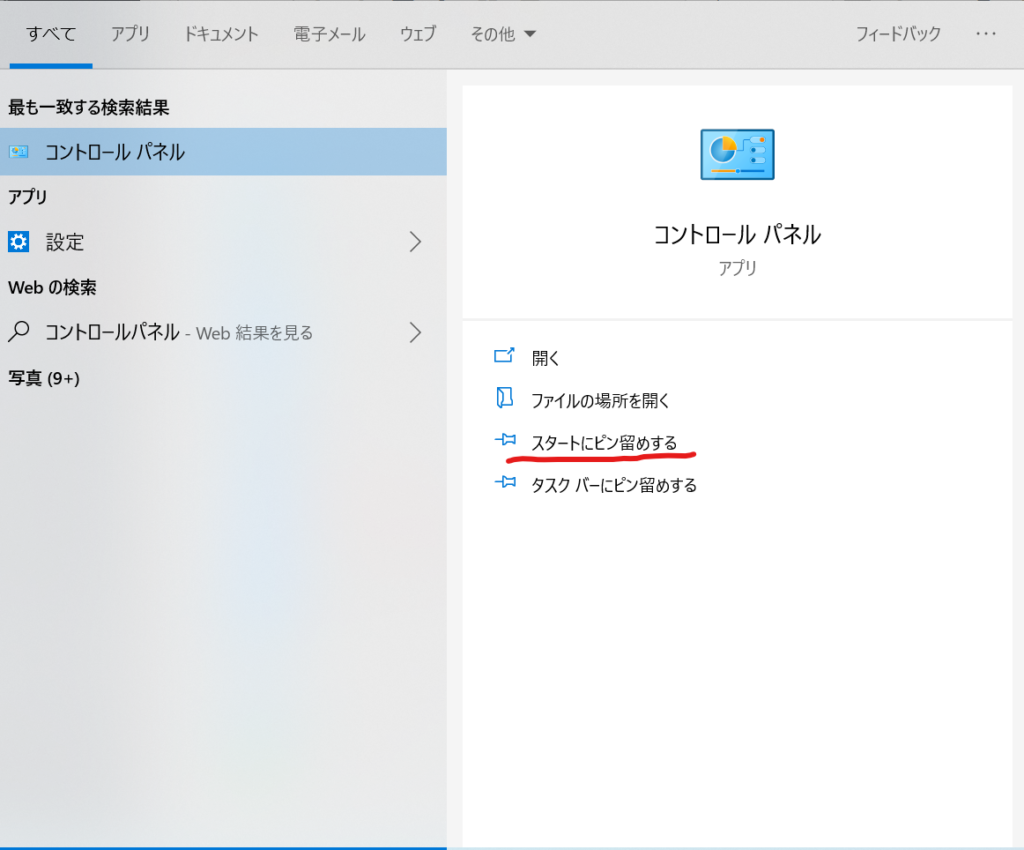
次にコントロールパネルの中にある「ネットワークの状態とタスクの表示」を開きます。
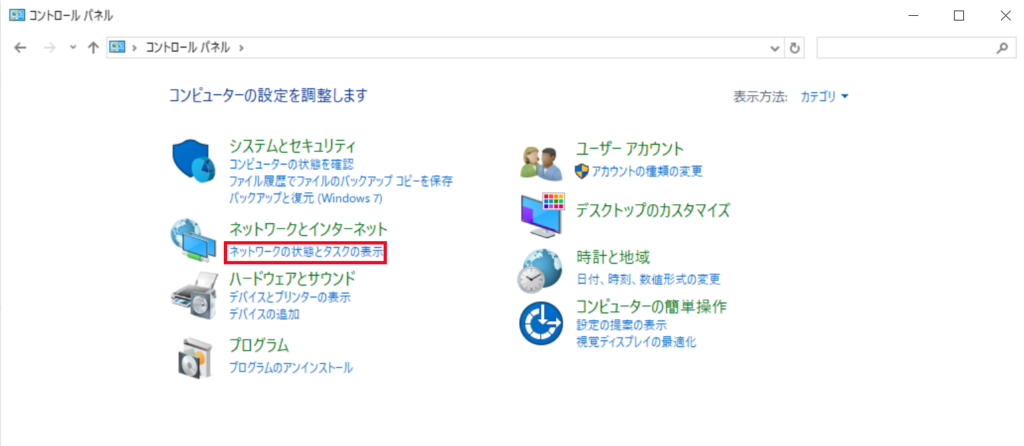
そうしますと、このように表示されますので、ネットワークと共有センターにある「アダプターの設定の変更」を開きます。

そうしますと、このように「ネットワーク接続画面」が表示されます。
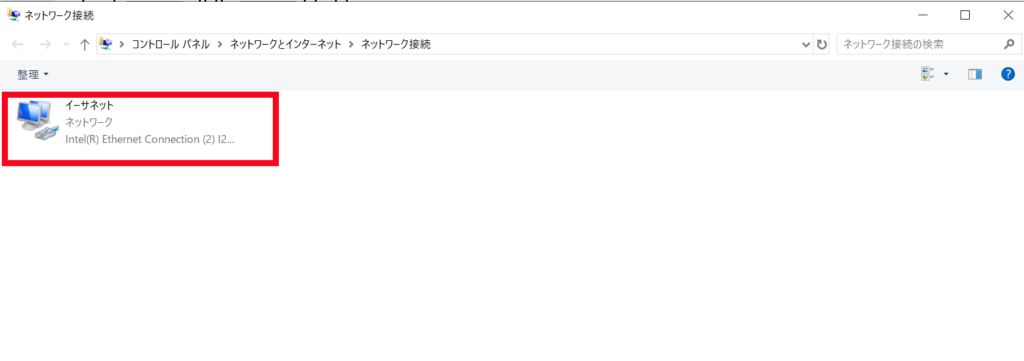
この中に表示されるLANアダプターのアイコンをダブルクリックしたりすることでこのようにLANアダプタ(イーサネット)の状態を確認することが出来ます。
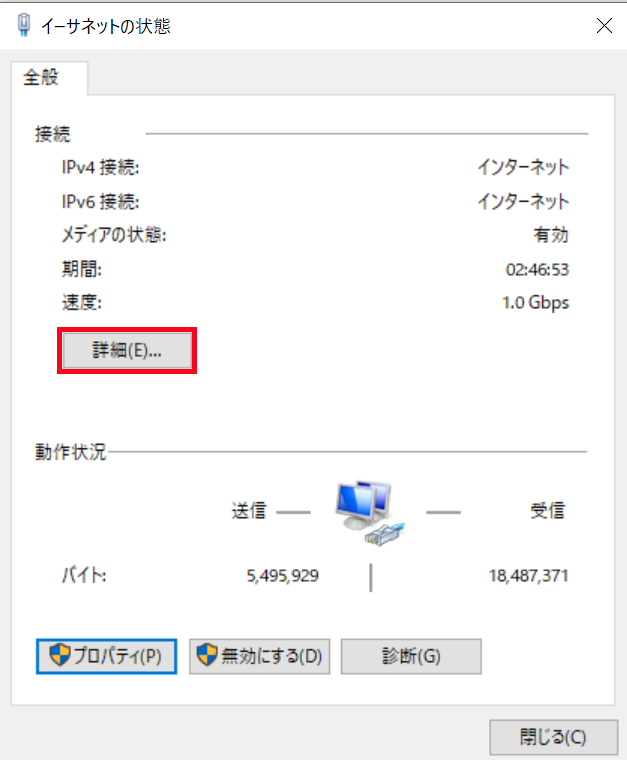
Windows10の画面の右下にあるネットワークアイコンからネットワーク接続画面開く場合(管理人おすすめの方法です!)
まず、Windows10の画面の右下にこのようなネットワークアイコンがあるかと思いますので、そのアイコンを右クリックします。(無線接続している方は、ネットワークアイコンが電波マークになっているかと思います。)

そうしますと、このように表示されますので、「ネットワークとインターネットの設定を開く」をクリックします。
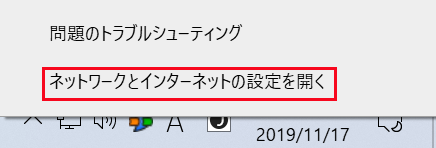
最後にこのように表示されますので、そこにある「アダプターのオプションを変更する」をクリックします。
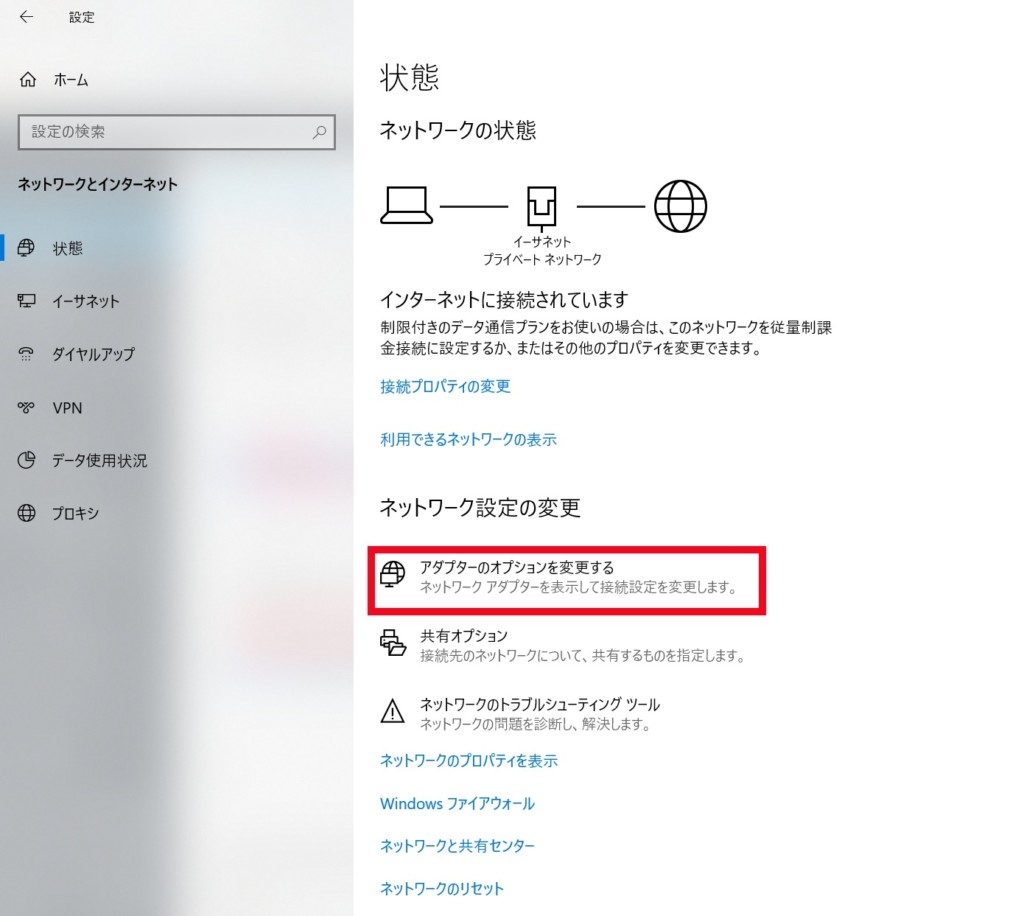
そうしますと、このように「ネットワーク接続画面」が表示されます。
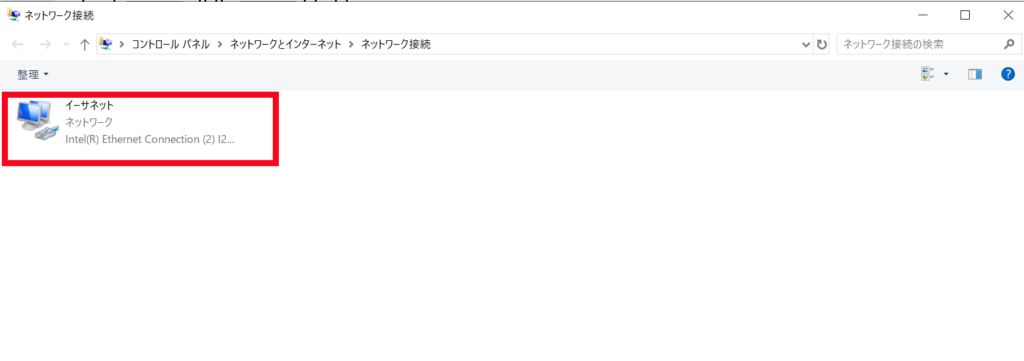
まとめ
今回は、LANアダプターの接続状態を確認するときやその設定を変更したりするときなどに利用するネットワーク接続画面をWindows10で開く方法について2通りの方法を紹介しましたが、個人的には後に紹介しましたWindows10の画面の右下にあるネットワークアイコンからネットワーク接続画面を開く方法が簡単で素早くアクセスすることが出来ますのでおすすめです。
