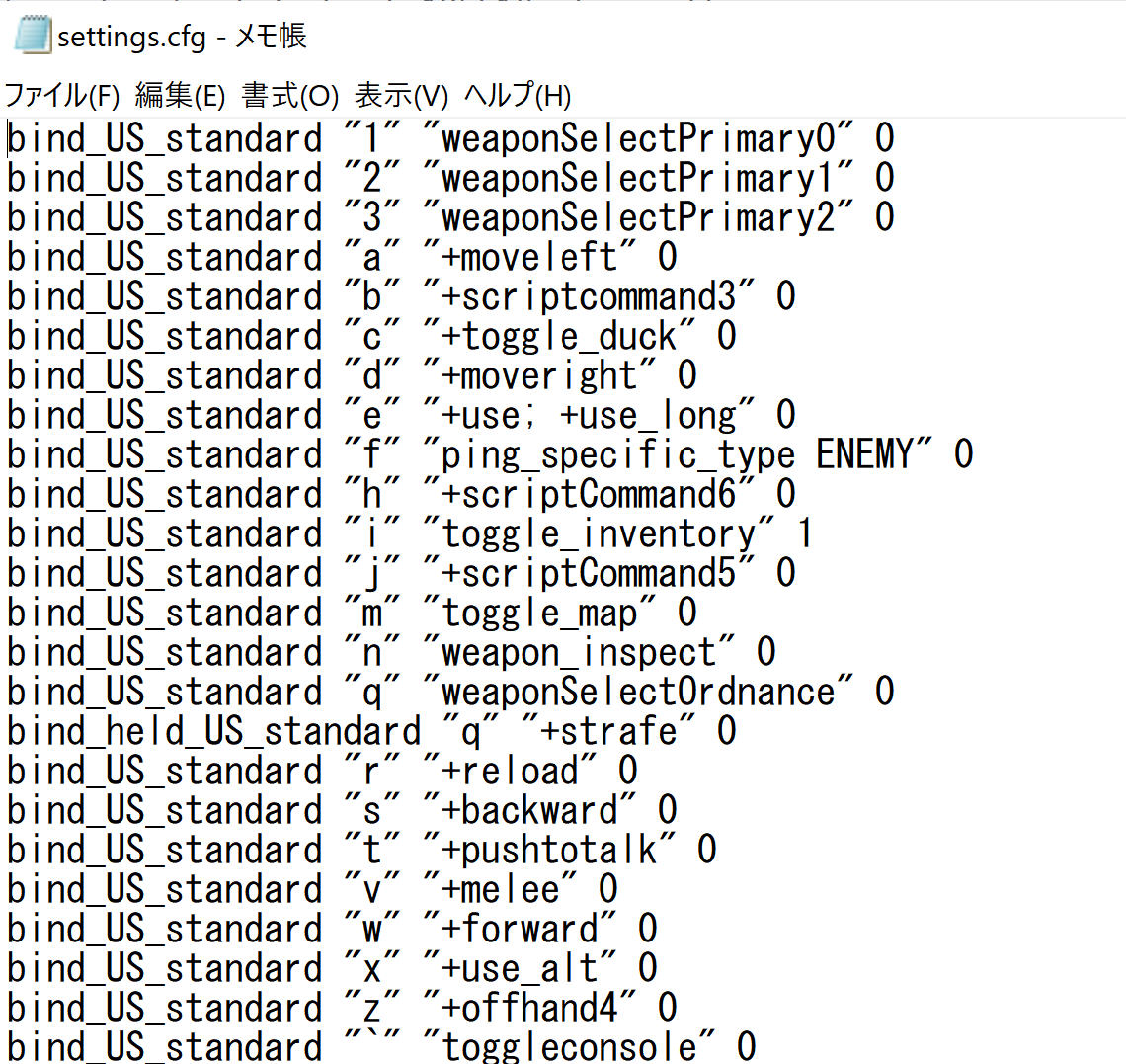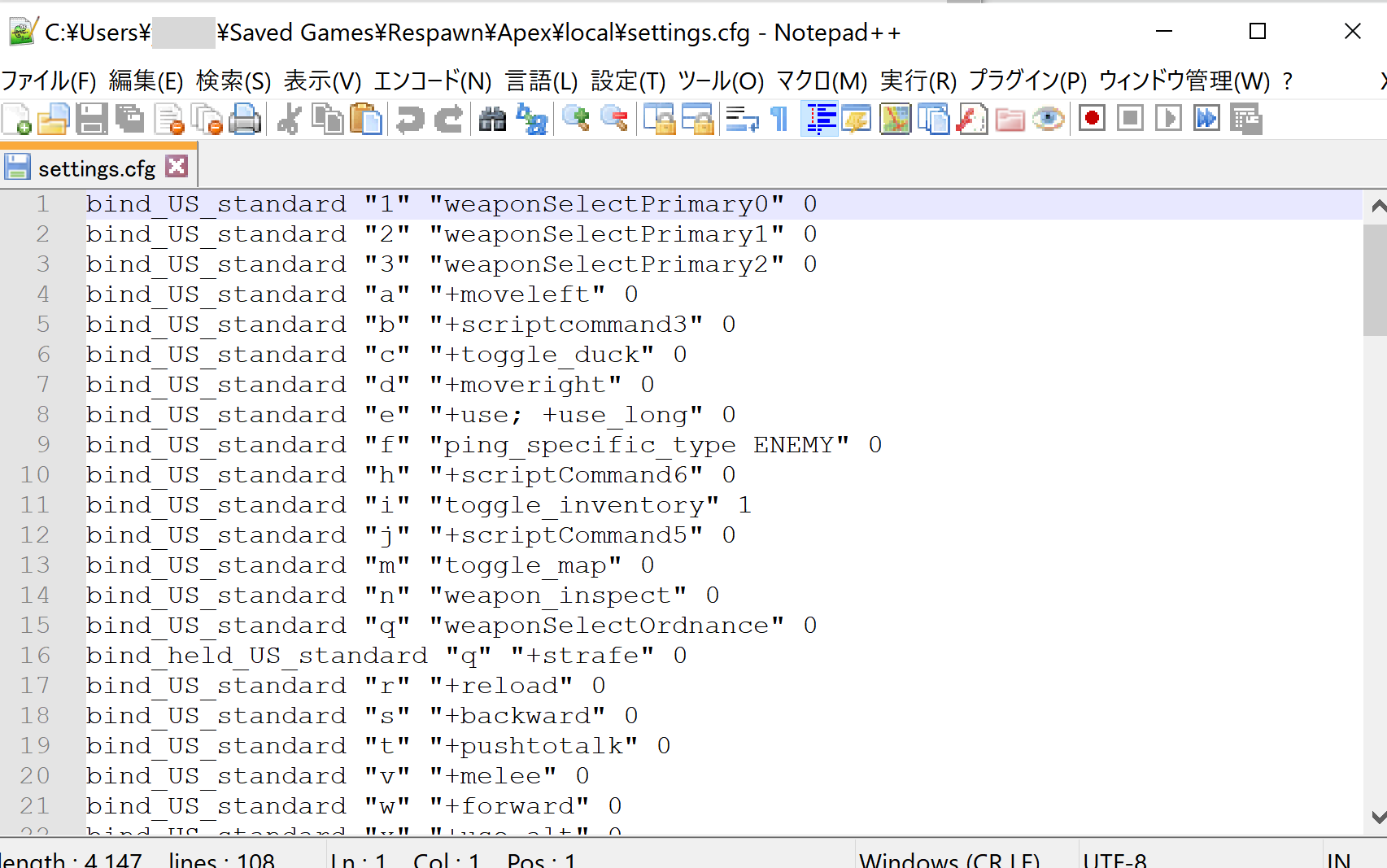PC版(Origin&Steam)のApex Legendsでキーバインドの変更をする際にはゲーム内のこちらの設定画面から変更をしますが、
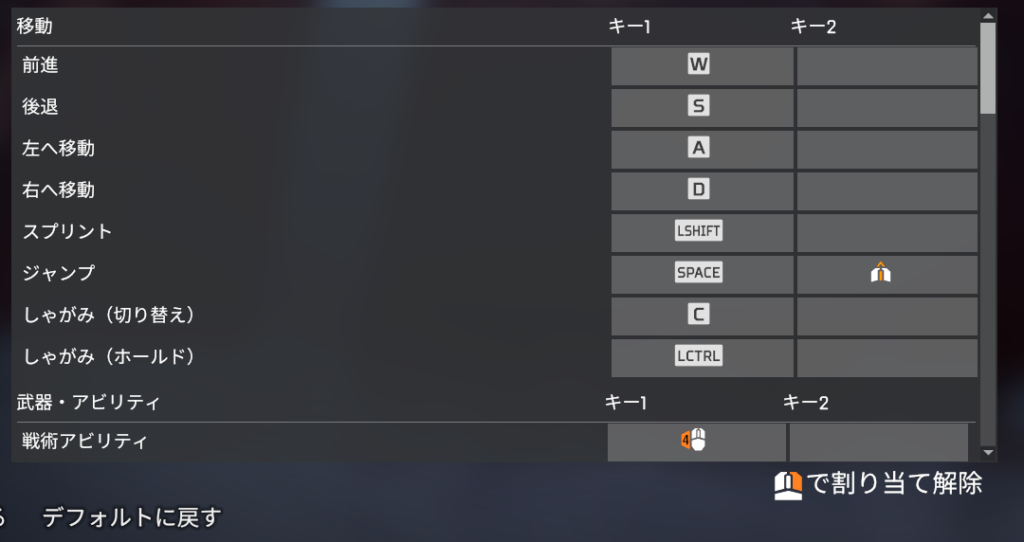
ゲーム内の設定画面から行ったキーバインドの変更は、PCのローカル内に保存されているApex Legendsのキーバインドの設定などが保存されているファイルへこのように反映されるようになっています。

このApex Legendsのキーバインドの設定などが保存されているファイルですが、今設定してあるキーバインドから変更をした後にやっぱり変更前の設定へ戻したいという時やPCの不具合やApex側の不具合などでキーバインドの設定が消えてしまった時でも大丈夫なようにあらかじめそのファイルのバックアップを取っておくという方も少なくないです。
今回はそのバックアップを取っておくのがおすすめなPC版(Origin&Steam)Apex Legendsのキーバインドの設定ファイルが保存されている場所はどこにあるのかについて紹介していきます。
PC版(Origin&Steam)Apex Legendsのキーバインドの設定ファイルが保存されている場所はどこか?
※Origin版のApex LegendsもSteam版のApex Legendsもキーバインドの設定ファイルが保存されている場所は同じです。
①ローカルディスク(Cドライブ)内にある「ユーザー」フォルダーをダブルクリックして開く
まず、ローカルディスク(Cドライブ)を開き、その中にある「ユーザー」フォルダーをダブルクリックして開きます。
内にある「ユーザー」フォルダーをダブルクリックして開く.png)
②ご自身のユーザー名になっているフォルダーをダブルクリックして開く
次に「ユーザー」フォルダー内にある、ご自身のユーザー名になっているフォルダーをダブルクリックして開きます。
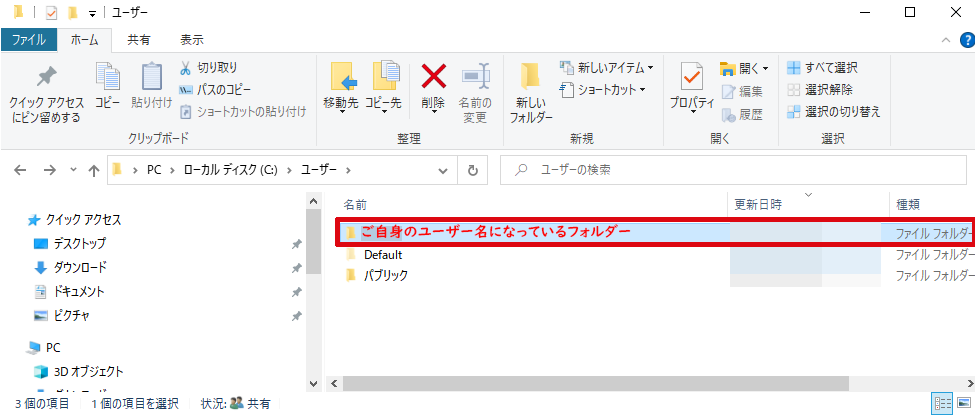
③「保存したゲーム」フォルダーをダブルクリックして開く
次にご自身のユーザー名になっているフォルダー内にある「保存したゲーム」フォルダーをダブルクリックして開きます。
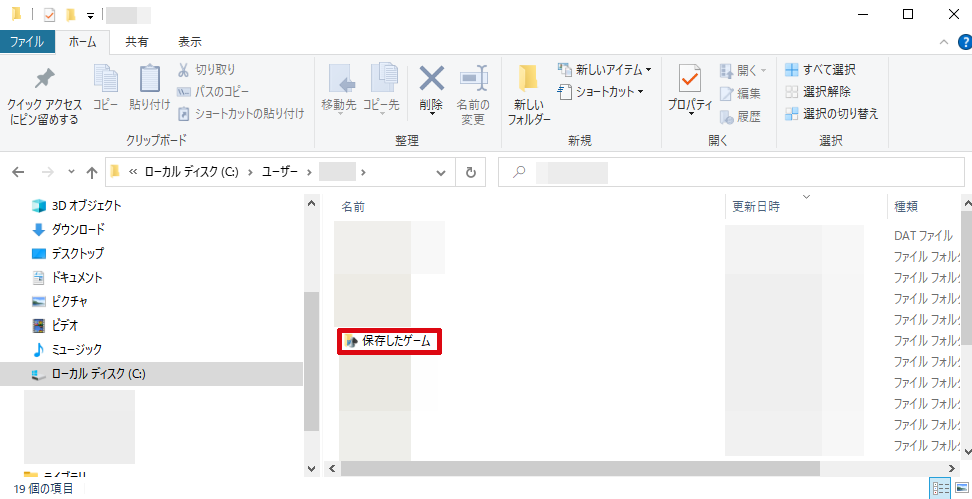
④「Respawn」フォルダーをダブルクリックして開く
次に「保存したゲーム」フォルダー内にある「Respawn」フォルダーをダブルクリックして開きます。
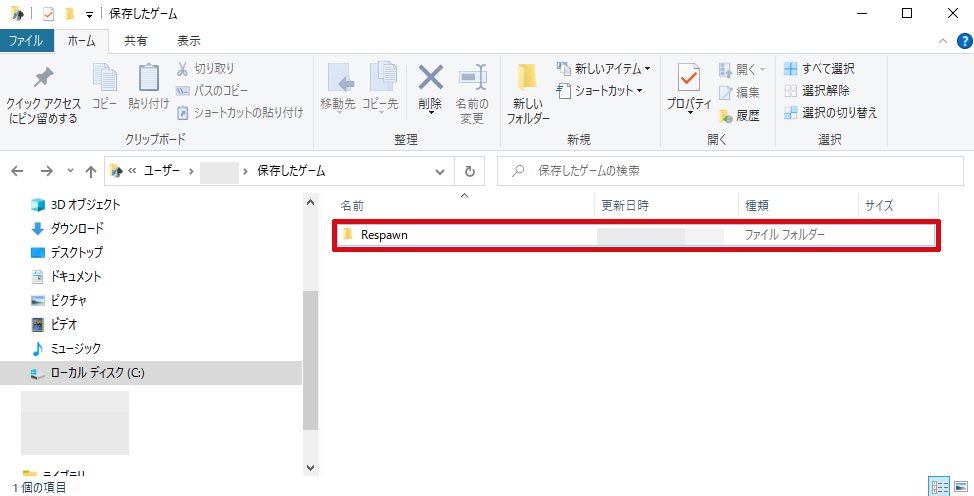
⑤「Apex」フォルダーをダブルクリックして開く
次に「Respawn」フォルダー内にある「Apex」フォルダーをダブルクリックして開きます。
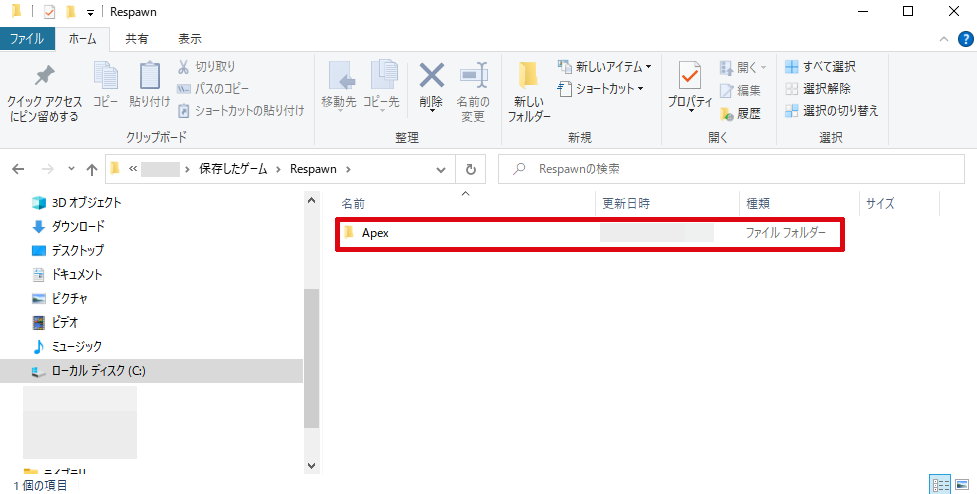
⑥「local」フォルダーをダブルクリックして開く
次に「Apex」フォルダー内にある「local」フォルダーをダブルクリックして開きます。

そうしますと、「local」フォルダー内にApex Legendsのキーバインドの設定ファイルが「settings」という名前のコンフィグファイル形式で保存されています。
(Origin版のApex LegendsもSteam版のApex Legendsもキーバインドの設定ファイルが保存されている場所は同じです。)
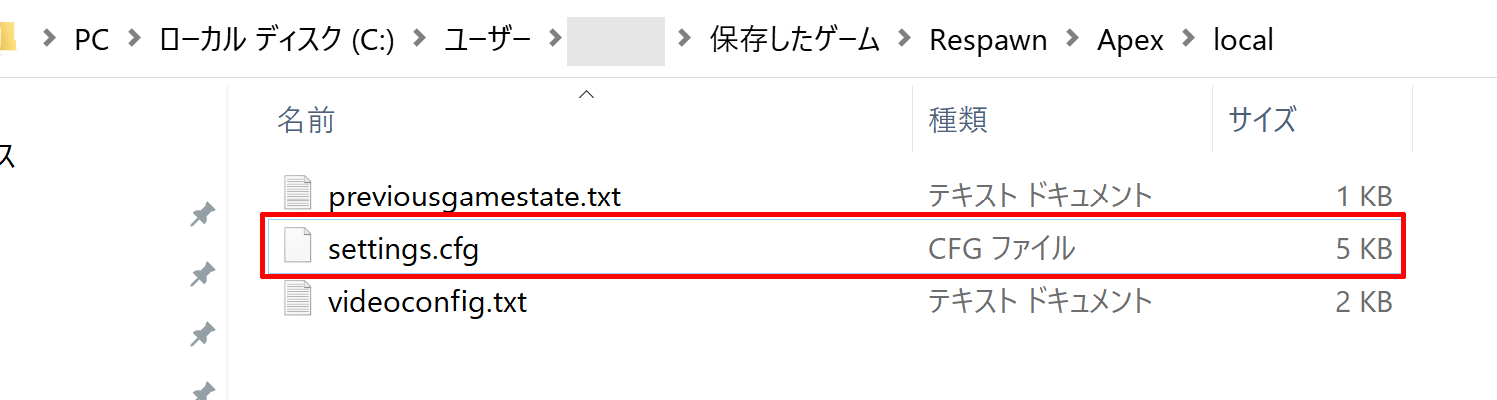
因みにApex Legendsのキーバインドの設定が保存されている「settings」という名前のコンフィグファイルは、メモ帳やNotepad++などのテキストエディタから開くことができ、そこからキーバインドの変更をすることもできます。