Apex LegendsなどのPCゲームを起動しますと画面の右上に「Alt+Zを押してゲーム内のオーバーレイでGeForce Experienceを使用します」といったものが表示されることかと思います。
(この表示はGeForce Experienceのゲーム内のオーバーレイ機能がオン(有効)になっていることで表示されるようになっており、初期設定のままですと、GeForce Experienceのゲーム内オーバーレイ機能はオンになっています。)
にする方法.jpg)
GeForce Experienceのゲーム内のオーバーレイですが、このように録画機能などの様々な機能が一つのソフトで使えるようになっているため使う人は頻繁に使いますが、主にゲーム動画を作成したりするような方以外は普段は使わない機能が多いですので、この記事をご覧になっている方の中には不要だと感じている方も少なくないかと思います。

そこで今回は、そのような方向けにNVIDIA GeForce Experienceのゲーム内オーバーレイをオフ(無効)にする方法について紹介していきます。
※GeForce Experienceのゲーム内のオーバーレイですが、機能を使わなくともオンにしているだけで多少なりともPCへ負荷を掛けてしまいますので、オーバーレイ機能を全く使わない方や使う方でも頻繁に使わない方は使わないときはオフにしておくことがおすすめです。
NVIDIA GeForce Experienceのゲーム内オーバーレイをオフ(無効)にする方法
①NVIDIA GeForce Experienceを開く
ます、タスクバーの隠れているインジケーター内にあるNVIDIAのアイコンを右クリックし
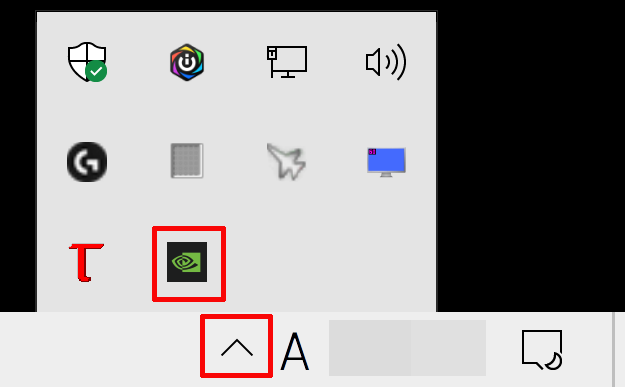
それで表示される中にあるNVIDIA GeForce Experienceをクリックして開きます。
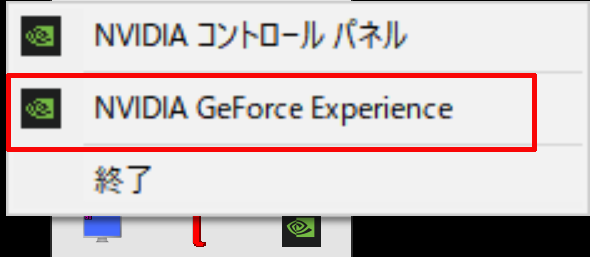
②NVIDIA GeForce Experience内にある歯車アイコンをクリックする
NVIDIA GeForce Experienceを開きましたら、次にNVIDIA GeForce Experience内にある歯車アイコンをクリックします。
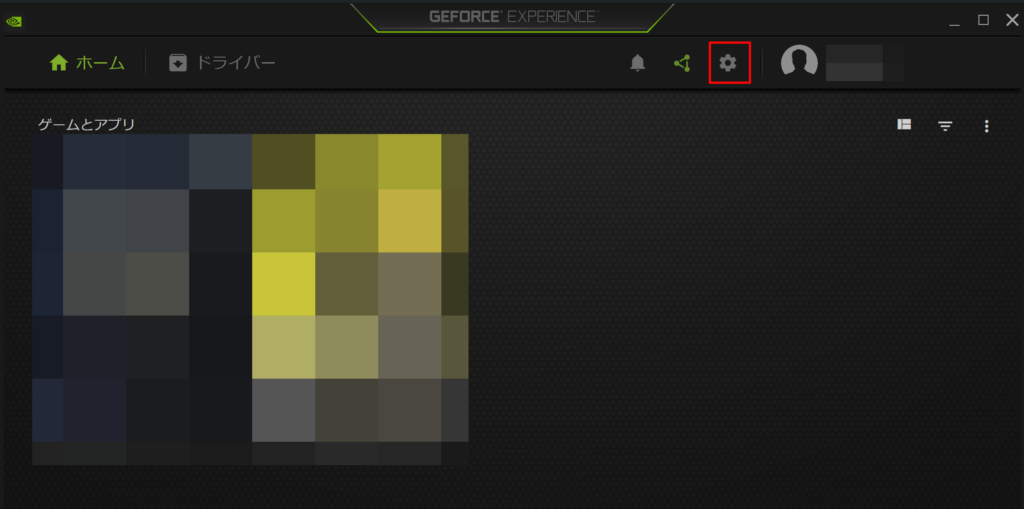
③ゲーム内のオーバーレイの設定内にある切り替えスイッチをクリックする
次に「全般」の設定内の少し下へスクロールした中に「ゲーム内のオーバーレイ」という設定項目がありますので、その設定内にある切り替えスイッチをクリックします。
(ゲーム内のオーバーレイがオンになっている場合は、スクショのように切り替えスイッチが緑色になっています。)
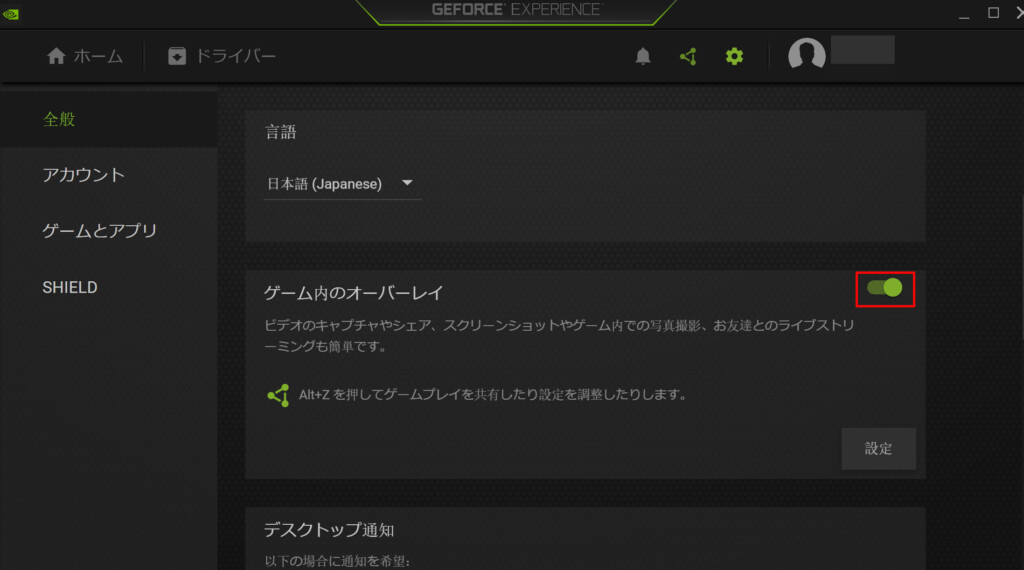
そうしますと、緑色になっていた切り替えスイッチが灰色になりますので、そのようになりましたらNVIDIA GeForce Experienceのゲーム内オーバーレイをオフ(無効)にする設定は完了となります。
にする設定は完了.png)