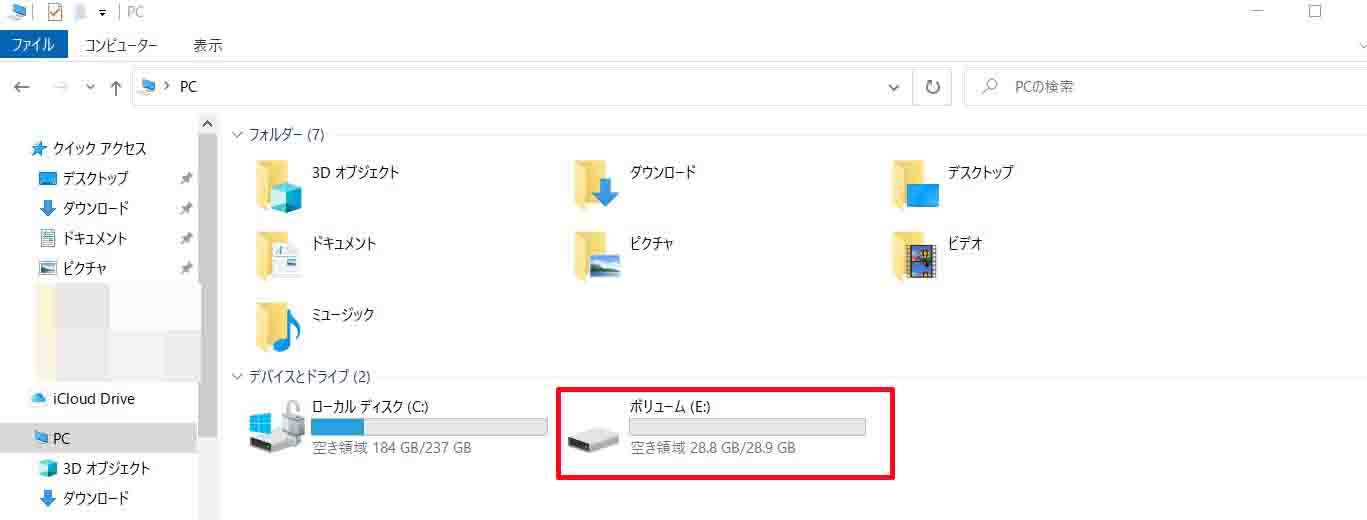最近オーディオ専用のLinux系OSである「Daphile」をインストールするために一時的に32GBのUSBメモリーをインストールメディアにして「Daphile」をインストールしたのですが、「Daphile」のインストール後にその時に用いたUSBメモリーを元に戻すためにフォーマットしようとPCへ接続したところ、このように表の方ではUSBメモリーが認識されていない状態となってしまっていました。(後々調べて分かったのですが、どうやらUSBメモリをLinuxのインストールメディアにした場合、WindowsでそのUSBメモリーを再利用しようとしても、ドライブ文字が割り当てられず、認識されなくなってしまうことがあるようです。)
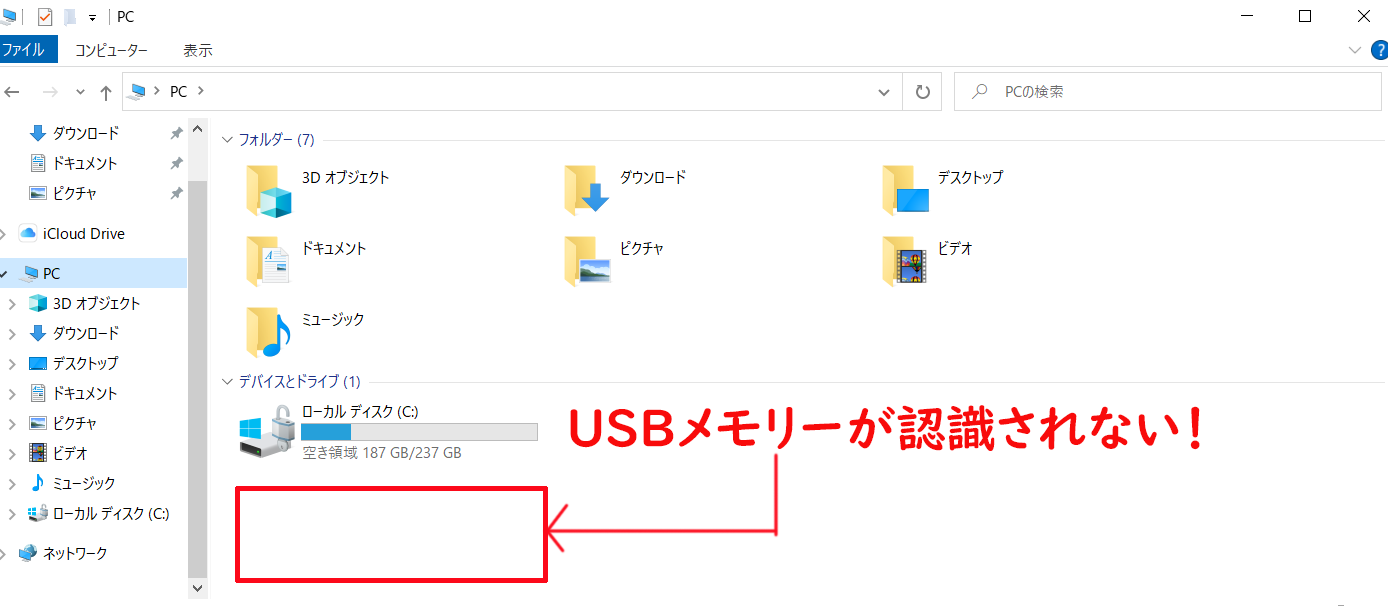
また、裏の方の「ディスクの管理」の方からはUSBメモリーが一応このように認識されてはいたのですが、なぜかパーティションが2つある状態になっており、その1つのパーティションは1MB、もう1つのパーティションはちゃんと容量はあるもののRAW化(未フォーマット)されてしまっている状態でした。
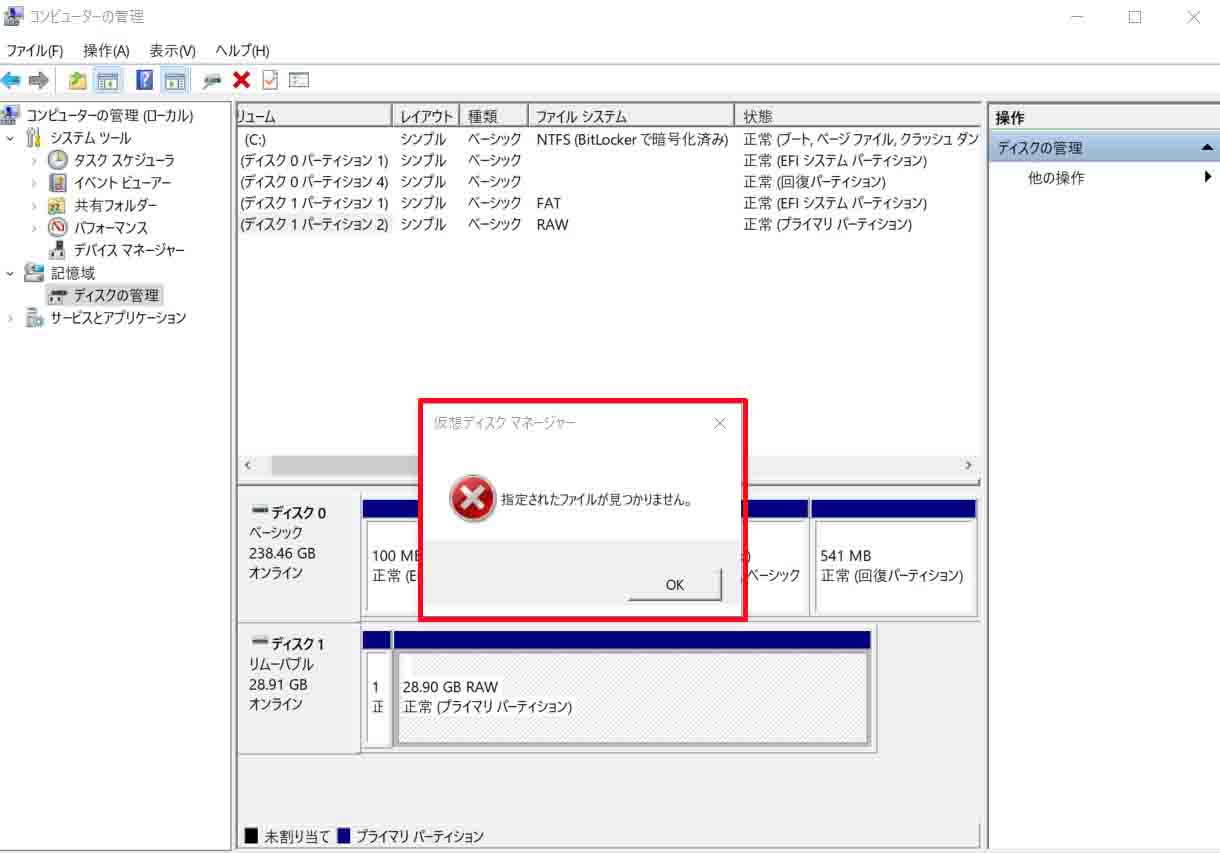
そして、そこからパーティションの削除やフォーマットなどを試みようとしてみたのですが、1つのパーティションはそもそもパーティションの削除やフォーマットの操作すら受け付けていない状態で、もう1つパーティションはそれらの操作は受け付けるものの、フォーマットや新しいパーティションがなかなか作成されず、フォーマットや新しいパーティションの作成が完了したかと思えば「指定されたファイルが見つかりません」と表示されてフォーマットや新しいパーティションを作成することが出来ず、RAW化されたままの状態でした。
(通常、USBメモリーをLinuxのインストールメディアにして表では認識されなくなってしまった場合でも「ディスクの管理」の方からUSBメモリーのパーティションを一度すべて削除し、新しくパーティションを作成することで問題なく使用できるようになるはずなのですが、今回の私の場合はそれらの対処法が適用できないケースに遭遇してしまいました。)
今回はこのようにUSBメモリーが表では認識されなくなり、裏の「ディスクの管理」からは認識はされてはいるもののフォーマットなどが出来ず、RAW化(未フォーマット)してしまっていて使用できなくなってしまっている時の対処法について紹介していきます。
Windows OS(Windows 10など)でUSBメモリが認識しなくなってしまったときの対処方法
USBメモリーが認識されなくなり、「ディスクの管理」からフォーマットなども出来ず、RAW化(未フォーマット)してしまった時の対処法についてですが、結論から申し上げますと、私の場合は認識しなくなったUSBメモリーをある方法を用いることでフォーマット(初期化)することができ、このように再び問題なく使用することができるようになりましたので、今回はその初期化する方法について紹介していきます。
(このように今回は、初期化して再びUSBメモリーを使用できるようにする方法の紹介ですので、もし、USBメモリーがRAW化してしまって元のデータがある状態のまま復元して使用したいというような方がいましたら、他の方の記事をご覧になってください。)
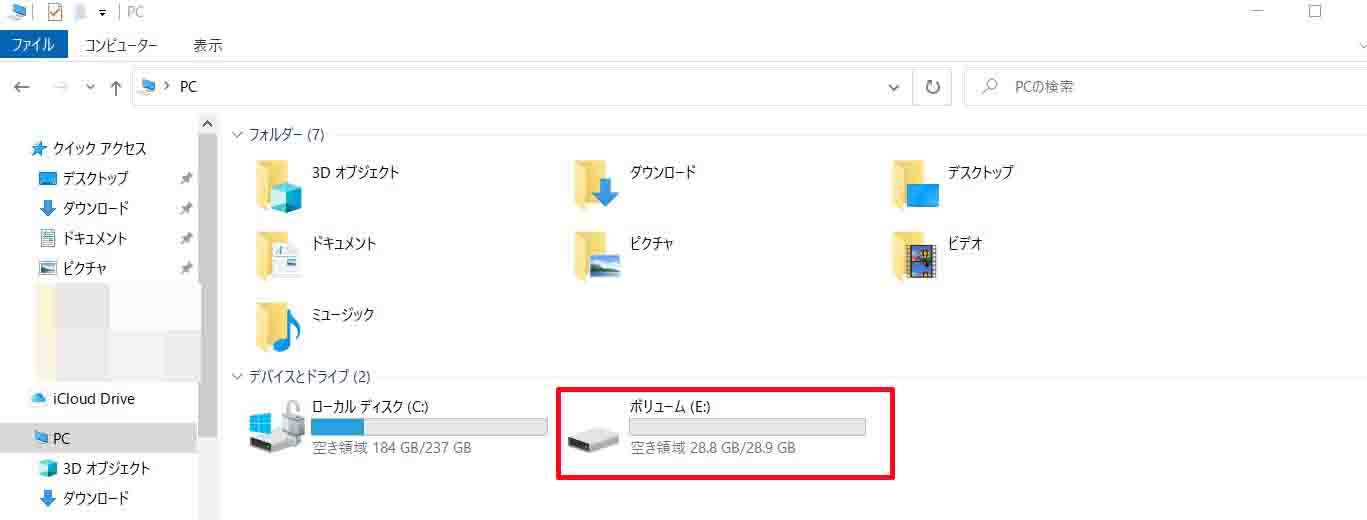
①コマンドプロンプトまたはWindows PowerShellを管理者権限で起動する
まず、コマンドプロンプトまたはWindows PowerShellを管理者権限で起動します。
コマンドプロンプトまたはWindows PowerShellの起動方法が分からない方はこちらの記事をご覧ください。
②「diskpart」と入力し、コマンドを実行する
次に「diskpart」と入力し、エンターキーを押してコマンドを実行します。
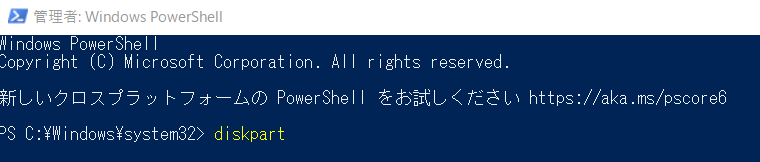
③「list disk」と入力し、コマンドを実行する
次に「list disk」と入力し、エンターキーを押してコマンドを実行します。
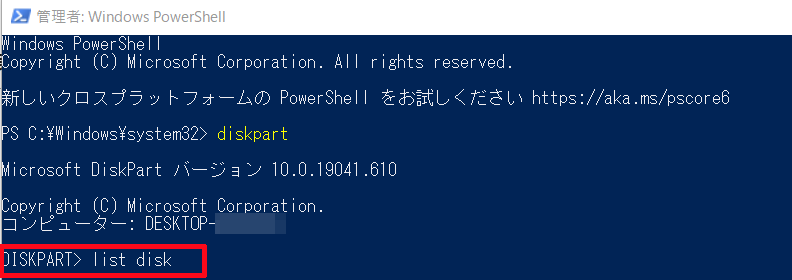
④「select disk +初期化したいUSBメモリーのディスクの番号」を入力し、コマンドを実行する
「list disk」のコマンドを実行しますと、今システムに接続されているディスクやパーティション、ボリュームの一覧がこのように表示されますので、

その中から今回初期化したいUSBメモリーのディスク番号を「select disk」と入力した後に入力し、そのコマンドをエンターキーを押して実行します。
(今回私の場合は、初期化したいUSBメモリーのディスク番号が「1」でしたので、「select disk 1」と入力して、そのコマンドをエンターキーを押して実行しました。)
⑤「clean」と入力し、コマンドを実行する
「select disk +初期化したいUSBメモリーのディスクの番号」を入力しコマンドを実行しますと、「ディスク ○○ が選択されました」と表示されますので、「clean」と入力し、そのコマンドを実行します。
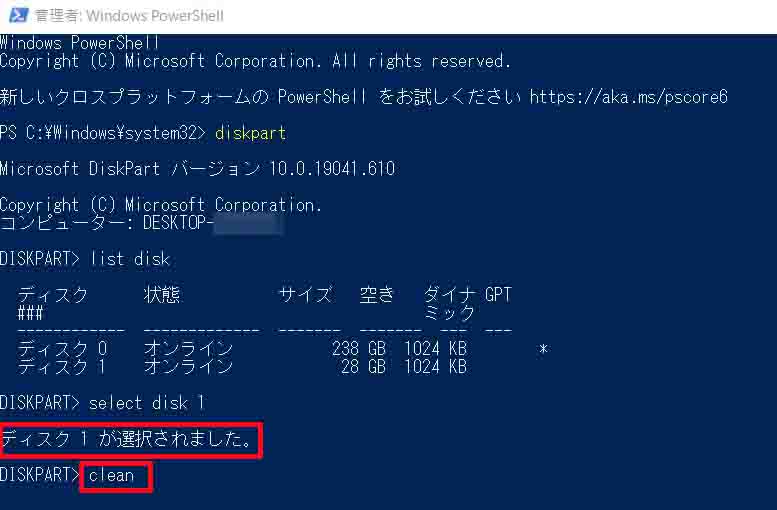
⑥「ディスクの管理」から未割り当てとなったUSBメモリーへ、ドライブ文字の割り当てとフォーマットをしていく
「clean」と入力し、そのコマンドを実行して「DiskPartはディスクを正常にクリーンな状態にしました。」と表示されましたら、USBメモリーの初期化は完了となりますので、
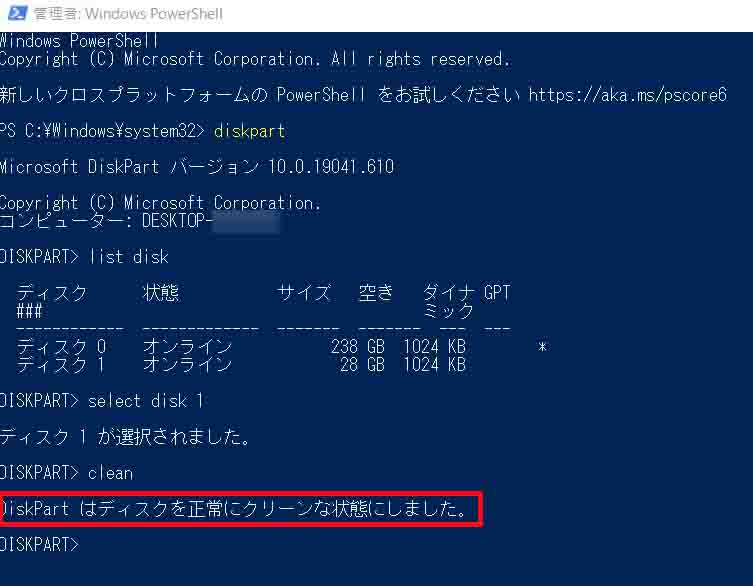
後は、USBメモリーを表で認識し使用できるようにするために「ディスクの管理」を起動して、このように未割り当て状態となっているUSBメモリーを右クリック→「新しいシンプルボリューム」をクリックして、指示に従ってドライブ文字の割り当てとフォーマットをしていきます。

(ディスクの管理の起動方法が分からない方は、こちらの記事をご覧ください。)
そして、ドライブ文字の割り当てとフォーマットが完了し、このように新しいパーティションが作成され、
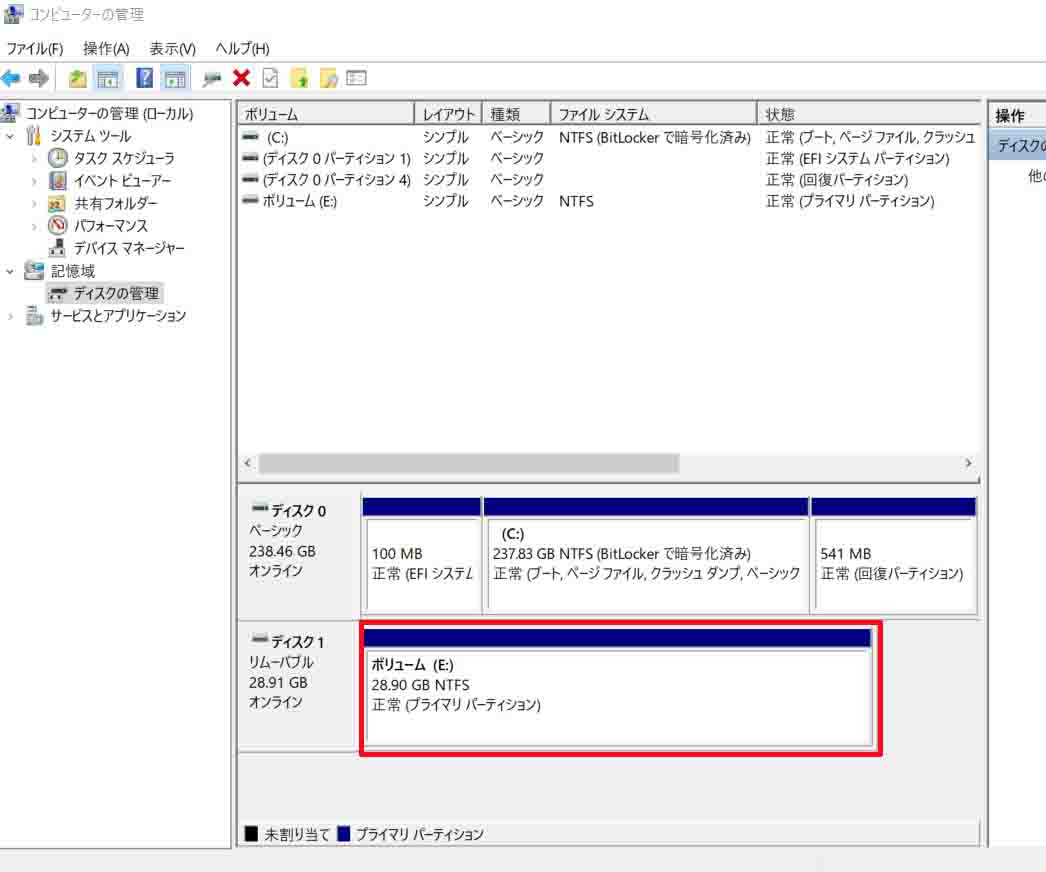
このように表の方でもUSBメモリーが表の方でも認識されるようになっていればすべての作業は完了となります。