Twitterのアカウントを作成しますと、初めはID(@ユーザー名)がランダムで割り当てられるので、このようにいかにも怪しい捨てアカウントのようなID(@ユーザー名)になってしまっていることかと思います。

今回はそれをこのように自分好みのTwitterのID(@ユーザー名)に変更する方法について紹介していきます。
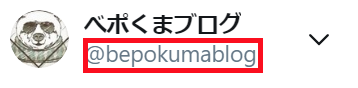
TwitterのID(@ユーザー名)を変更する方法!
パソコン(PC)から行う場合
まず、お使いのブラウザ(Google Chromeなど)からTwitterにログインをします。
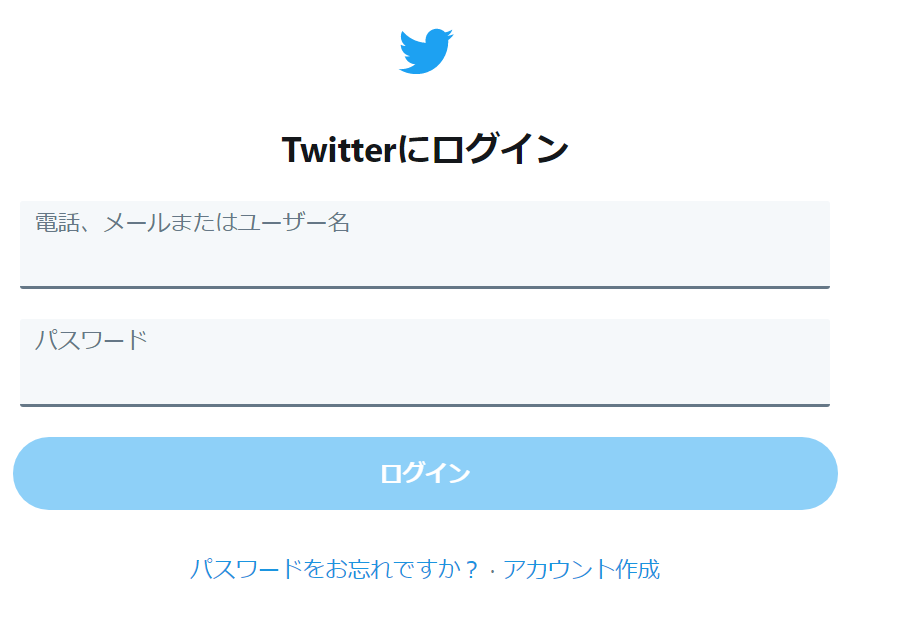
Twitterにログインをしましたら、ホーム画面の左側のメニューの一覧の下の方にある「もっと見る」をクリックします。
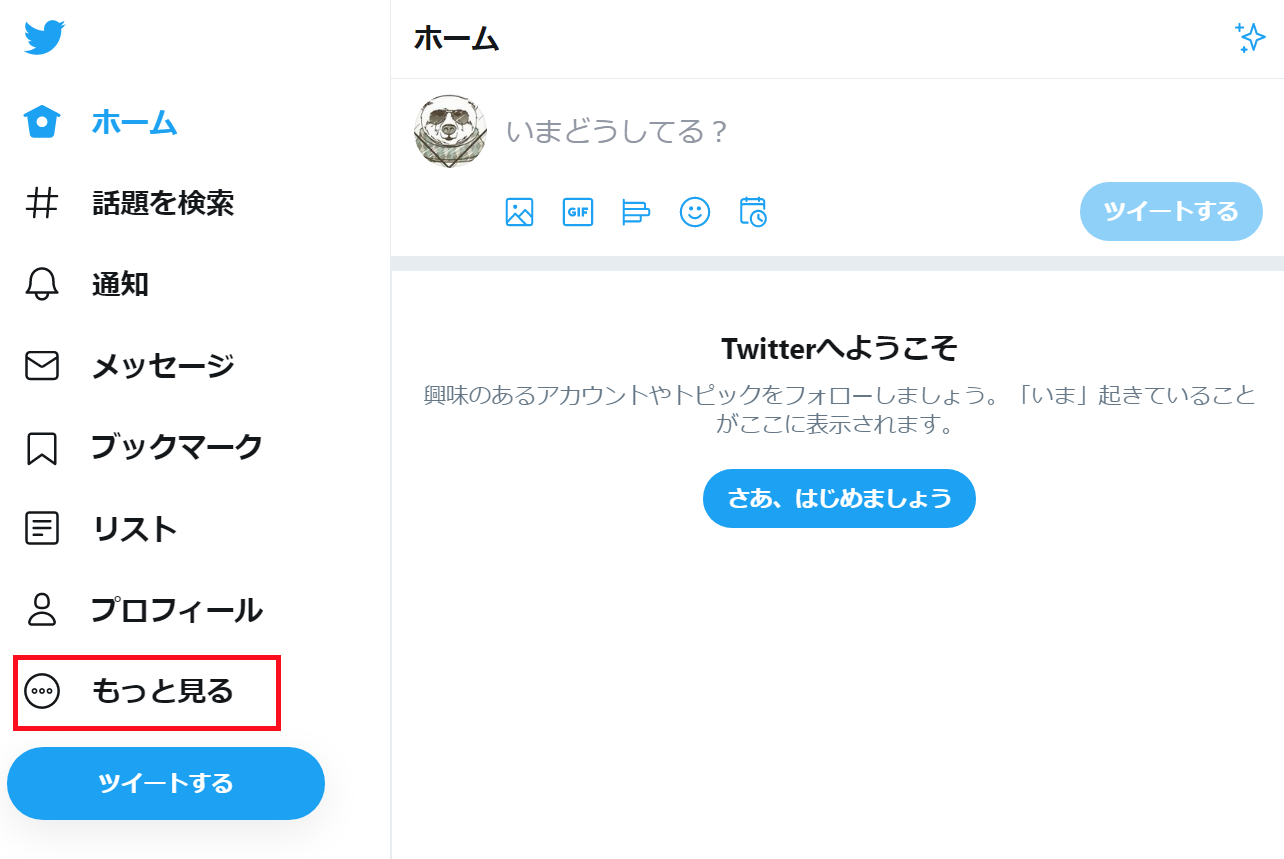
次にその中にある歯車アイコンの「設定とプライバシー」をクリックします。
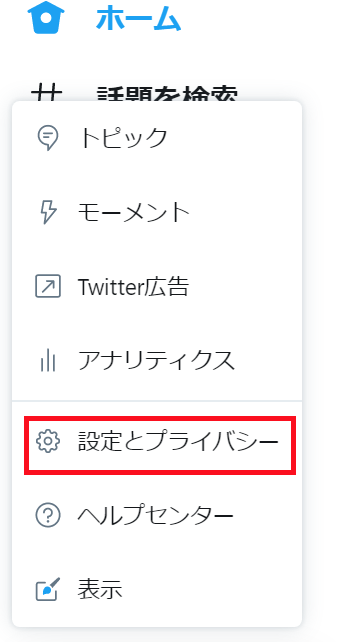
次に「アカウント」の「ログインとセキュリティ」の中にある「ユーザー名」をクリックします。
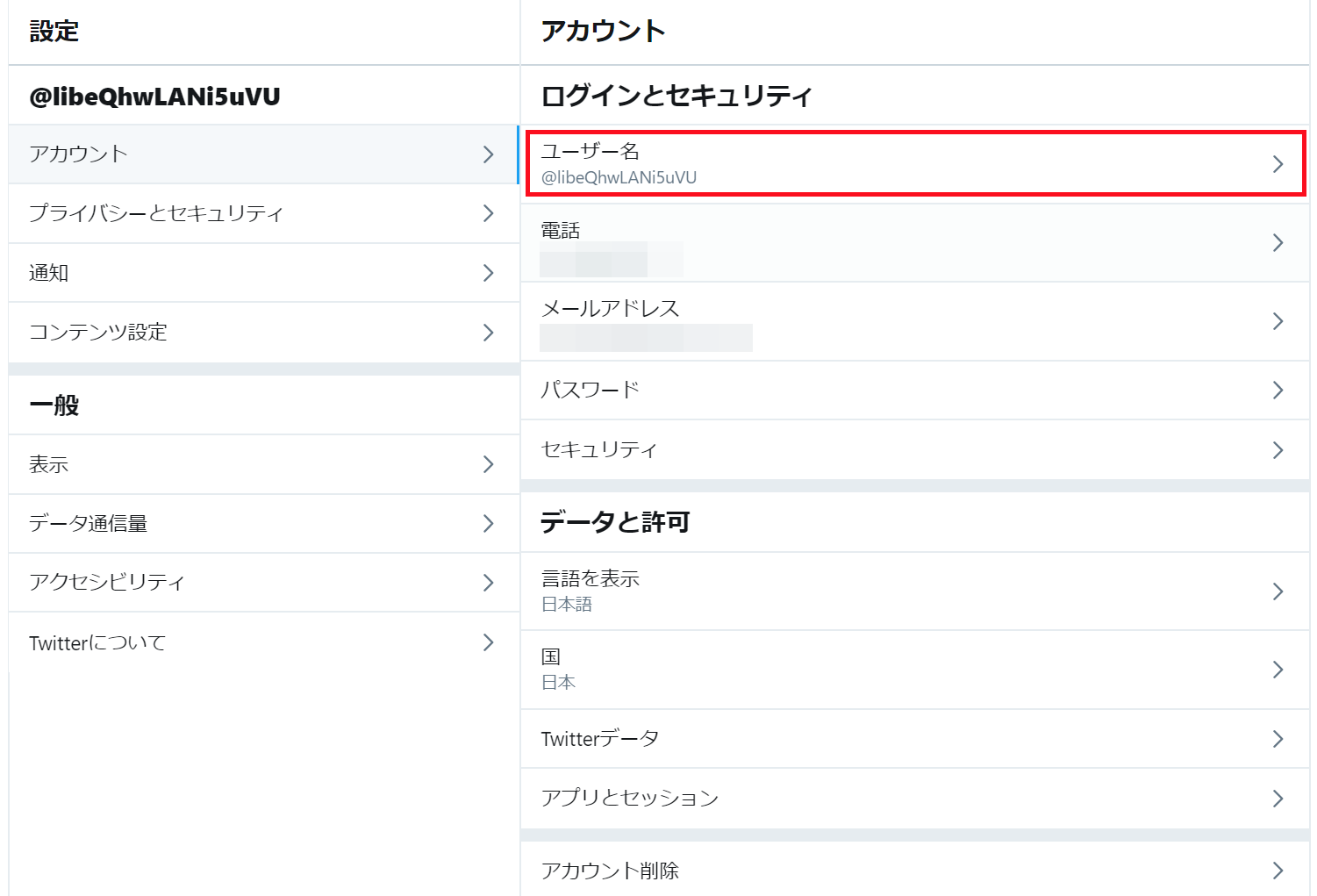
そうしますと、「ユーザー名を変更」が表示されるので、このようにご希望のユーザー名を入力し、最後に「保存」をクリックします。
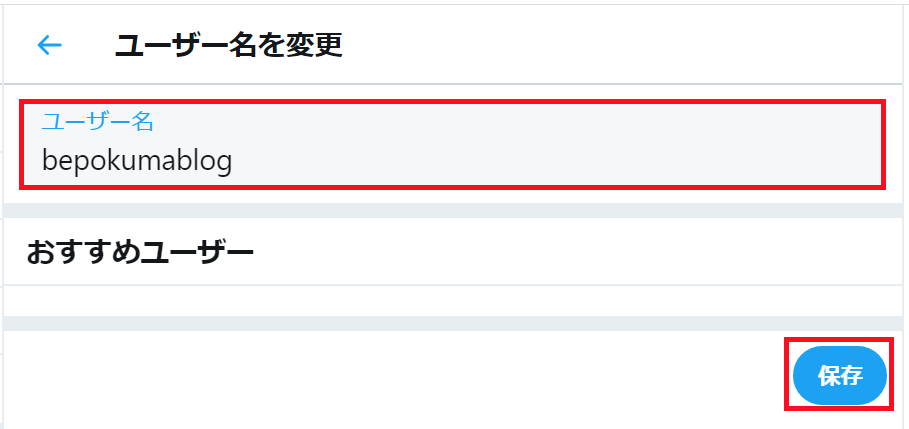
これでTwitterのID(@ユーザー名)の変更は完了となります。
スマートフォンのTwitterのアプリから行う場合
まず、Twitterのアプリを起動します。

Twitterのアプリを起動しましたら、アプリの左上にあるご自身のTwitterのアイコンをタップ(押す)します。
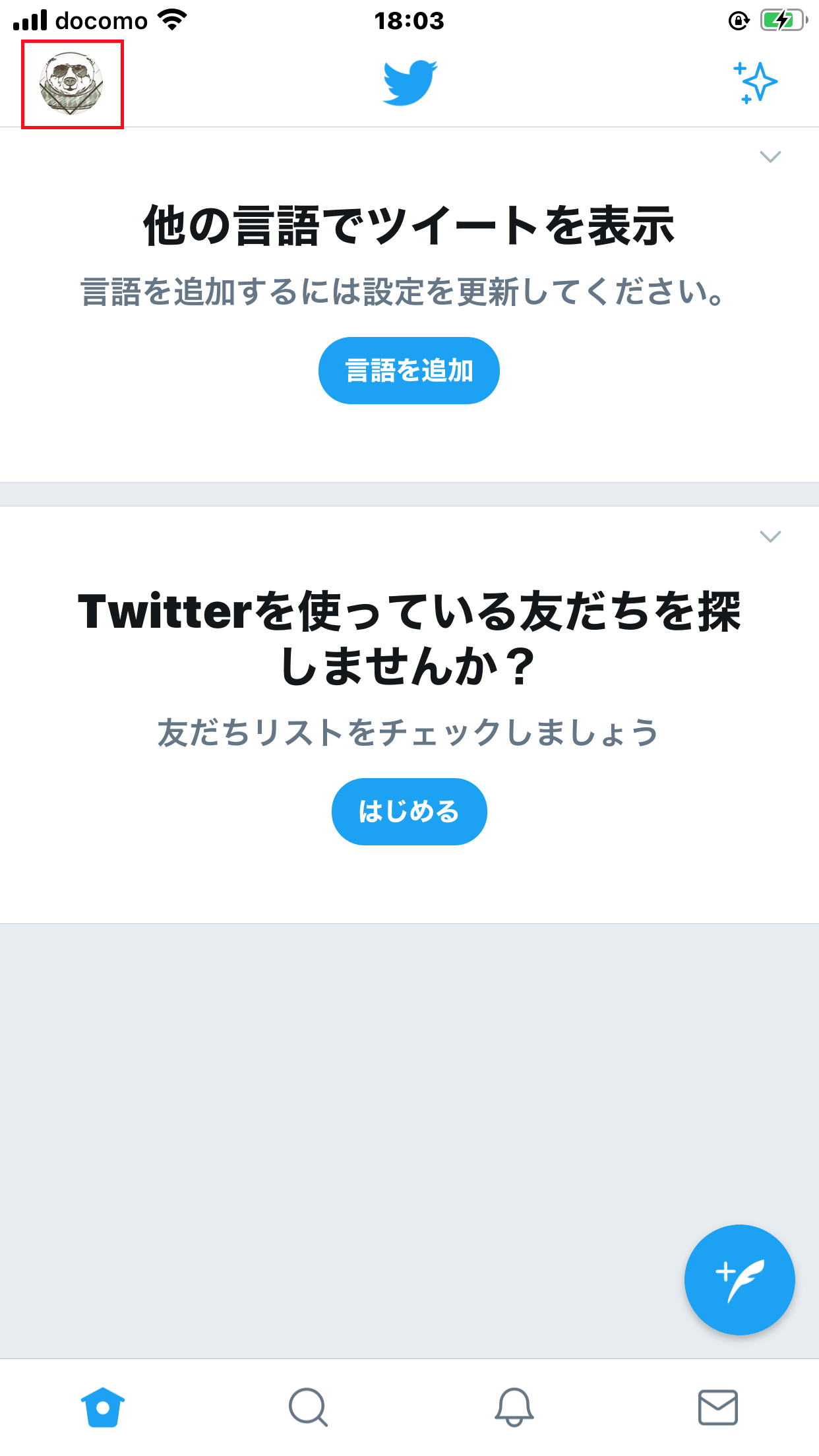
次にその中にある「設定とプライバシー」をタップ(押す)します。
します。.png)
次に「設定とプライバシー」の中にある「アカウント」をタップ(押す)します。
します。.png)
次に「アカウント」の「ログインとセキュリティ」の中にある「ユーザー名」をタップ(押す)します。
します。.png)
次に「ユーザー名を変更」の中にある新規「ユーザー名」をタップ(押す)します。
します。.png)
次に「ユーザー名を変更してもよろしいですか?」と聞かれるので「次へ」をタップ(押す)します。
します。.png)
そうしますと、このようにユーザー名が入力できるようになりますので、ご希望のユーザー名を入力していきます。
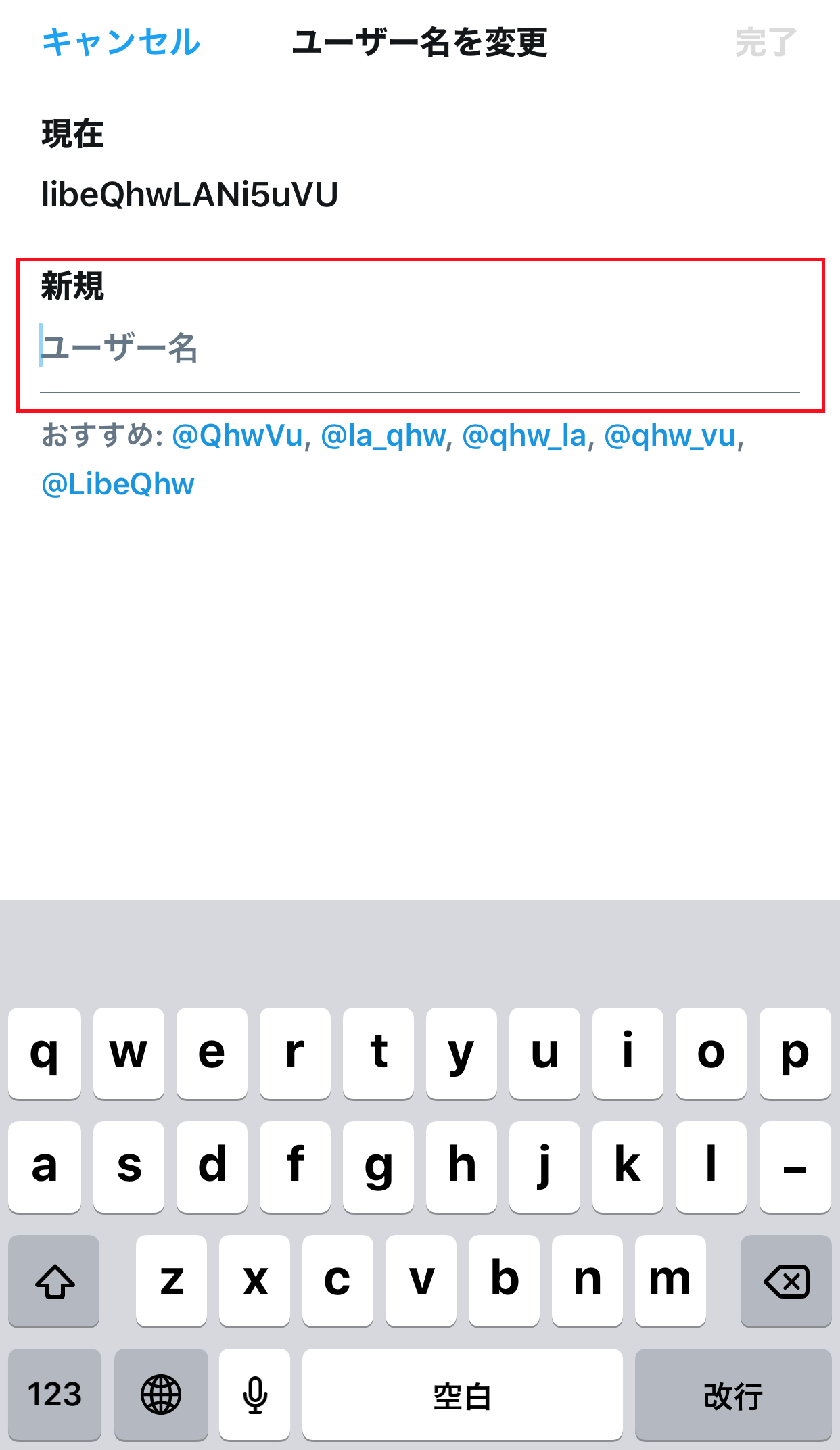
このようにご希望のユーザー名の入力が完了しましたら、最後に完了をタップ(押す)します。
します。.png)
これでTwitterのID(@ユーザー名)の変更は完了となります。
スマートフォンのブラウザから行う場合
まず、お使いのブラウザ(Google Chromeなど)からTwitterにログインをします。
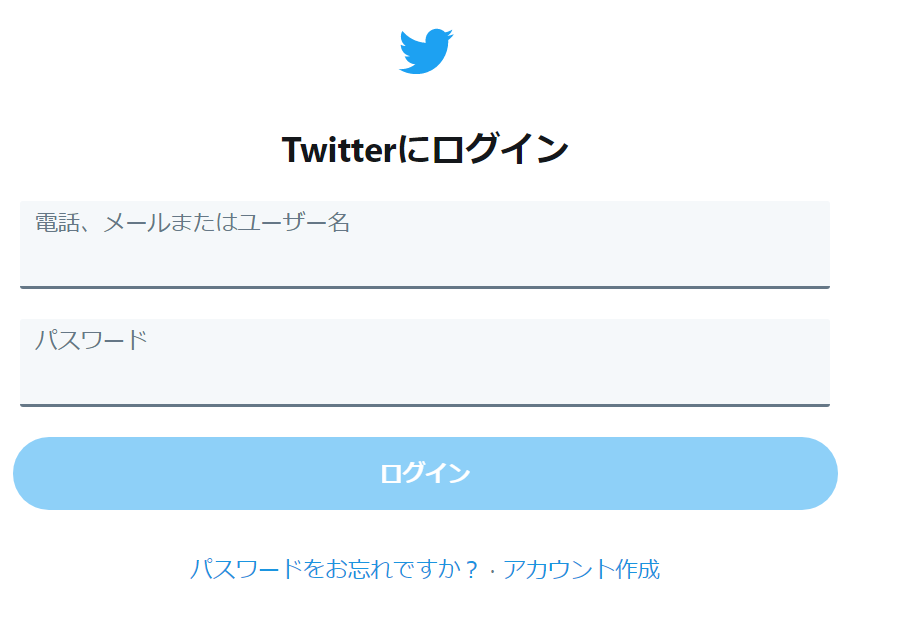
次にホーム画面の左上の方にあるご自身のTwitterのアイコンをタップ(押す)します。
します。.png)
次にその中にある歯車アイコンの「設定とプライバシー」をタップ(押す)します。
します。.png)
次に「設定」の中にある「アカウント」をタップ(押す)します。
します。.png)
次に「アカウント」の「ログインとセキュリティ」の中にある「ユーザー名」をタップ(押す)します。
します。-1.png)
次に「ユーザー名を変更」が表示されるので、その中にある「ユーザー名」をタップ(押す)します。
します。.png)
そうしますと、このようにご希望のユーザー名の入力ができるようになりますので、入力をし、最後に保存をタップ(押す)します。
します。.png)
これでTwitterのID(@ユーザー名)の変更は完了となります。
まとめ
今回は、TwitterのID(@ユーザー名)を変更する方法について、パソコン(PC)から行う場合とスマートフォンのTwitterのアプリから行う場合、スマートフォンのブラウザから行う場合の三つの方法を紹介しましたが、それらのどの方法を使っても簡単にTwitterのID(@ユーザー名)を変更することができますので、皆さんの環境にあった方法でやってみてください。