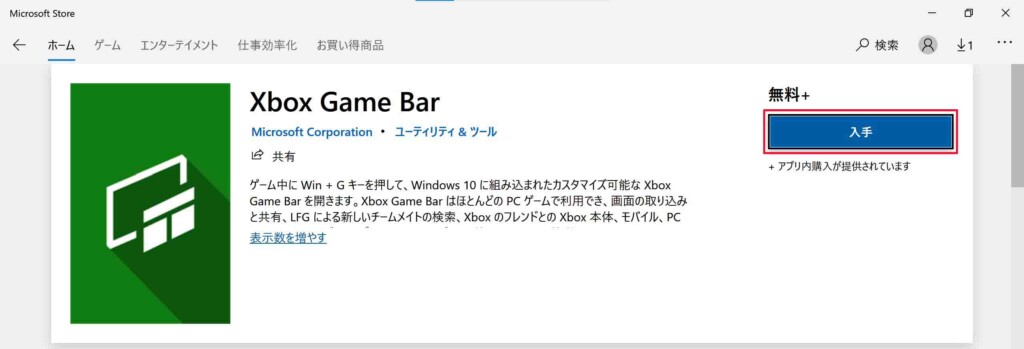Windows 10には、ゲームを録画したり、フレンドとチャットしたりなどの様々な機能が付いた「Xbox Game Bar」というアプリが標準でインストールされていますが、
する方法.jpg)
この記事をご覧になっている方の中には、Windows 10に「Xbox Game Bar」がインストールされていること自体最近まで知らなかったり、このアプリのことを知っていても、このアプリに搭載されている機能の大半は他のアプリで代替(例えば、チャットですと「Discord」など)でき、更にそれらのアプリの方が高機能で使いやすいので「Xbox Game Bar」は利用していないという方もいるのではないでしょうか?
それですので、そのような方の中には利用することのない「Xbox Game Bar」をアンインストールしようと試みる方もいるかと思いますが、「Xbox Game Bar」は普通のアプリとは違って通常の方法ではこのようにアンインストールすることができない仕様になっています。
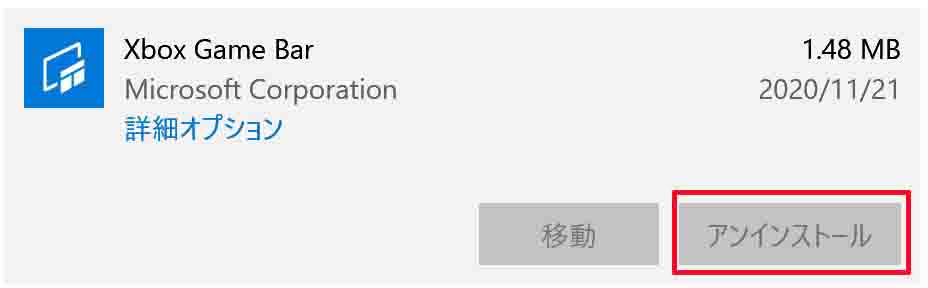
そこで今回は、その通常の方法ではアンインストールすることができない「Xbox Game Bar」をある方法を用いることで簡単にアンインストール(完全に削除)する方法がありますので、その方法について紹介していきます。
【Windows 10】Xbox Game Barをアンインストール(完全に削除)する方法
①Windows PowerShellを管理者権限で起動する
まず、「スタートボタン」![]() を右クリックして表示されるメニュー内にある「Windows PowerShell(管理者)」をクリックして起動します。(Windows PowerShellの起動方法には管理者権限とそうではないものがありますが、今回は必ず管理者権限で起動するようにしてください。)
を右クリックして表示されるメニュー内にある「Windows PowerShell(管理者)」をクリックして起動します。(Windows PowerShellの起動方法には管理者権限とそうではないものがありますが、今回は必ず管理者権限で起動するようにしてください。)
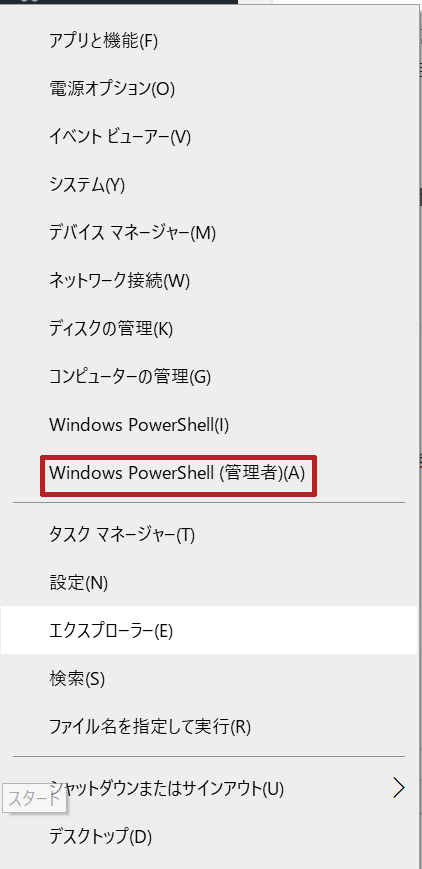
②Xbox Game Barをアンインストール(完全に削除)するためのコマンドを入力し実行する
Windows PowerShellを管理者権限で起動しましたら、Xbox Game Barをアンインストール(完全に削除)するために以下のコマンドを入力またはコピペをしてエンターキーを押して実行します
Xbox Game Barをアンインストール(完全に削除)するためのコマンド
Get-AppxPackage Microsoft.XboxGamingOverlay | Remove-AppxPackage
するために以下のコマンドを入力またはコピペをして最後にエンターキーを押して実行します。.jpg)
そうしますと、最後に一瞬だけ進行状況を示す緑色の画面が表示されてそこに初期化済みと表示されますので、そのように表示されていればXbox Game Barのアンインストールは完了となります。

一度アンインストールしたXbox Game Barを再度インストールしたい場合は?
上の手順でアンインストールしたXbox Game Barですが、もしかしたらいつか必要になることがあるかもしれません。
そのようなときは、Microsoft Storeから「Xbox Game Bar」と検索をすることでこのようにXbox Game Barを再度インストールすることができます。