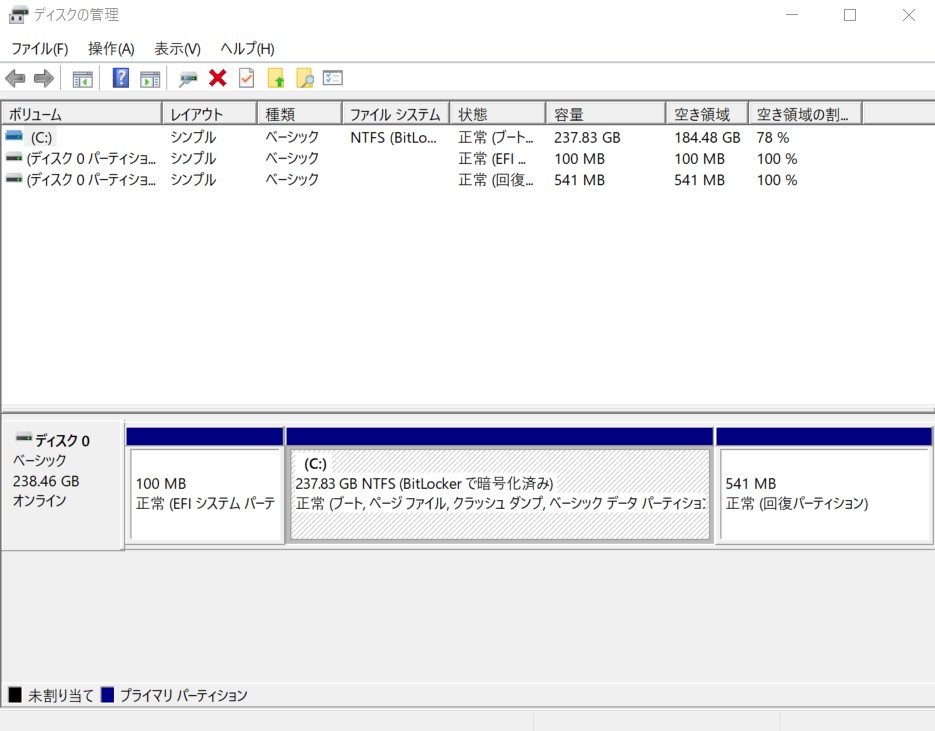今回は、ディスクの初期化(フォーマット)や各ディスクのハードウェア情報・ディスク番号の確認、ディスクのドライブ番号の割り当て、パーティションの作成・削除・サイズ変更など、ご自身のPCへ接続されているHDDやSSD、USBメモリーなどの記憶装置の様々な変更を加えることができる「ディスクの管理」を起動する方法について紹介していきます。
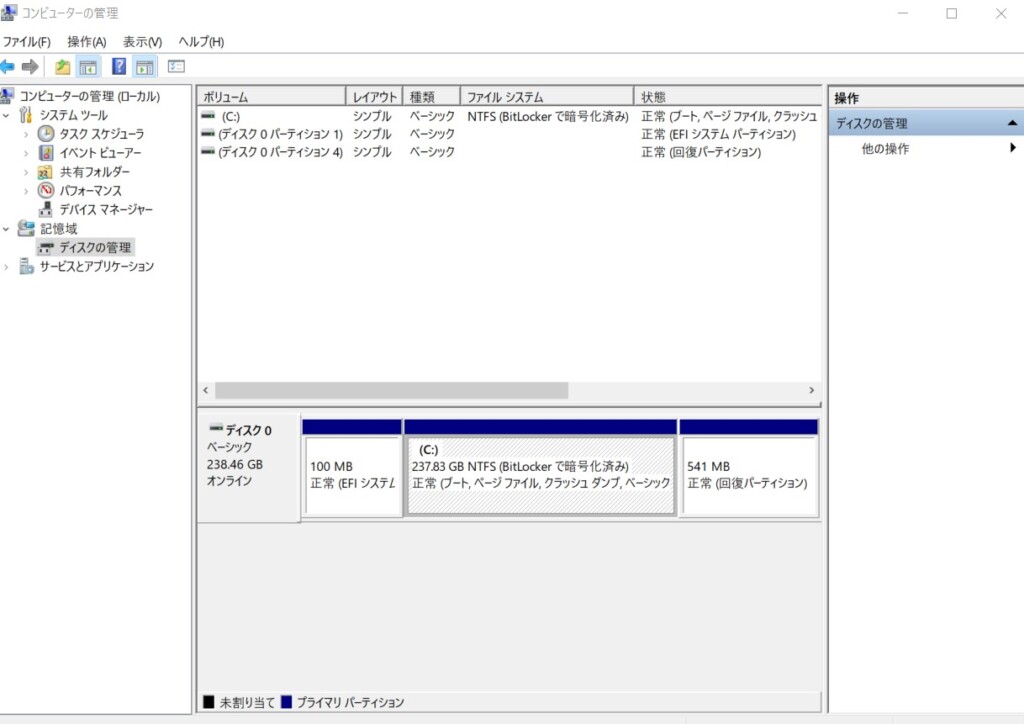
「ディスクの管理」を起動する方法については、様々な起動方法がありますので、この記事をご覧になったうえで皆さんの環境に合った方法で「ディスクの管理」を起動してみてください。
エクスプローラーからディスクの管理を起動する方法
①エクスプローラーを開く
まず、エクスプローラーを開きます。

②「PC」を右クリックし、その中にある「管理」をクリックして開く
エクスプローラーを開きましたら、左側にある「PC」を右クリックして、その中にある「管理」をクリックして開きます。

③「ディスクの管理(ローカル)」をクリックして開く
最後に左側の項目の下の方にある「記憶域」の中にある「ディスクの管理(ローカル)」をクリックして開きます。
」をクリックして開きます。.jpg)
そうしますと、少し読み込みがされた後にこのように「ディスクの管理」が表示されます。
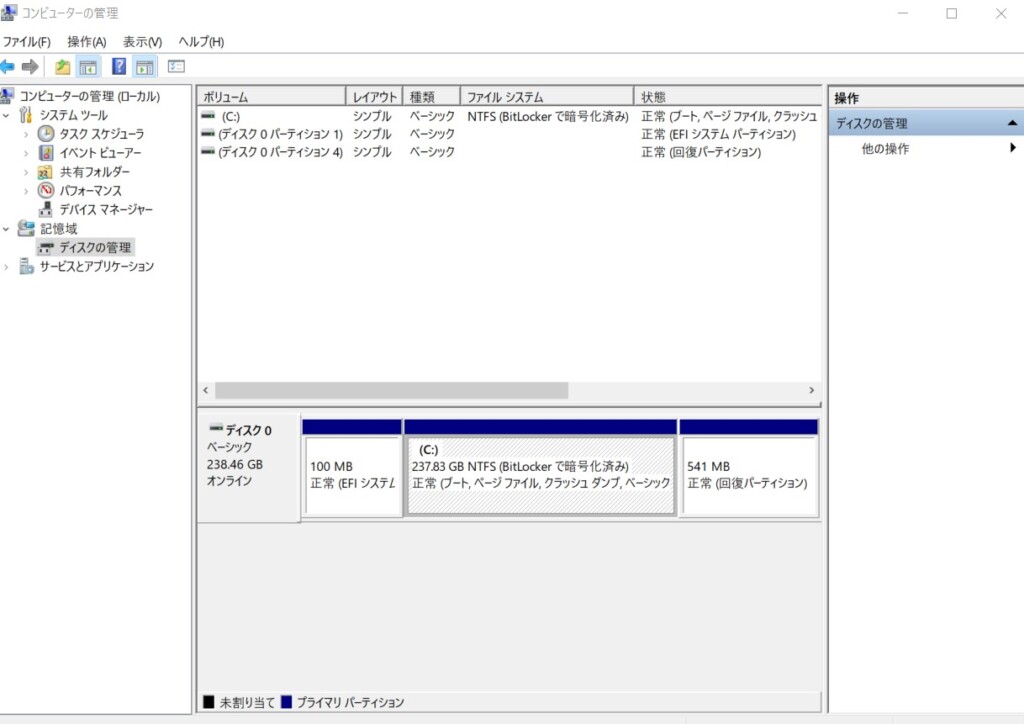
タスクバーにある検索ボックスからディスクの管理を起動する方法 パターン1
①検索ボックスへ「コンピューターの管理」と入力する
まず、タスクバーにある検索ボックスへ「コンピューターの管理」と入力します。
![]()
②検索結果の一覧へ表示された「コンピューターの管理」をクリックして開く
次に検索結果の一覧へこのように「コンピューターの管理」が表示されますので、それをクリックまたは「開く」をクリックします。
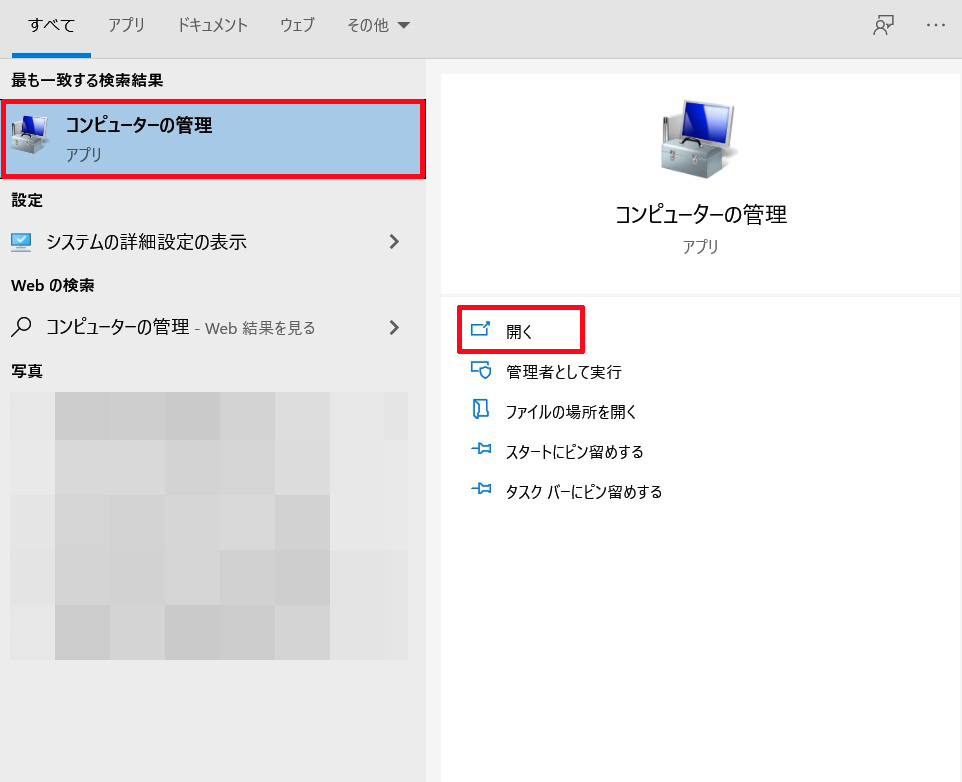
③「ディスクの管理(ローカル)」をクリックして開く
最後に左側の項目の下の方にある「記憶域」の中にある「ディスクの管理(ローカル)」をクリックして開きます。
」をクリックして開きます。.jpg)
そうしますと、少し読み込みがされた後にこのように「ディスクの管理」が表示されます。
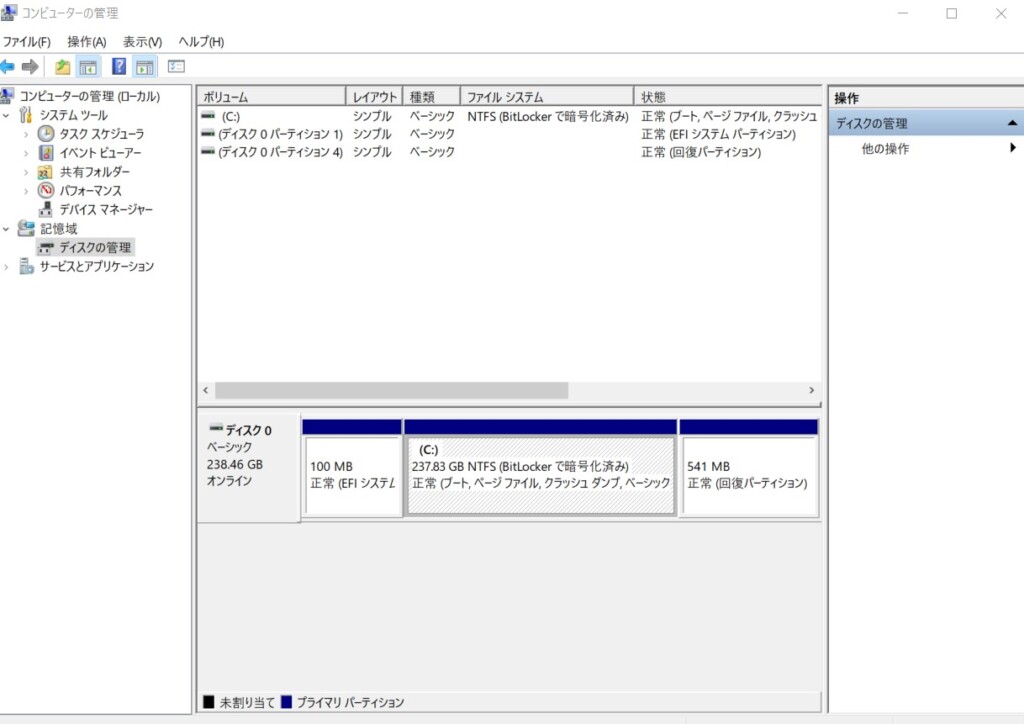
最速でディスクの管理を起動する方法 パターン2
①タスクバーにある検索ボックスへ「disk」と入力する
まず、タスクバーにある検索ボックスへ「disk」と入力します。

②検索結果の一覧へ表示された中にある「ハードディスクパーティションの作成とフォーマット」をクリックして開く
最後に検索結果の一覧へ表示された中にある「ハードディスクパーティションの作成とフォーマット」をクリックして開きます。
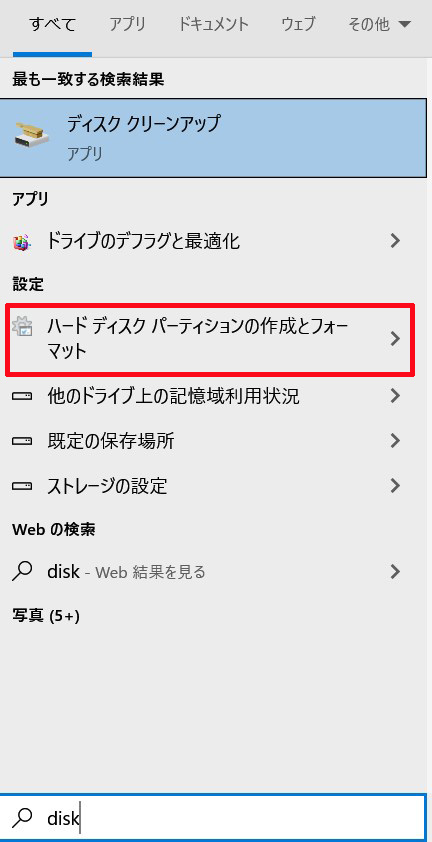
そうしますと、少し読み込みがされた後にこのように「ディスクの管理」が表示されます。
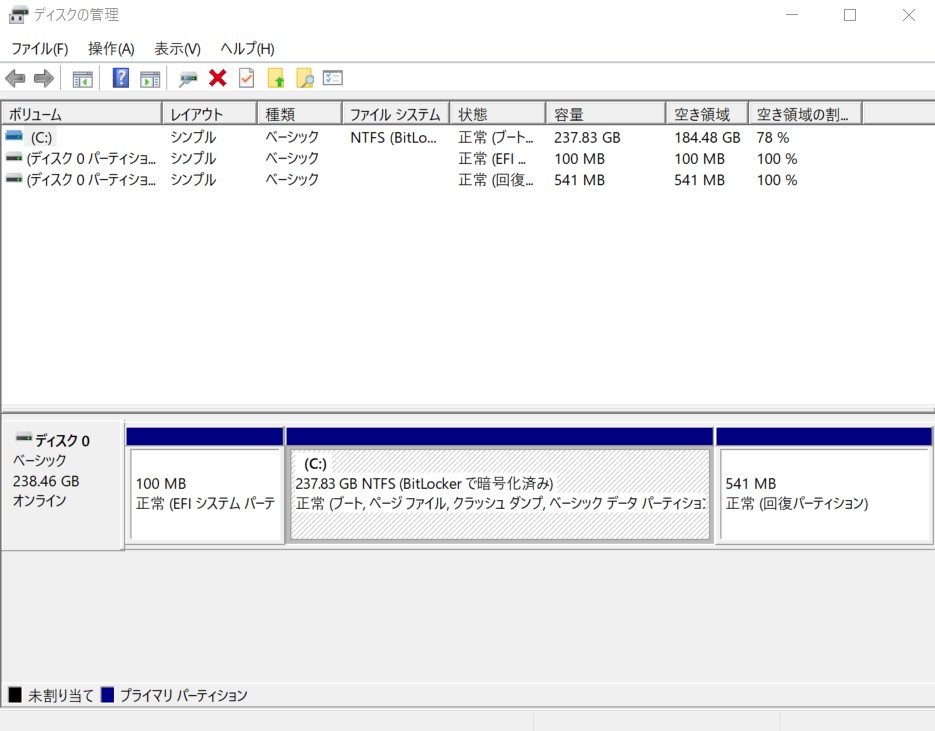
マウスのみを用いて最速でディスクの管理を起動する方法 おすすめ!
覚えてさえいれば、この方法がマウスのみを用いた最も早くディスクの管理を起動する方法であるかと思いますので紹介していきます。
①スタートボタンを右クリックして表示される中にある「ディスクの管理」をクリックして開く
まず、 を右クリックして表示される中にある「ディスクの管理」をクリックして開きます。
を右クリックして表示される中にある「ディスクの管理」をクリックして開きます。
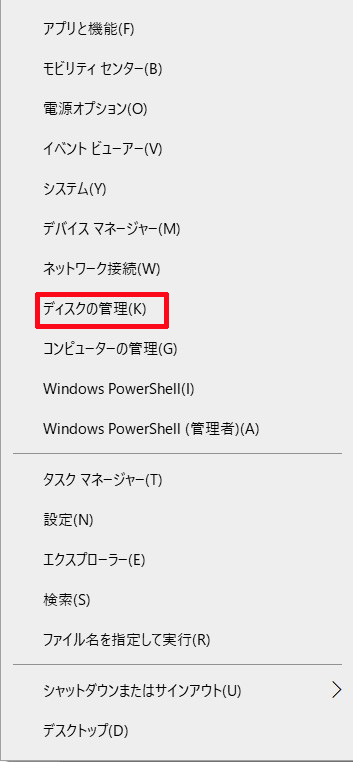
そうしますと、少し読み込みがされた後にこのように「ディスクの管理」が表示されます。
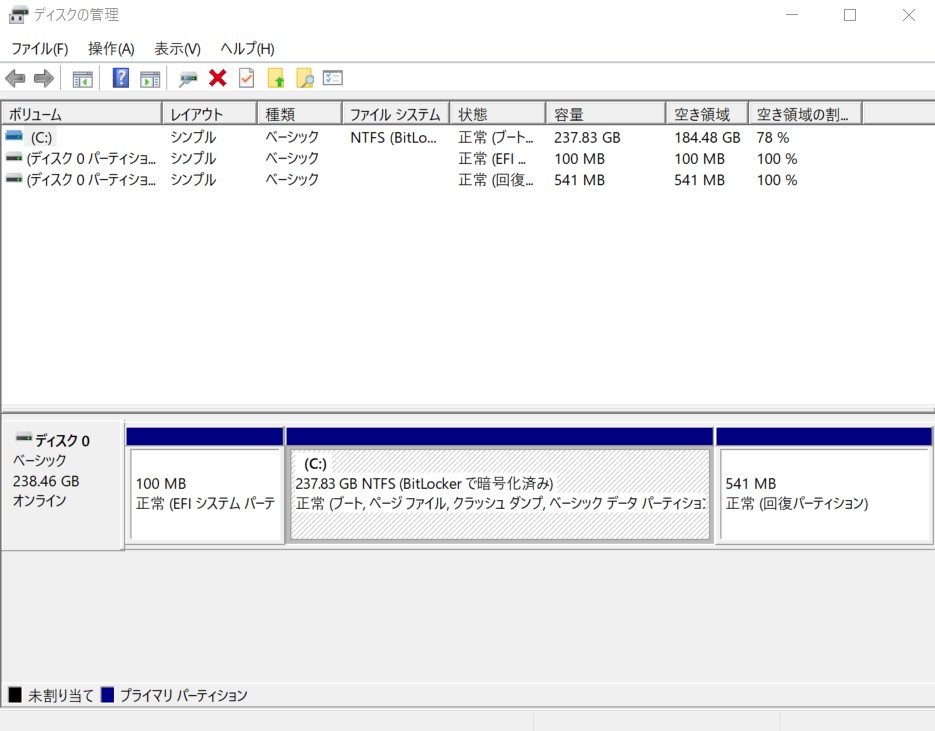
キーボードのみを用いて最速でディスクの管理を起動する方法 おすすめ!
覚えてさえいれば、この方法がキーボードのみを用いた最も早くディスクの管理を起動する方法であるかと思いますので紹介していきます。
①Windowsキーを押しながら「X」キーを押し、「K」キーを押す
まず、キーボードにあるWindowsキーを押しながら「X」キーを押してこのようなメニューを表示させ、「K」キーを押します。
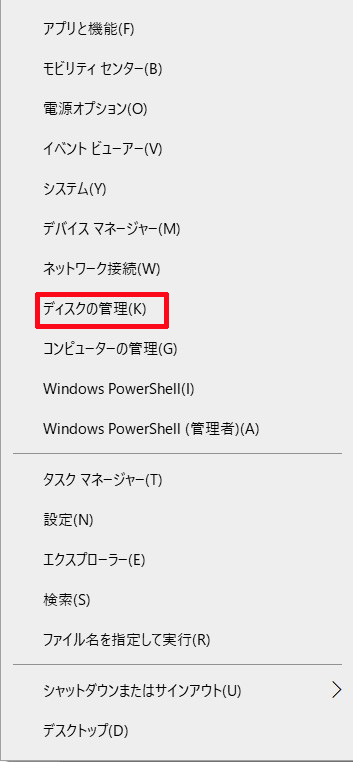
そうしますと、少し読み込みがされた後にこのように「ディスクの管理」が表示されます。