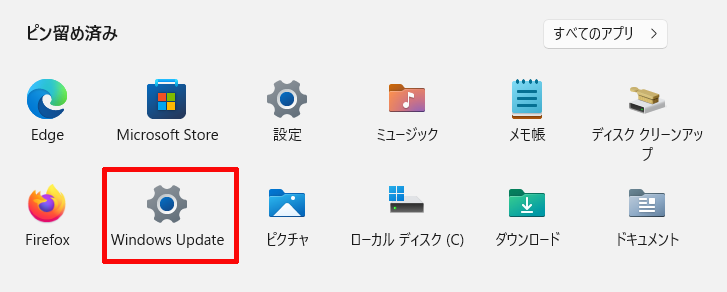Windows 10では、Windows Updateを[Windowsの設定]内にあるWindows Updateを右クリックすることで
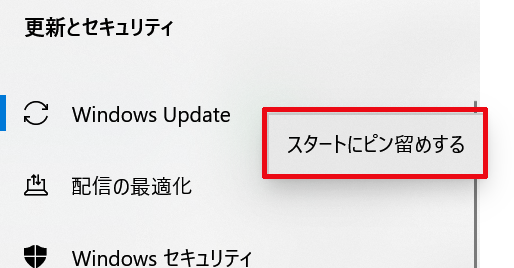
このようにスタートメニューにピン留めすることができ、Windows Updateに素早くアクセスすることができていました。
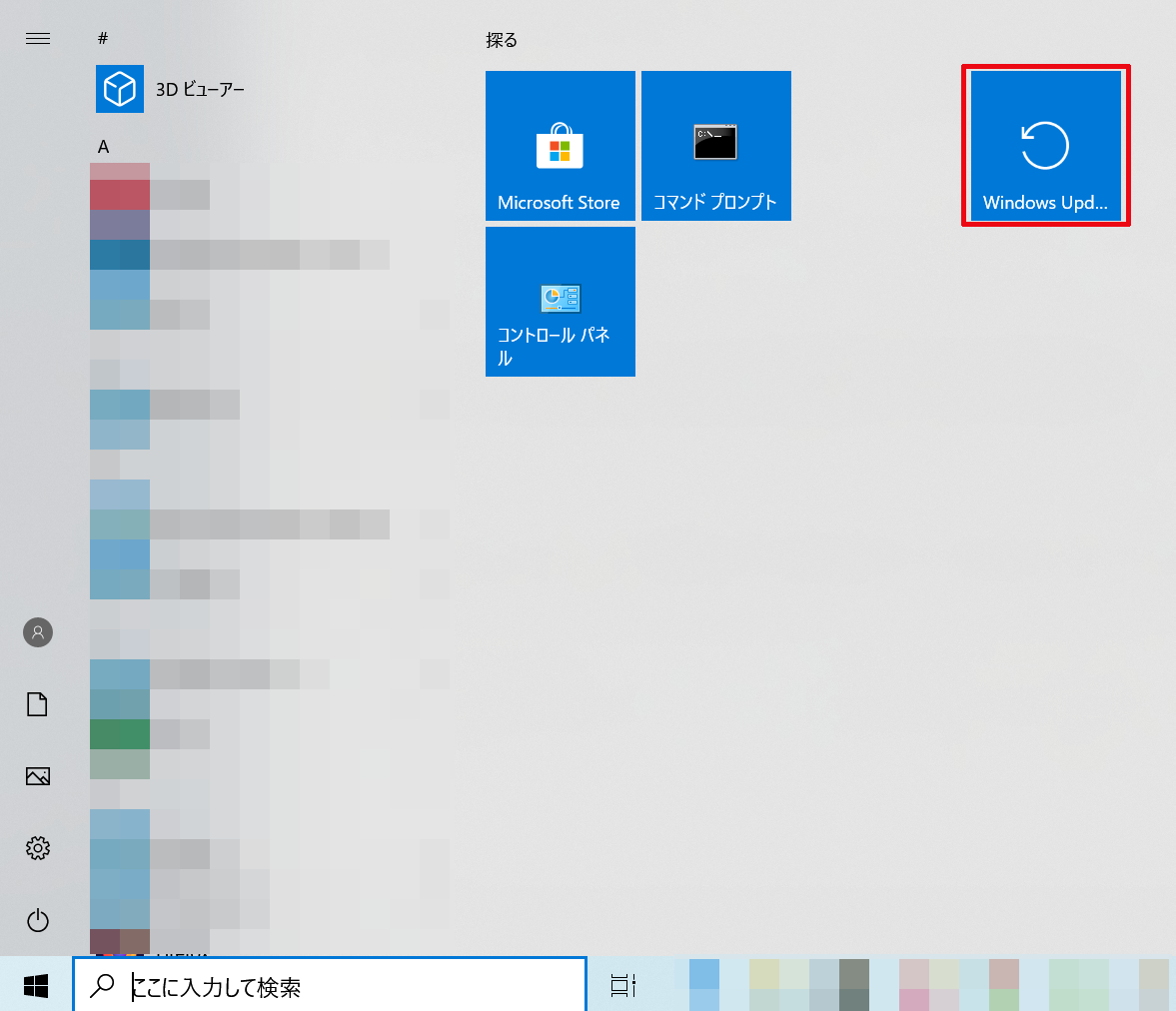
しかし、Windows 11になってからはそのような一般的な方法ではWindows Updateをスタートメニューにピン留めすることができなくなってしまいました。
そこで今回は多少手間になりますが、Windows 11でもこのようにWindows Updateをスタートメニューにピン留めする方法がありますので紹介していきます。
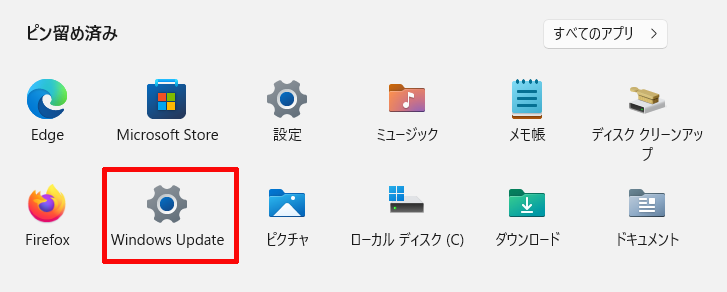
Windows 11でWindows Updateをスタートメニューにピン留めする方法
①デスクトップ上で右クリックをし、「新規作成」内にある「ショートカット」をクリックする
まず、デスクトップ上で右クリックをし、「新規作成」にマウスカーソルを合わせて表示される中にある「ショートカット」をクリックします。

②項目の場所の入力欄へ「ms-settings:windowsupdate」と入力し、「次へ」をクリックする
次にショートカットの作成画面が表示されますので、それの項目の場所の入力欄へ「ms-settings:windowsupdate」と入力し「次へ」をクリックします。

③ショートカットに「Windows Update」などと見分けがつくように名前を付けて「完了」をクリックする
次にショートカットに名前を付けるように求められるので、「Windows Update」などと見分けがつくように名前を付けて「完了」をクリックします。
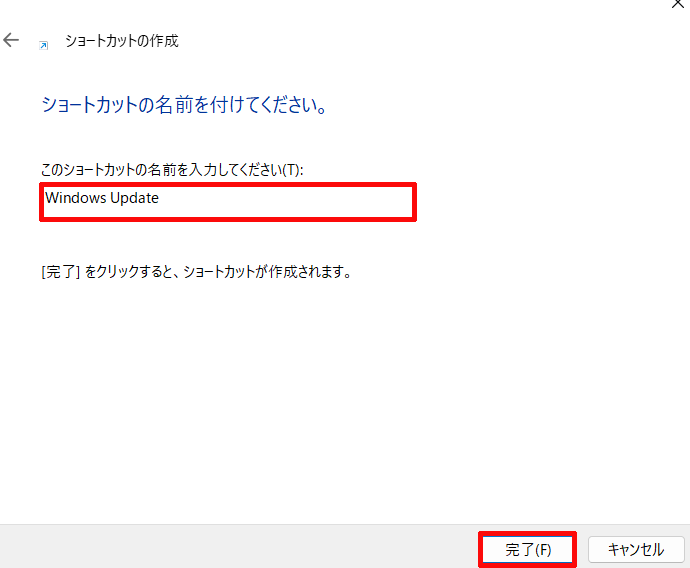
そして、このようにデスクトップ上にWindows Updateのショートカットが作成されていれば次の段落へ進んでください。
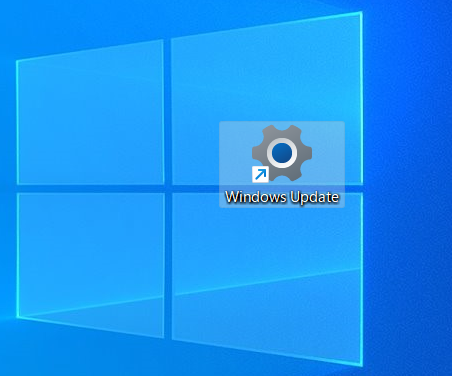
※GoogleChromeなどの一般的なのアプリですと、ショートカットを右クリックした中にある「スタートメニューにピン留めする」をクリックすることでスタートメニューにピン留めすることができますが、Windows Updateのショートカットの場合はショートカットを右クリックした中に「スタートメニューにピン留めする」の項目がないので、その方法ではスタートメニューにピン留めすることができません。
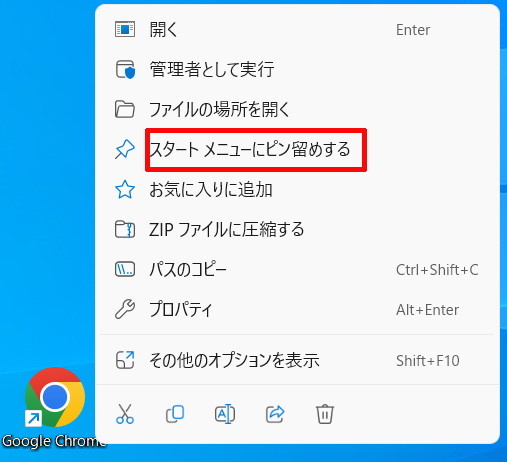
④エクスプローラーを開き、アドレスバーに「shell:start menu」と入力して[Enter]キーを押す
次にエクスプローラーを開き、

エクスプローラーのアドレスバーの余白をクリックしてアドレスバーに入力できる状態にし、
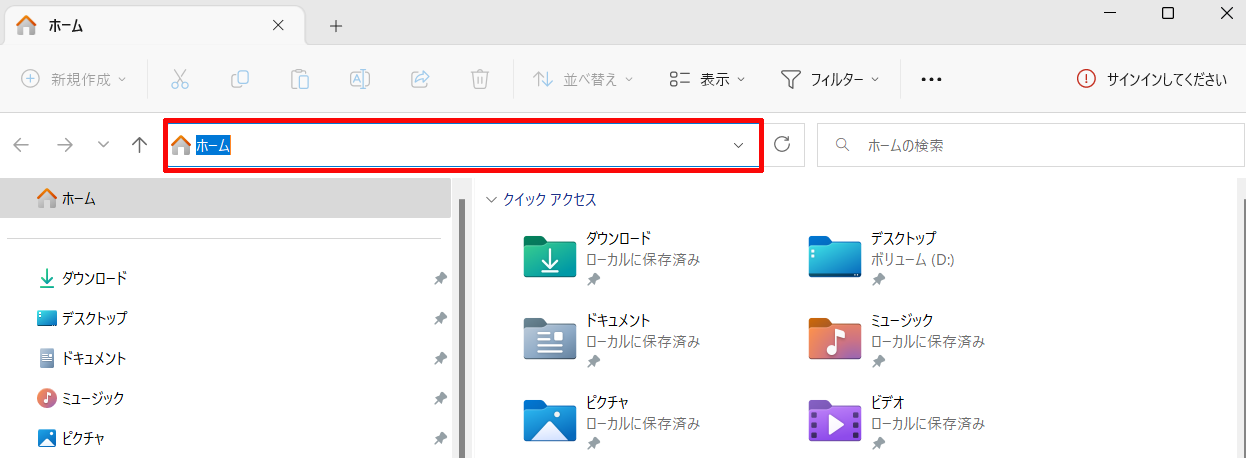
そこへ「shell:start menu」と入力して[Enter]キーを押します。
![④エクスプローラーを開き、アドレスバーに「shell:start menu」と入力して[Enter]キーを押す](https://bepokuma.com/wp-content/uploads/2022/12/④エクスプローラーを開き、アドレスバーに「shell-start-menu」と入力して[Enter]キーを押す.png)
⑤プログラムフォルダーへWindows Updateのショートカットを移動させる
次にこのようにプログラムフォルダーが表示されますので、
![エクスプローラーを開き、アドレスバーに「shell:start menu」と入力して[Enter]キーを押す](https://bepokuma.com/wp-content/uploads/2022/12/エクスプローラーを開き、アドレスバーに「shell-start-menu」と入力して[Enter]キーを押すとプログラムフォルダーが表示される.png)
そのプログラムフォルダーへ先ほど作成したWindows Updateのショートカットを移動させます。
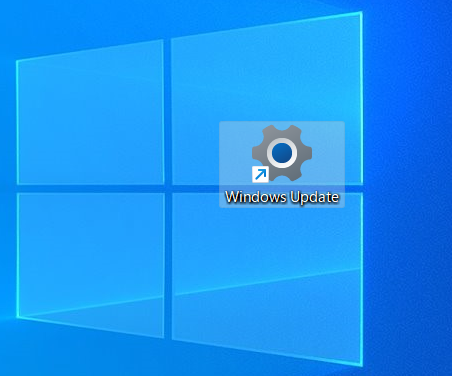
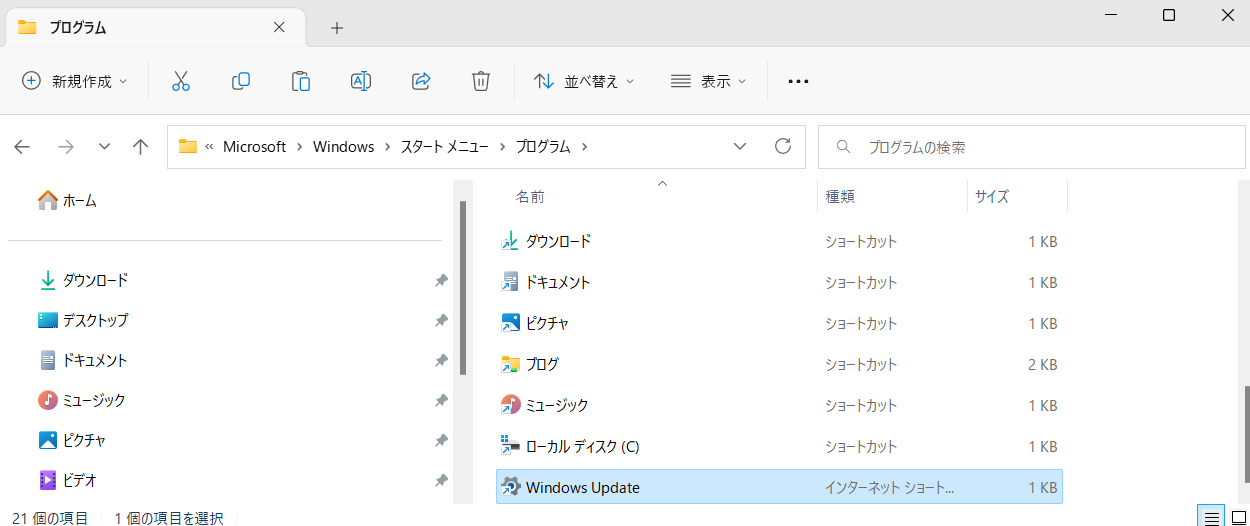
⑥スタートメニューの「すべてのアプリ」内へあるWindows Updateのショートカットを右クリックし「スタートにピン留めする」をクリックする
次にスタートメニューの「すべてのアプリ」内へ
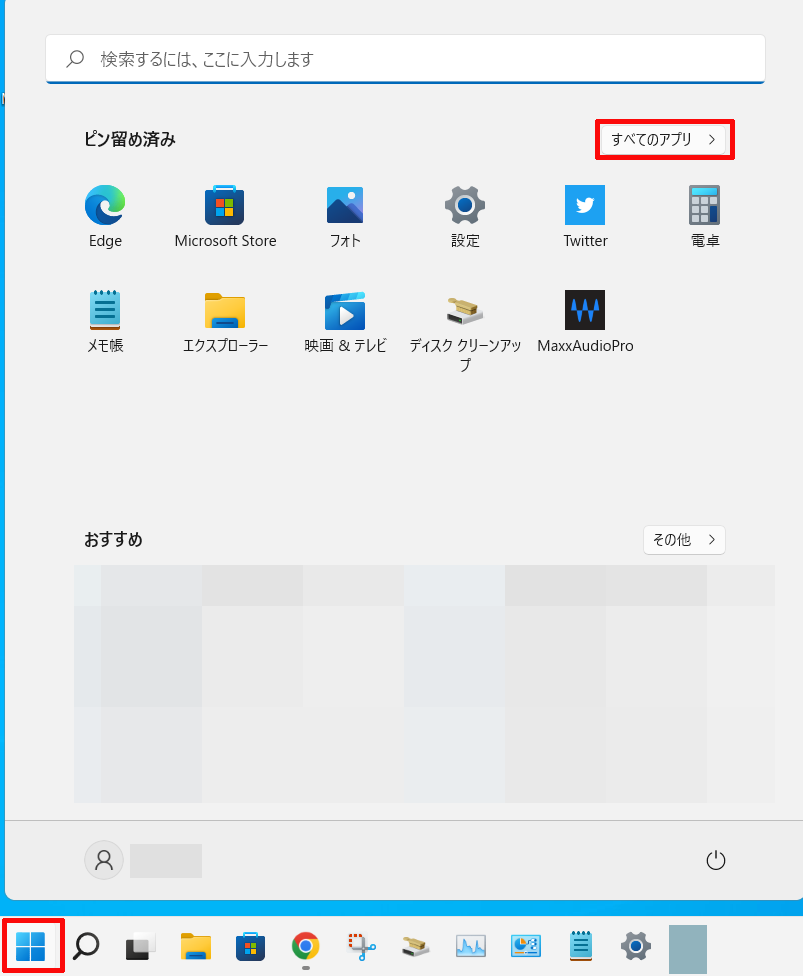
プログラムフォルダーへ先ほど移動したWindows Updateのショートカットが登録されますので、
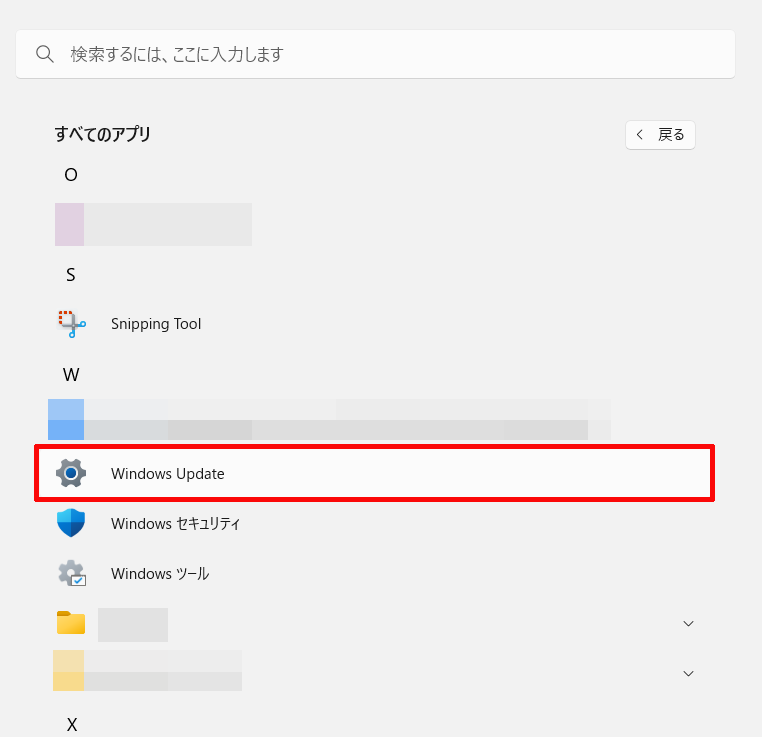
そのWindows Updateのショートカットを右クリックし、それで表示される中にある「スタートにピン留めする」をクリックします。
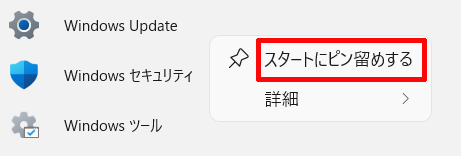
そうしますと、このようにWindows Updateがスタートメニューにピン留めされます。