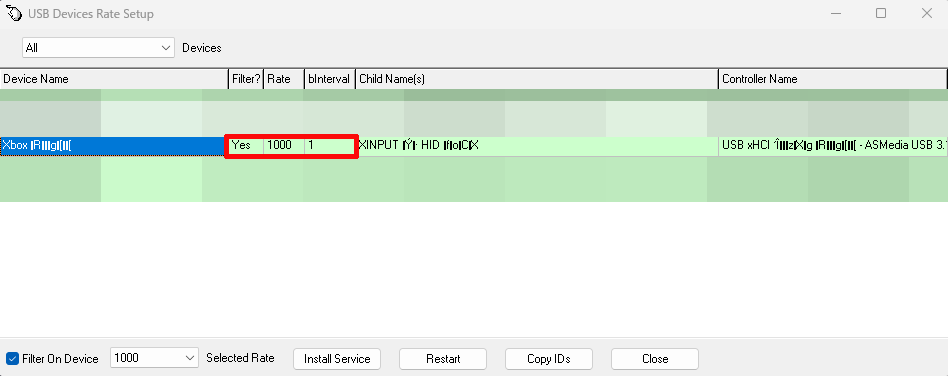最近Windows 11の年に一回の大型アップデート(今回ですと22H2)を行ったところ、PCでコントローラーの入力遅延を極限まで減らすことができるhidusbfの設定がこのように元に戻ってしまっていることに気が付きました。

今までもWindows 10からWindows 11へアップグレードを行った際にはhidusbfも含めた一部ソフトの設定が初期化されてしまうことはありましたが、どうやら年に一回行われるWindows 11の大型アップデートもただのアップデートではなくOSのアップグレードに近い?ことからhidusbfの再設定が必要になるようです。
(ちなみに私が所有しているデスクトップPCとノートPCの計3台のPCのWindows 11の大型アップデートを行ったところ、3台ともhidusbfの設定が初期化された状態になっており、再設定する必要がありました。)
それですので、Windows 11の大型アップデートを行った方はhidusbfの再設定を行うようにしてください。
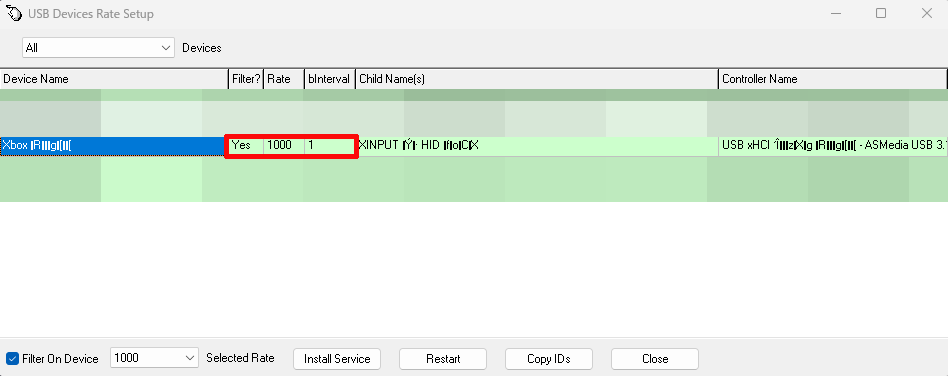
hidusbfの再設定の方法は以下の通りです。
hidusbfの再設定の方法
①「Filter On device」の四角い空欄をクリックする
まず、hidusbfのSetup.exeを起動して、

「Devices」のところをALLにしますと、
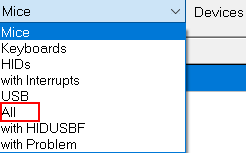
このように接続したコントローラーが表示されますので、そのコントローラーをクリックして青色になるように選択した状態で「Filter On device」の四角い空欄をクリックします。
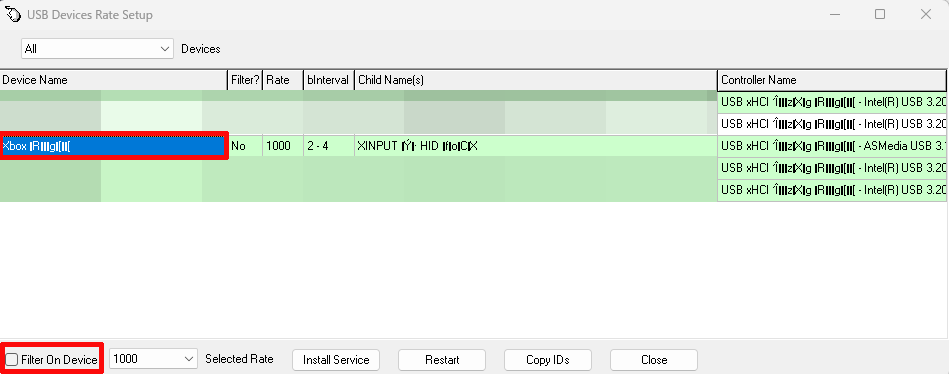
②表示される2つのポップアップの「はい」をクリックする
「Filter On Device」の四角い空欄をクリックしますと、以下の2つのポップアップが表示されますので、それぞれ「はい」をクリックします。
.png)
.png)
③「Install Service」をクリックする
次に「Filter On Device」にチェックが入っていることと、「Selected Rate」が1000になっていることを確認しましたら、「Install Service」をクリックします。
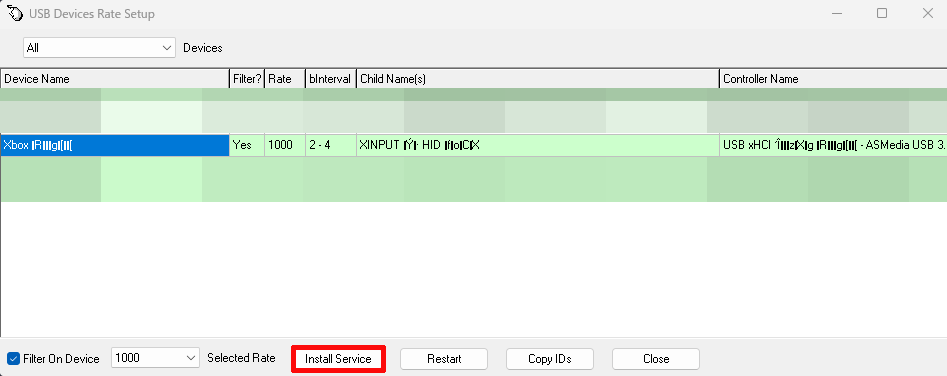
④一度PCからコントローラーを抜いて接続し直す
最後に一度PCからコントローラーを抜いて接続し直します。
コントローラーを抜いて接続し直し、FilterがYes、Rateが1000、blntervalが1になっていましたらhidusbfの再設定は完了です。