Amazonプライム会員の無料体験期間の終了が近づいてくると、このようにAmazonプライム会員の無料体験がまもなく終了することをお知らせるメールやショートメッセージが送られてくることかと思います。
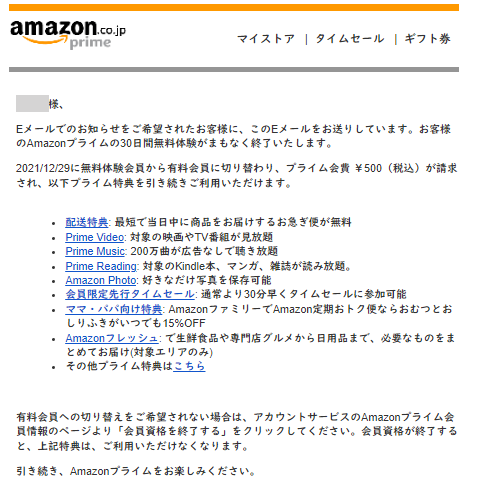
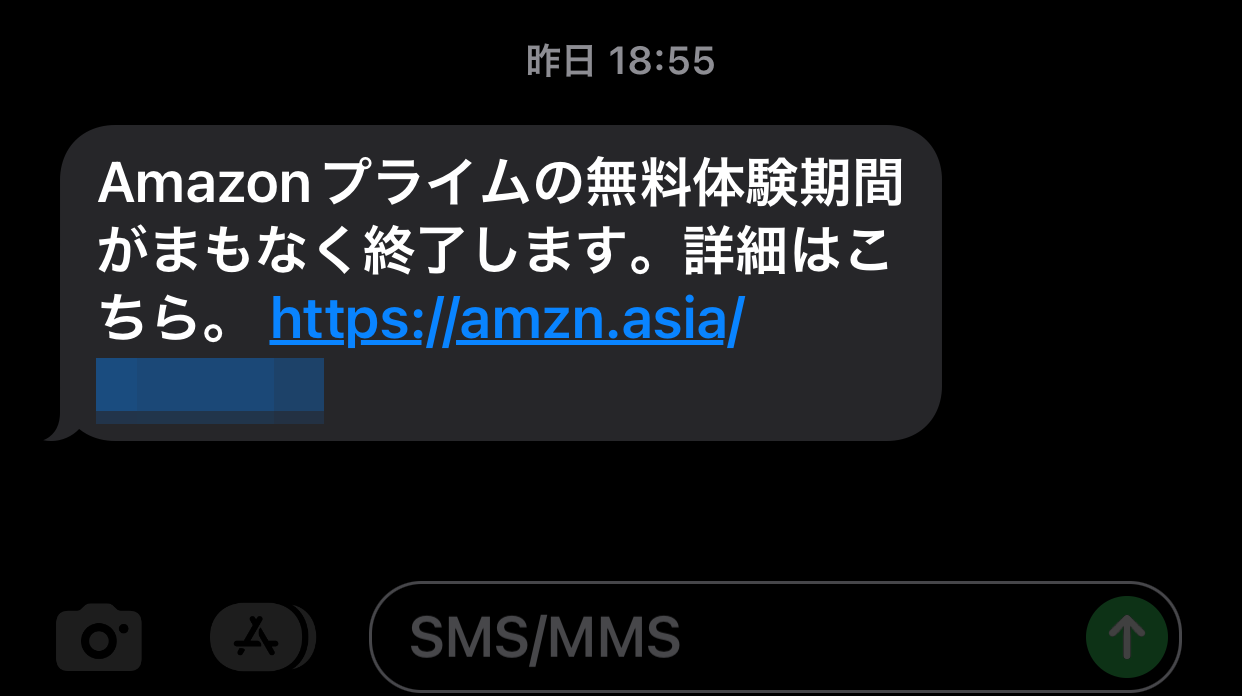
Amazonプライム会員の無料体験は、30日間の無料プライム会員体験期間が終了しますと自動で通常会員に戻されるのではなく、自動で有料会員へと更新されるようになっており、またそのタイミングでプライム会員の会員費税込み500円が請求される仕様になっています。
それですので、30日間の無料期間中だけAmazonプライム会員になっていたいという方は、無料期間中のどこかのタイミングで無料体験期間を終了させる手続きをする(有料会員に自動更新される手続きをストップする)必要があります。
そこで今回は、Amazonプライム会員の無料体験を終了する(有料会員に自動更新される手続きをストップする)方法について、ブラウザを用いてAmazonのホームページから行う方法とアプリ版のAmazonから行う方法の2通りの方法について紹介していきます。
Amazonプライム会員の無料体験を終了する(有料会員に自動更新される手続きをストップする)方法 Google Chromeなどのブラウザから行う場合
①Amazonアカウントへログインをする
まず、Google Chromeなどのブラウザを開いてAmazonのホームページへ行き、ご自身のAmazonアカウントへログインをします。

②「アカウント&リスト」にマウスカーソルを合わせ、それで表示されるメニュー内にある「Amazonプライム会員情報」をクリックする
次にAmazonのサイト上にある「アカウント&リスト」にマウスカーソルを合わせ、

それで表示されるメニュー内にある「Amazonプライム会員情報」をクリックします。

③「会員情報を更新し、プライムをキャンセル」をクリックする
次に「管理する」の「プライム会員情報」内にある「会員情報を更新し、プライムをキャンセルする」をクリックします。
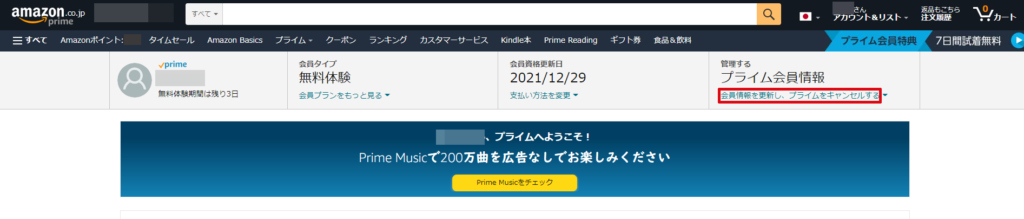
④「プライム無料体験と特典利用を止める」をクリックする
「会員情報を更新し、プライムをキャンセルする」をクリックしますと、「プライム会員資格を終了する」というものが「プライム会員情報」の下へ表示されますので、その中にある「プライム無料体験と特典利用を止める」をクリックします。
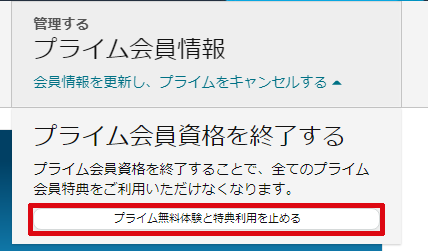
⑤「特典と会員資格を終了」をクリックする
次にこのように確認のページが表示されますので、それの下の方にある「特典と会員資格を終了」をクリックします。

⑥「会員資格を終了する」をクリックする
次に2度目の確認のページが表示されますので、その中にある「会員資格を終了する」をクリックします。
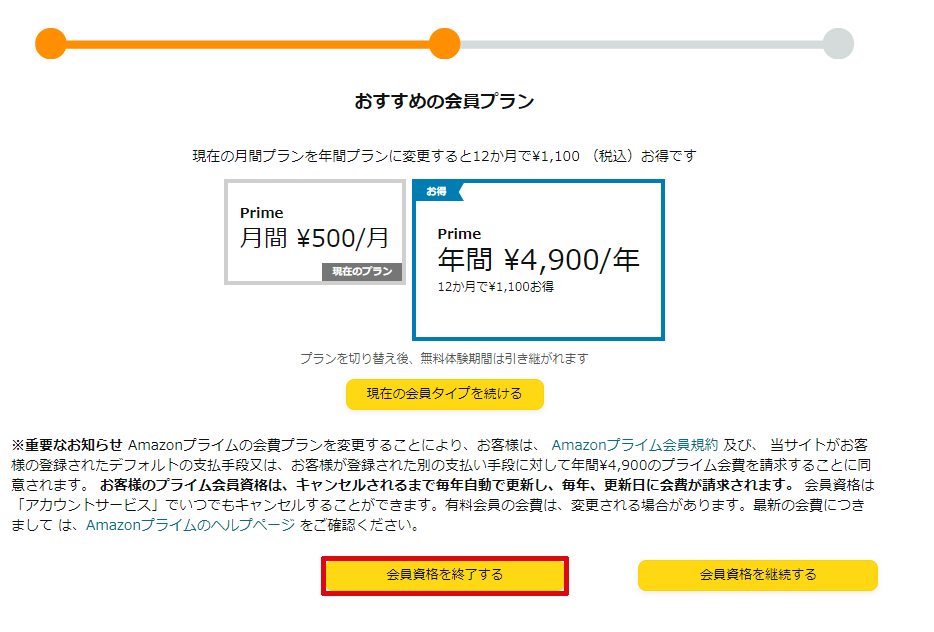
⑦「特典と会員資格を終了」をクリックする
最後に3度目の確認のページが表示されますので、「特典と会員資格を終了」をクリックします。
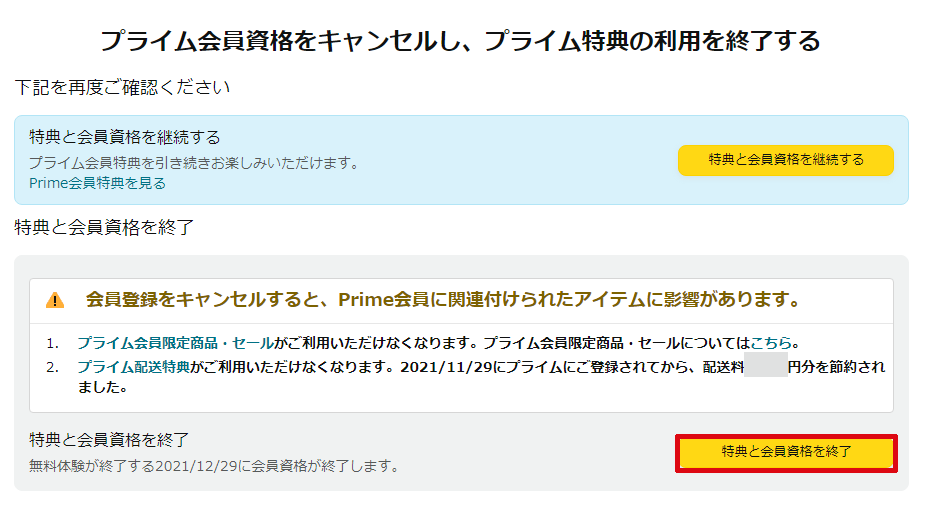
そうしますと、手続きが開始され、ご自身のプライム会員情報がこのように「お客様のプライムの会員資格がもうすぐ終了します。」といった表記になっていれば完了となります。

※因みにAmazonプライム会員の無料体験を終了する(有料会員に自動更新される手続きをストップする)手続きを行っても手続きを行ったタイミングが無料体験期間内であれば、無料体験期間が終了する日まではそのままPrime Gamingやプライムビデオなどのプライム会員の機能を利用することができます。
Amazonプライム会員の無料体験を終了する(有料会員に自動更新される手続きをストップする)方法 アプリ版のAmazonから行う場合
①Amazonのアプリを起動し、人アイコンをタップする
まず、アプリ版のAmazonを起動し、人アイコンをタップします。
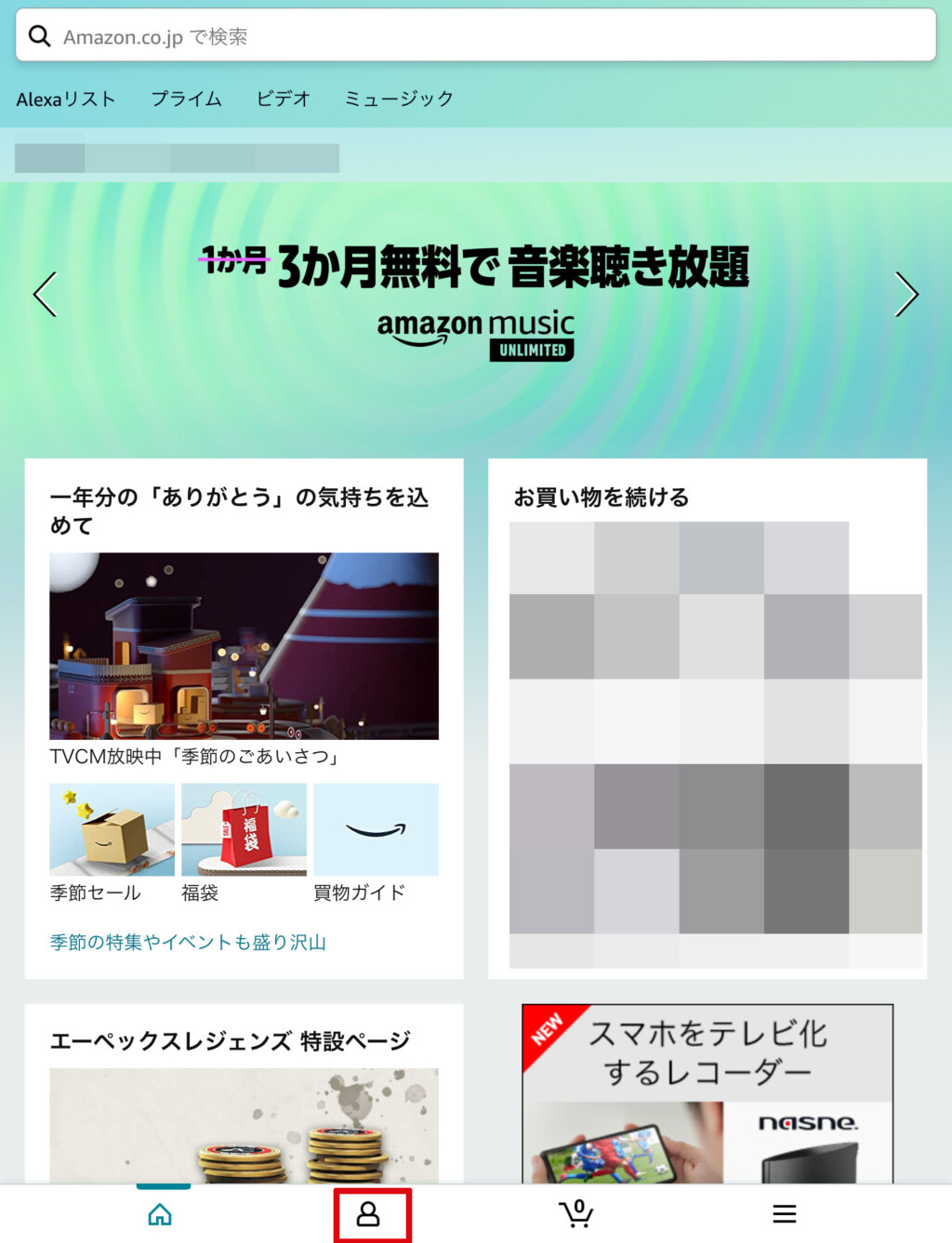
②「アカウントサービス」をタップする
次に「アカウントサービス」をタップします。
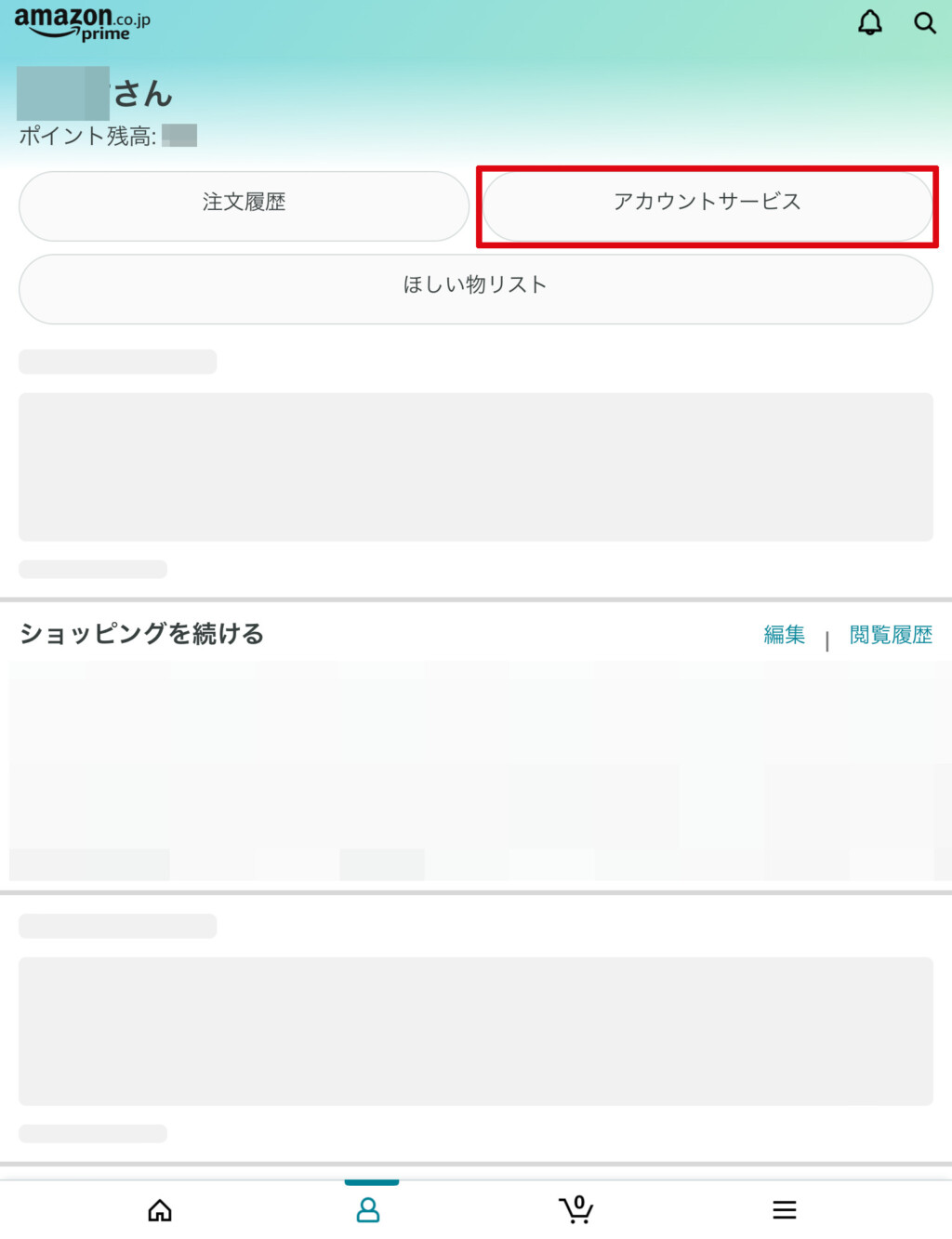
③「プライム会員情報の設定・変更」をタップする
次に「アカウント設定」の中にある「プライム会員情報の設定・変更」をタップします。
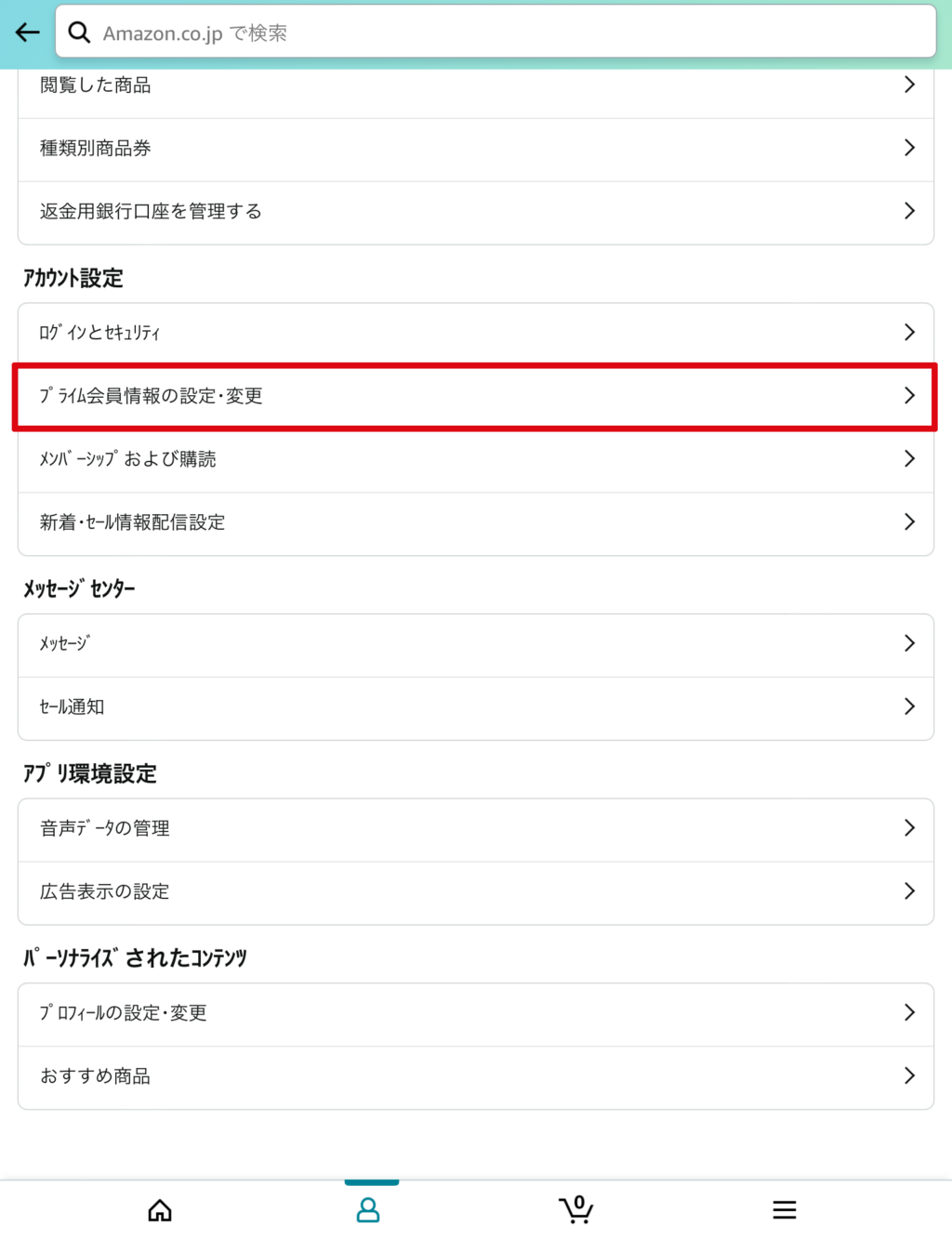
④「プライム会員情報の管理」をタップする
次に「プライム会員情報の管理」をタップします。
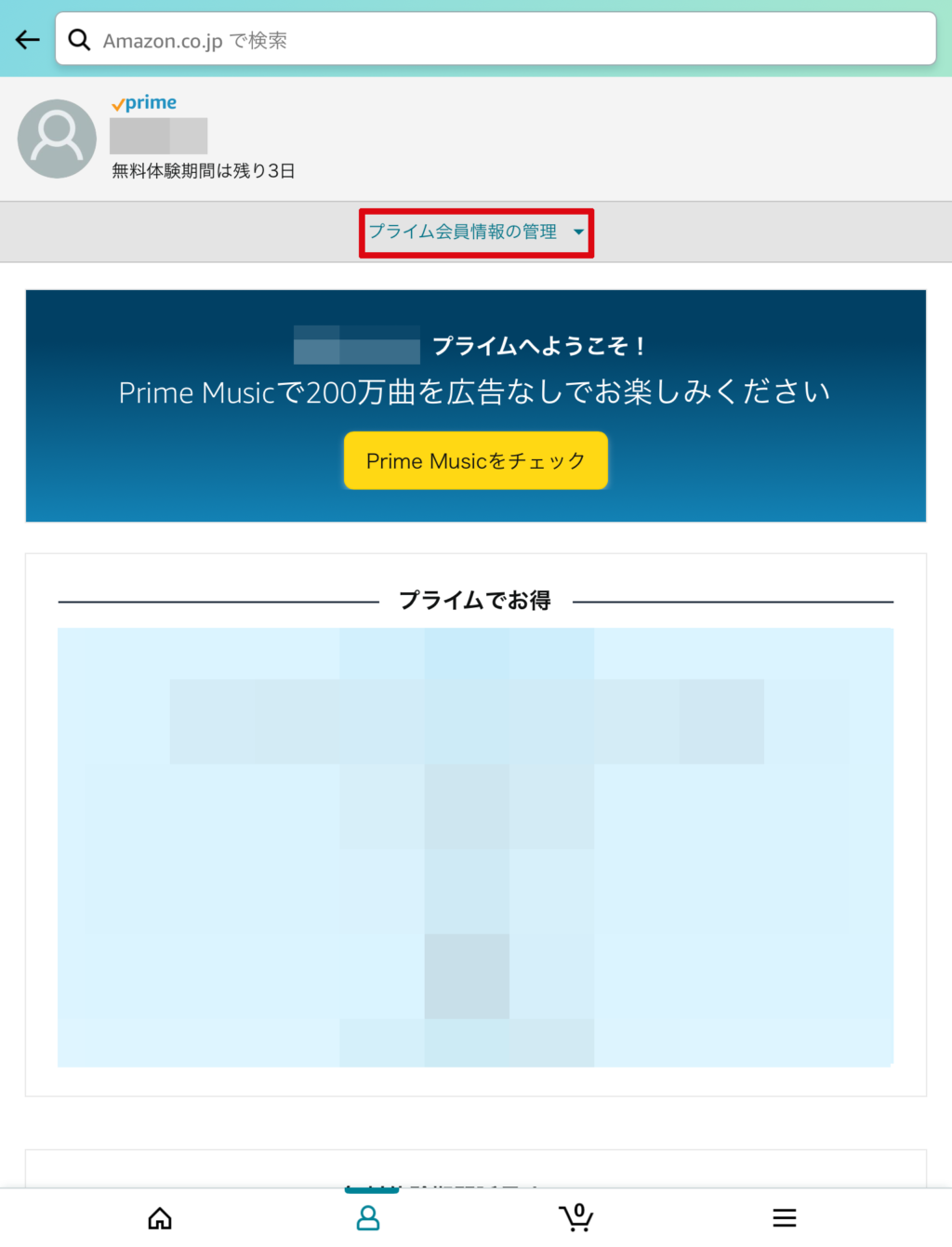
⑤「会員情報を更新し、プライムをキャンセルする」をタップする
次にご自身のプライム会員の情報が表示されますので、「管理する」の中の「プライム会員情報」の下にある「会員情報を更新し、プライムをキャンセルする」をタップします。
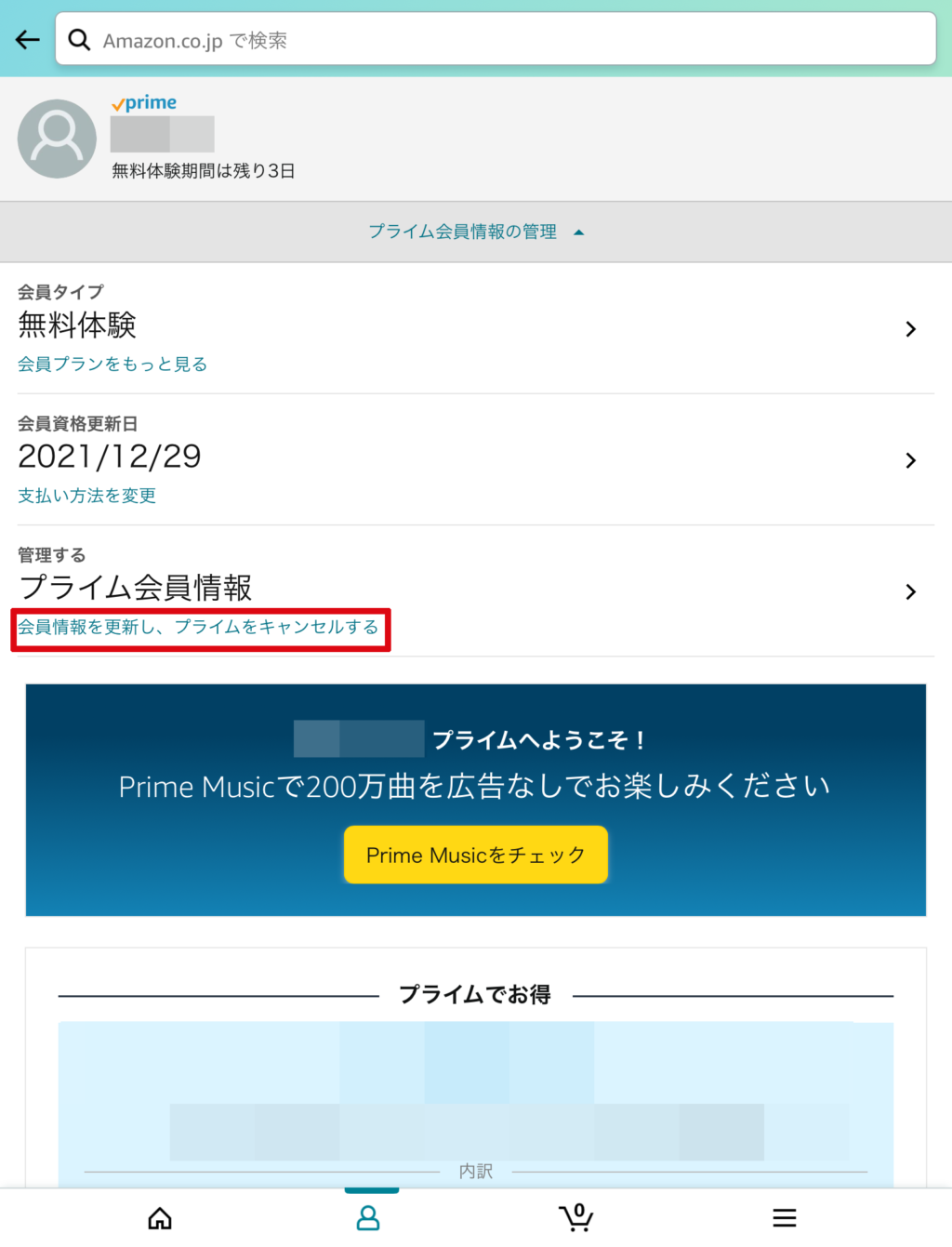
⑥「プライム無料体験と特典利用を止める」をタップする
次に「プライム会員資格を終了する」という画面が表示されますので、その中にある「プライム無料体験と特典利用を止める」をタップします。
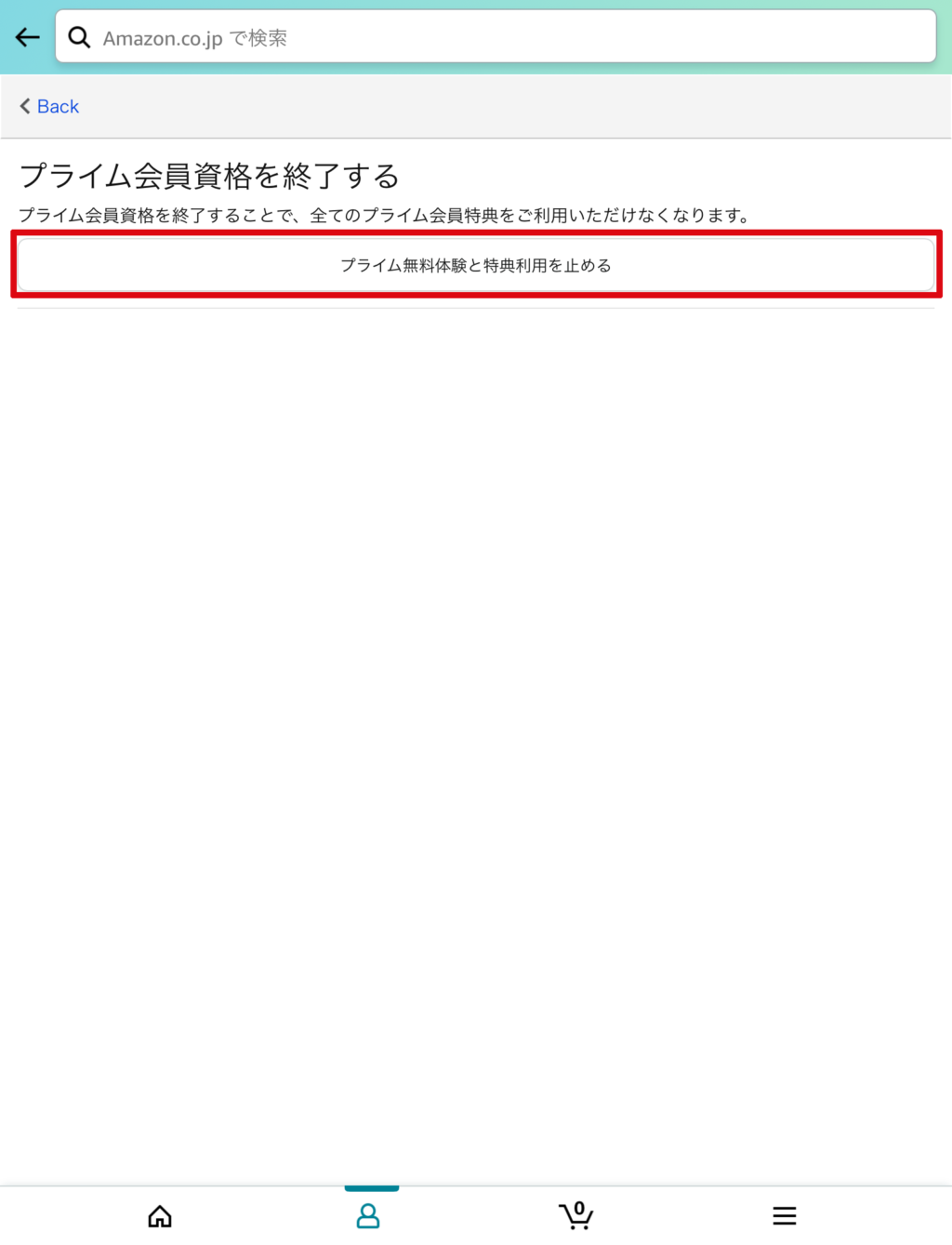
⑦「特典と会員資格を終了」をタップする
次にこのように確認画面が表示されますので、その中の下の方にある「特典と会員資格を終了」をタップします。
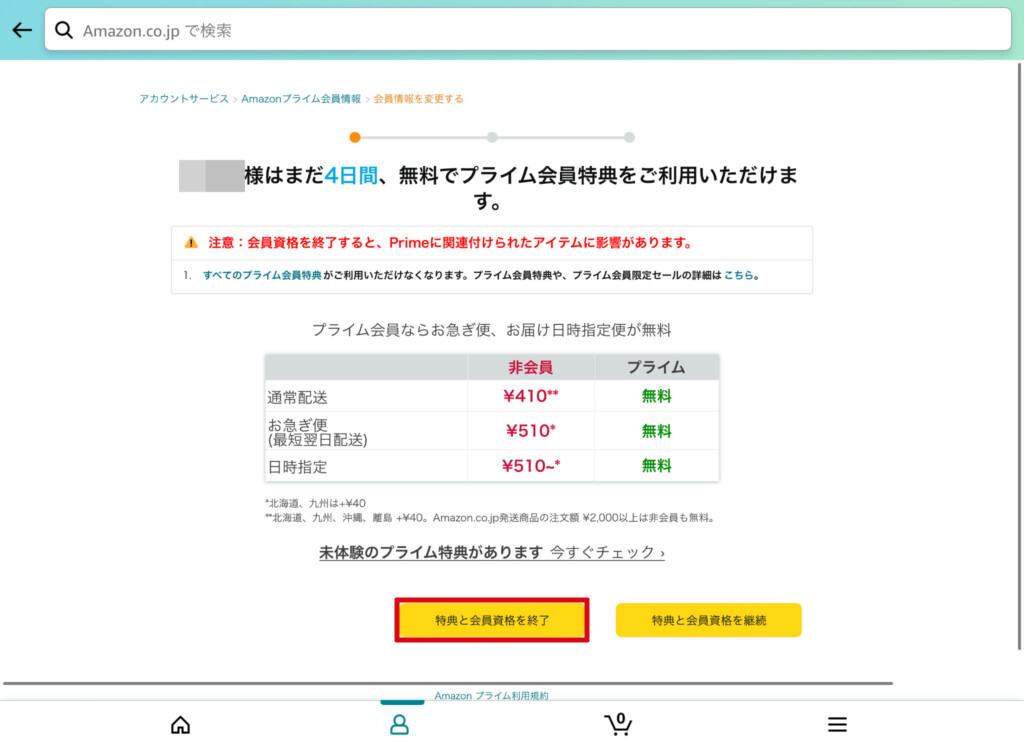
⑧「会員資格を終了する」をタップする
次に2度目の確認画面が表示されますので、その中にある「会員資格を終了する」をタップします。
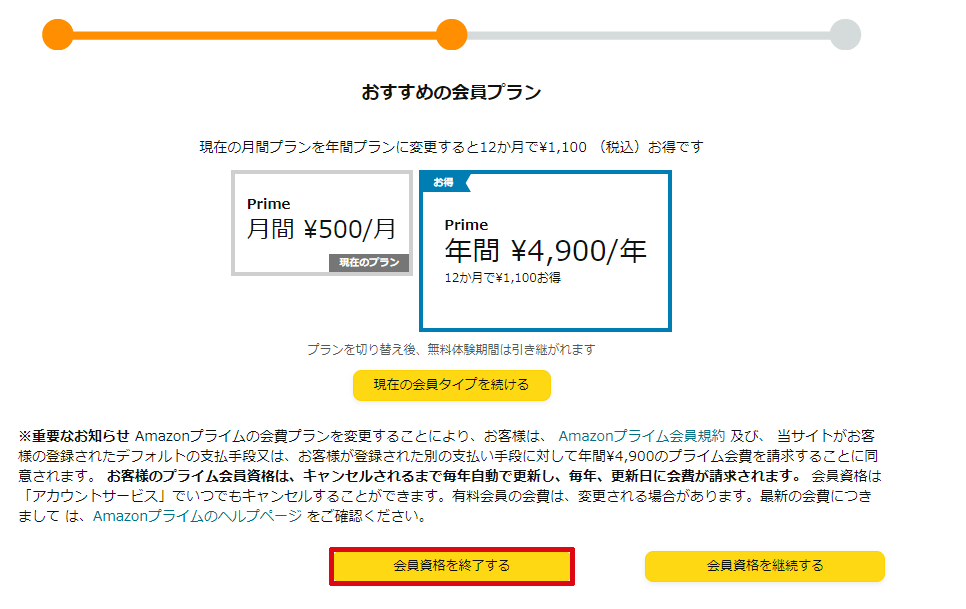
⑨「特典と会員資格を終了」をタップする
最後に3度目の確認画面が表示されますので、その中にある「特典と会員資格を終了」をタップします。
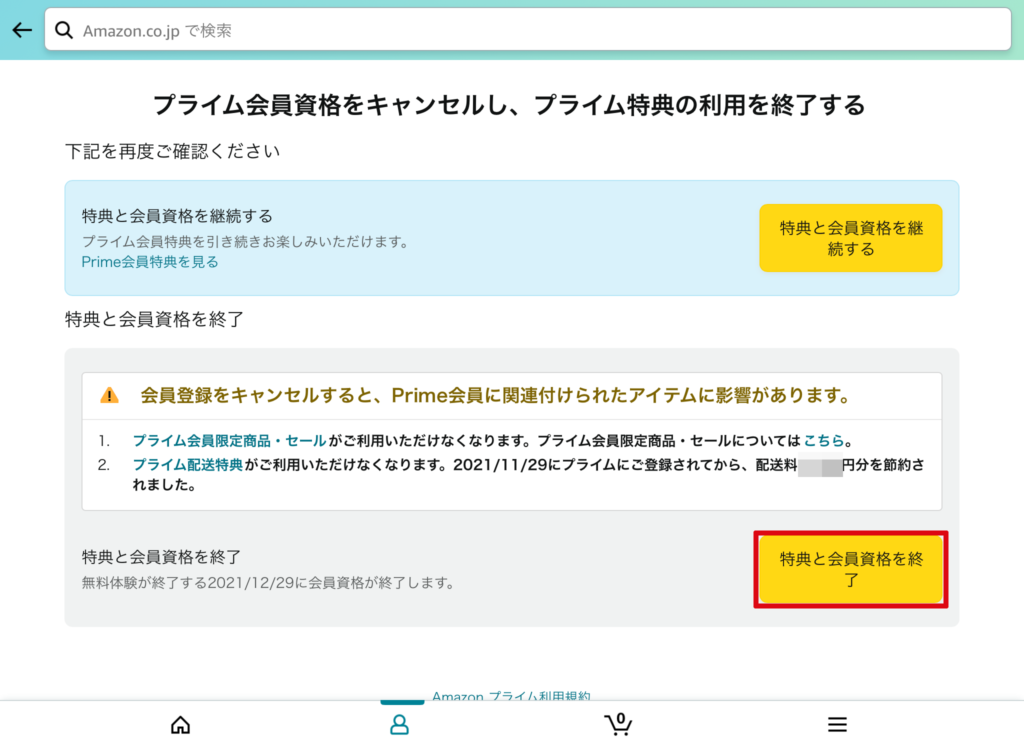
そうしますと、このようなポップアップが表示されて、
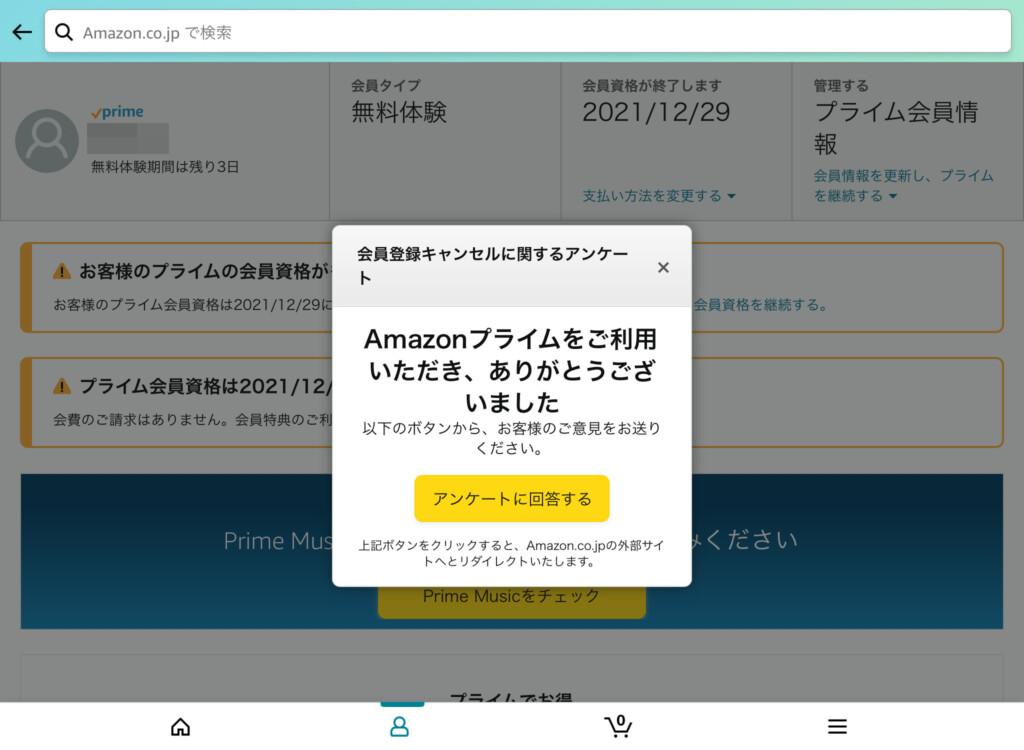
ご自身のプライム会員情報が「プライム会員資格は○○に終了します。」や「会費のご請求はありません。」といった表記になっていれば完了となります。
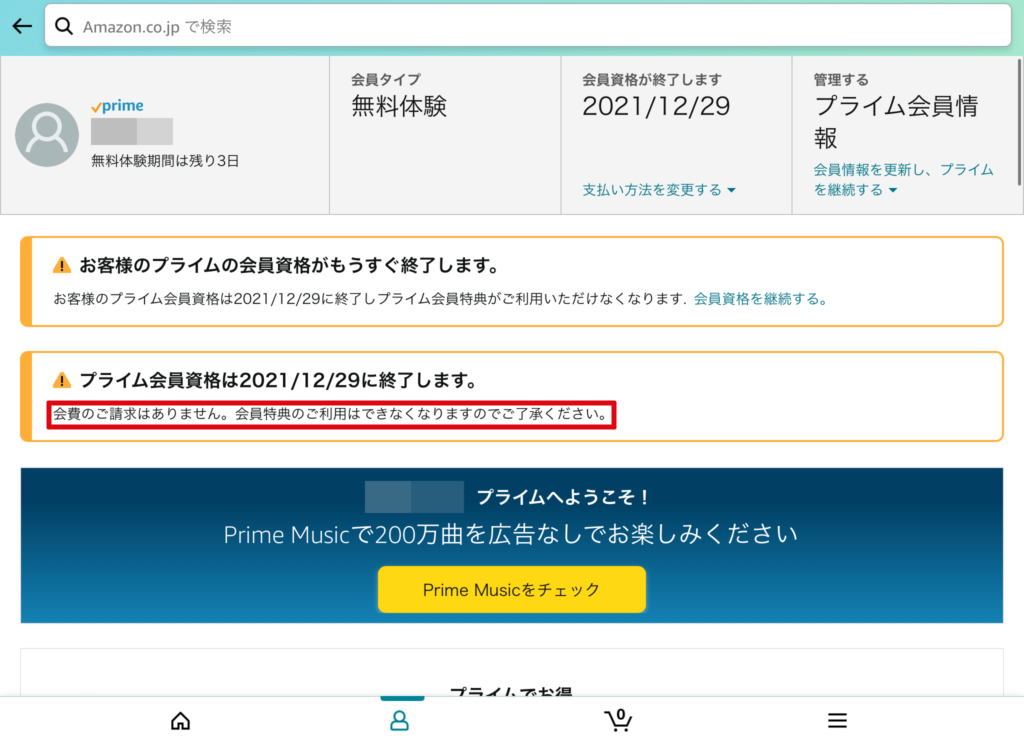
※因みにAmazonプライム会員の無料体験を終了する(有料会員に自動更新される手続きをストップする)手続きを行っても手続きを行ったタイミングが無料体験期間内であれば、無料体験期間が終了する日まではそのままPrime Gamingやプライムビデオなどのプライム会員の機能を利用することができます。