Windows 11には、歴代のWindows OSと同様にWindowsからネットワーク上にあるコンピューターの共有ファイルにアクセスする時などに用いる「ネットワーク(マイネットワーク)」があり、
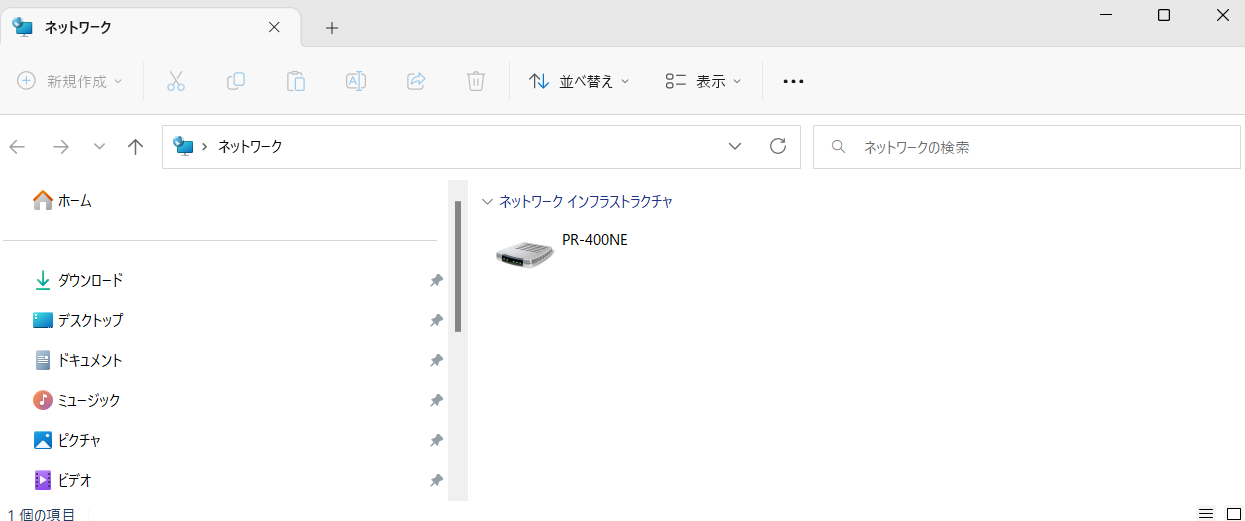
素早くアクセスするためにデスクトップ上にこのようにネットワークのショートカットを作成することもできますが、

ネットワーク(マイネットワーク)はデスクトップアイコンと呼ばれるものなので、ショートカットをわざわざ作成しなくともこのようにネットワークのアイコンを表示させる方法があります。
(ショートカットよりも見映えも良いのでおすすめです。)

今回は、そのデスクトップ上にネットワーク(マイネットワーク)のアイコンを表示させる方法について紹介していきます。
【Windows 11】デスクトップ上にネットワーク(マイネットワーク)のアイコンを表示させる方法
①スタートボタンを右クリックして表示されるメニュー内にある「設定」をクリックする
まず、スタートボタンを右クリックして表示されるメニュー内にある「設定」をクリックします。
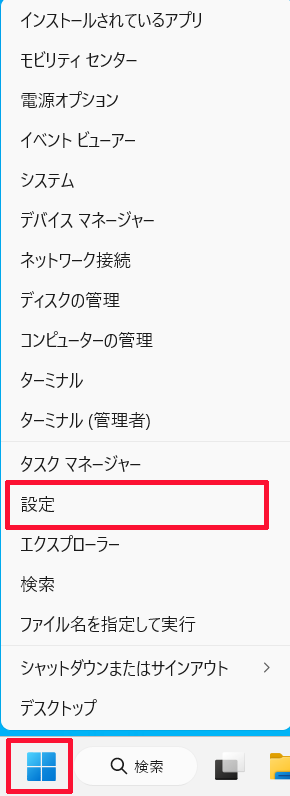
②「個人用設定」をクリックして開き、その設定内にある「テーマ」をクリックする
次に「個人用設定」をクリックして開き、その設定内にある「テーマ」をクリックします。。
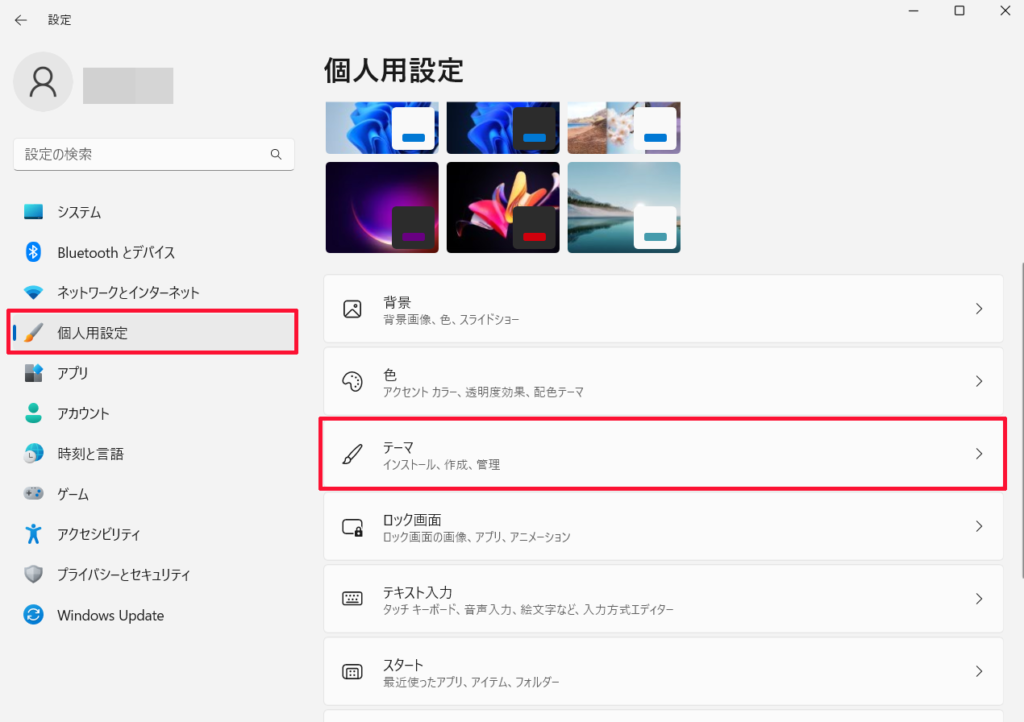
③「関連設定」内にある「デスクトップアイコンの設定」をクリックする
次に「テーマ」の「関連設定」内にある「デスクトップアイコンの設定」をクリックします。

④「ネットワーク」にチェックを入れ「適用」をクリックする
次に「デスクトップアイコンの設定」の「デスクトップアイコン」内にある「ネットワーク」にチェックを入れ「適用」をクリックします。
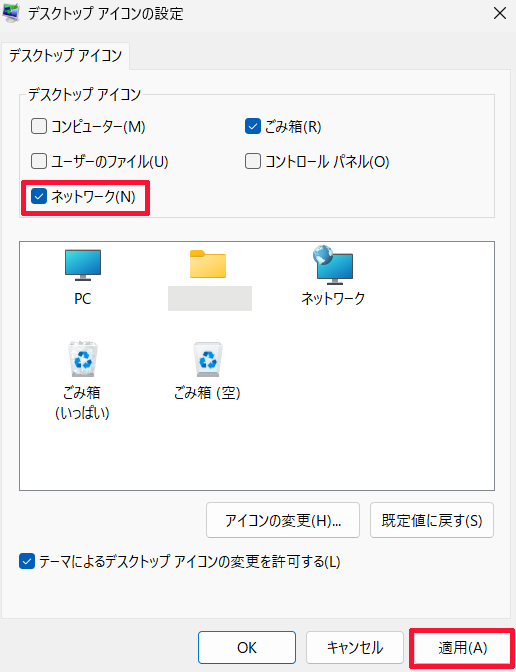
そうしますと、デスクトップ上にネットワーク(マイネットワーク)のアイコンを表示させることができます。
