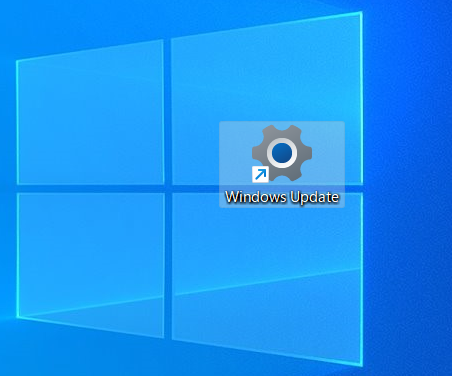Windows 11で手動でWindows Updateを行うには、Windowsの設定を開いた中にある「Windows Update」からアップデートをしていきます。
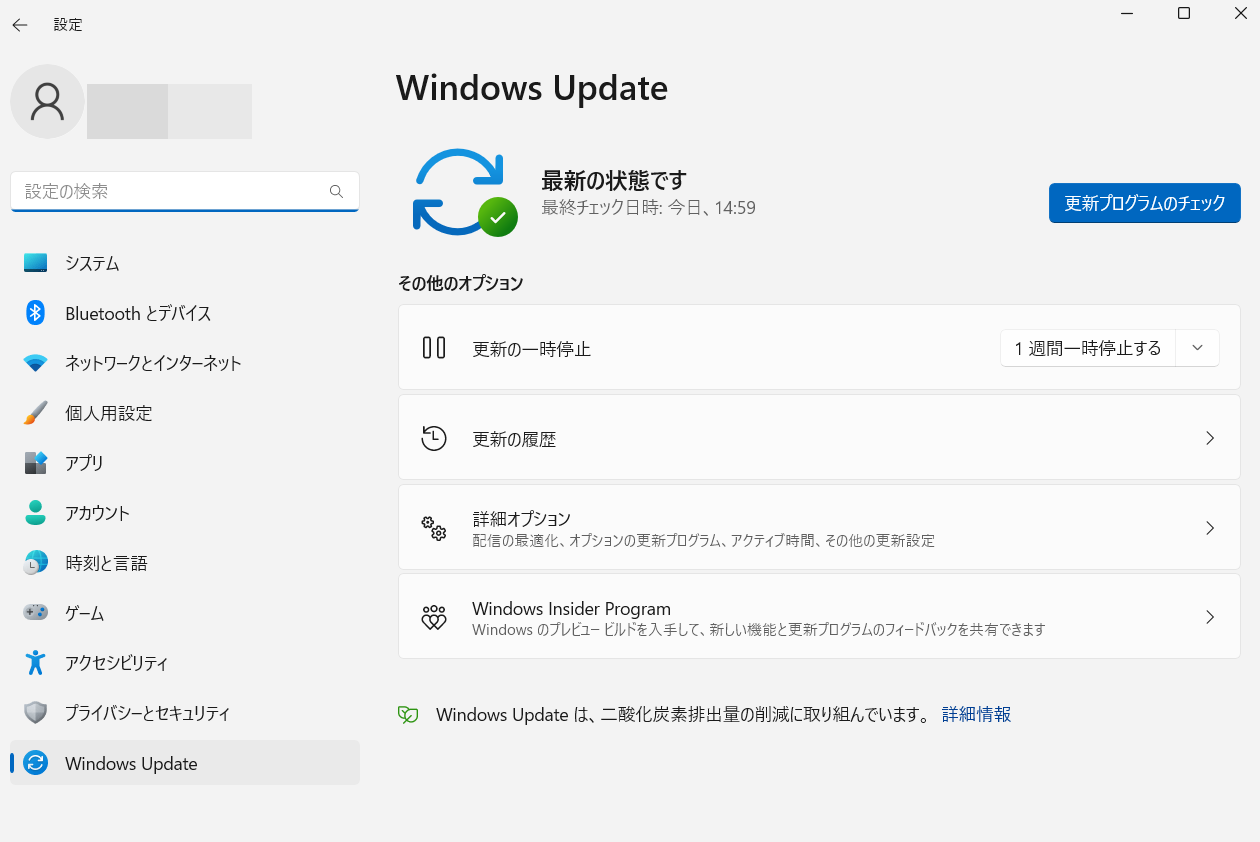
今回はそのWindows Updateの画面へ素早くアクセスすることができる、Windows 11でデスクトップ上にWindows Updateのショートカットを作成する方法について紹介していきます。
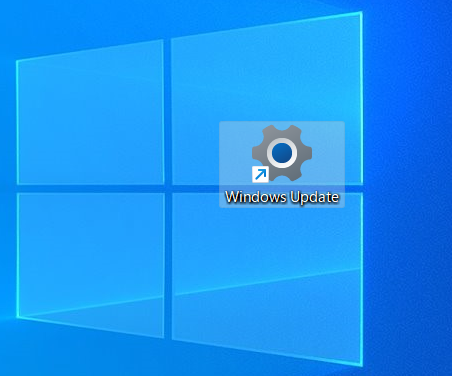
※ちなみにWindows Updateはバックグラウンド上で更新プログラムを勝手にダウンロードしてくることがあり、その際にPCのスペックに関係なくCPUに大きな負荷がかかってしまうことによってゲームなどをしている方はその時にFPSの低下やラグなどが発生してしまいますので、今回紹介する方法でデスクトップ上にWindows Updateのショートカットを作成し、ゲーム前に素早くWindows Updateの更新プログラムのチェックができるようにしておくことをおすすめします。
Windows 11でデスクトップ上にWindows Updateのショートカットを作成する方法
①デスクトップ上で右クリックをし、「新規作成」内にある「ショートカット」をクリックする
まず、デスクトップ上で右クリックをし、「新規作成」にマウスカーソルを合わせて表示される中にある「ショートカット」をクリックします。

②項目の場所の入力欄へ「ms-settings:windowsupdate」と入力し、「次へ」をクリックする
次にショートカットの作成画面が表示されますので、それの項目の場所の入力欄へ「ms-settings:windowsupdate」と入力し「次へ」をクリックします。

③ショートカットに「Windows Update」などと見分けがつくように名前を付けて「完了」をクリックする
次にショートカットに名前を付けるように求められるので、「Windows Update」などと見分けがつくように名前を付けて「完了」をクリックします。
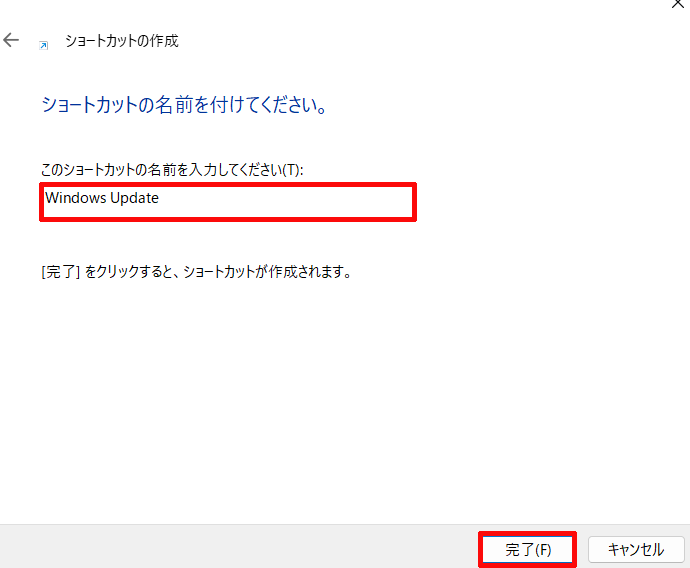
そうしますと、このようにデスクトップ上にWindows Updateのショートカットを作成することができます。