BlurBustersStrobeUtilityをインストールしてしばらく使ってみて自分にはあまり効果を感じなかったなどの理由からBlurBustersStrobeUtilityをアンインストールする方も中にはいるかと思います。
そのアンインストールする際に、コントロールパネルパネルからBlurBustersStrobeUtilityをアンインストールしたものの、モニターの設定がBlurBustersStrobeUtilityをインストールする前の状態に戻らず、画面が暗くなったままの状態などBlurBustersStrobeUtilityの設定が残ったままのような状態になってしまっているかと思います。
これは実は、コントロールパネルパネルからBlurBustersStrobeUtilityをアンインストールしただけでは、PCにあるBlurBustersStrobeUtilityの設定が消えただけでモニター側のBlurBustersStrobeUtilityの設定は残ったままの状態になってしまっていることで起きる現象です。
そこで今回は、BlurBustersStrobeUtilityによって変えられたモニター側の設定を元に戻す方法について紹介していきたいと思います。
BlurBustersStrobeUtilityをアンインストールしてBlurBustersStrobeUtilityをインストールする前の状態に戻す手順についての流れ
まず、BlurBustersStrobeUtilityをアンインストールしてBlurBustersStrobeUtilityをインストールする前の状態に戻す正しい手順について簡単に流れを説明します。
使用モニターはXL2411です。
全体の流れとしましては、このようになります。
BlurBustersStrobeUtilityを完全にアンインストール手順
①コントロールパネルからBlurBustersStrobeUtilityをアンインストールする。
②XL2411の「BenQ Service Page」を表示させる。
③「BenQ Service Page」内にある「Internet Cafe」をオンにしてXL2411を出荷状態の設定に戻す。(モニターを出荷状態の設定に戻すので、これをやる前に予めモニター側のブレ削減機能のオンオフや色の設定など、自分が今、設定しているモニターの設定をメモするなどして控えておくようにする。)
BlurBustersStrobeUtilityをアンインストールする際の正しい手順&BlurBustersStrobeUtilityを元の状態に戻す方法!
コントロールパネルからBlurBustersStrobeUtilityをアンインストールする(コントロールパネルからBlurBustersStrobeUtilityをアンインストールしただけでは、モニター側にBlurBustersStrobeUtilityの設定が残ったままになってしまう。)
ここまでは、ほかのソフトをアンインストールするときと同じようにコントロールパネルからBlurBustersStrobeUtilityをアンインストールします。
普通のソフトは、この時点でアンインストールが完了するのですが、BlurBustersStrobeUtilityの場合は、コントロールパネルからアンインストールしただけでは、PCにあるBlurBustersStrobeUtilityがアンインストールされるだけでモニター側に設定されたBlurBustersStrobeUtilityの設定は残ったままになってしまいます。
それですので、BlurBustersStrobeUtilityをコントロールパネルからアンインストールした後にPCとは別にモニター側の方でもBlurBustersStrobeUtilityの設定を取り除く作業が必要となります。
取り除く作業につきましては、次の段落で説明します。
XL2411の「BenQ Service Page」を表示させる
注意ポイント
XL2411からBlurBustersStrobeUtilityを取り除く作業を行いますと、モニターの設定が工場出荷状態となりモニターの設定が初期化されますので、この作業をされる前に予めモニター側のブレ削減機能のオンオフや色の設定など、自分が今、設定しているモニターの設定をメモするなどしておくようにしてください。
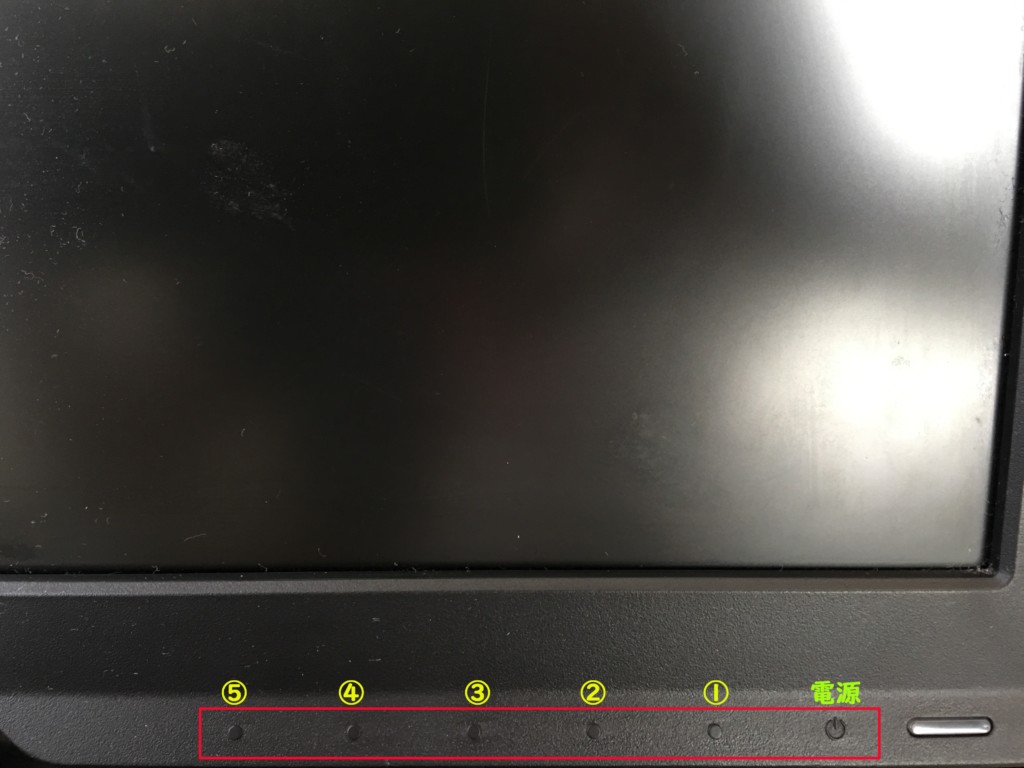
XL2411からBlurBustersStrobeUtilityを取り除く手順を説明しいていく際に分かりやすくするためにXL2411のモニターのボタンにこの写真のように数字などを振り分けましたので、これを使いながら説明していきます。
まず、PCを起動した状態でモニター(XL2411)の画面の電源を切ります。
次に④を押しながら電源ボタンを押してモニター(XL2411)の電源を入れます。
モニターの画面が表示されましたら、②を押します。
そうしますと、このようにモニターの左上の方にモニターの裏設定メニューである「BenQ Service Page」が表示されます。
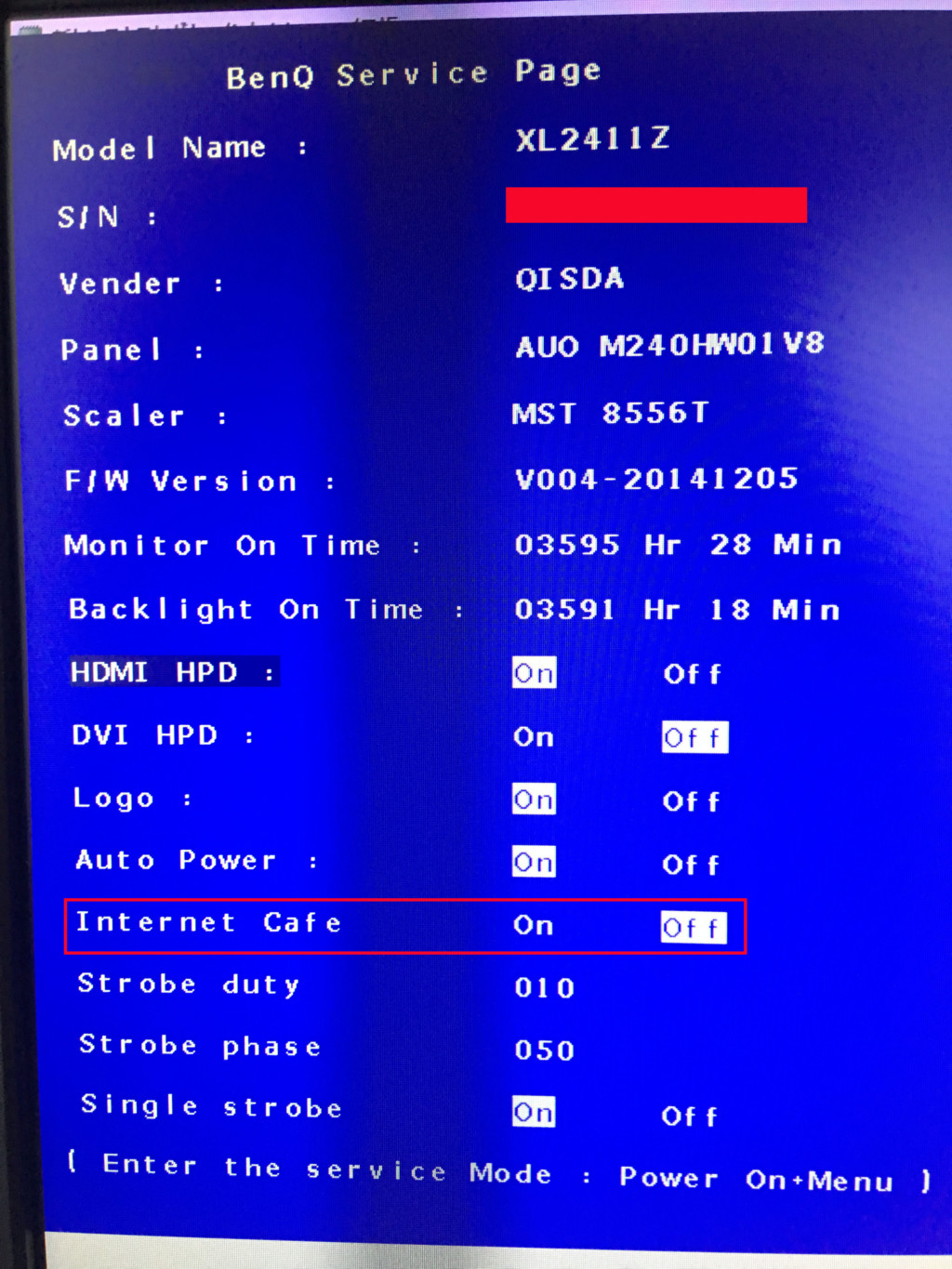
「BenQ Service Page」内にある「Internet Cafe」をオンにしてXL2411を出荷状態の設定に戻す
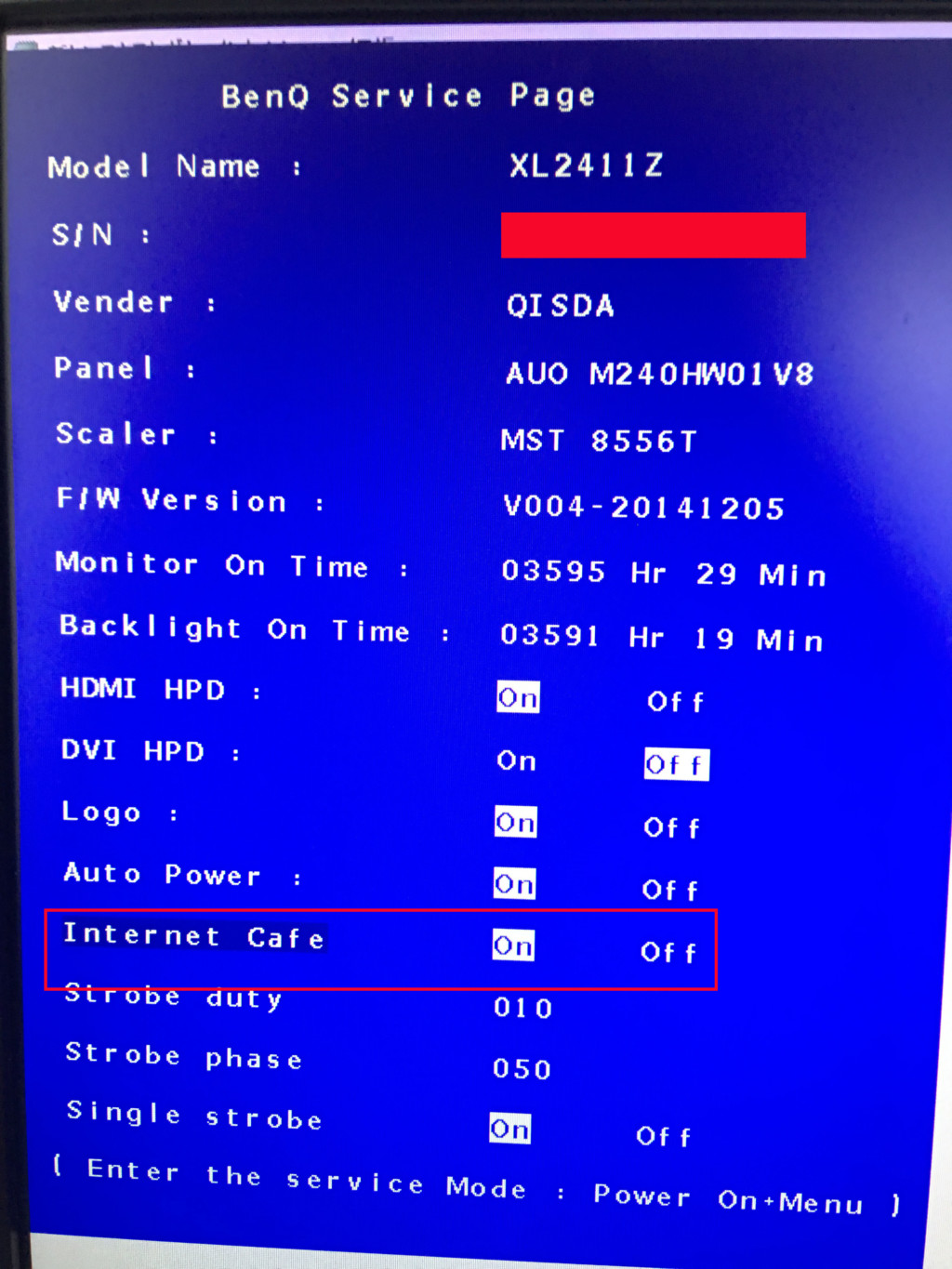
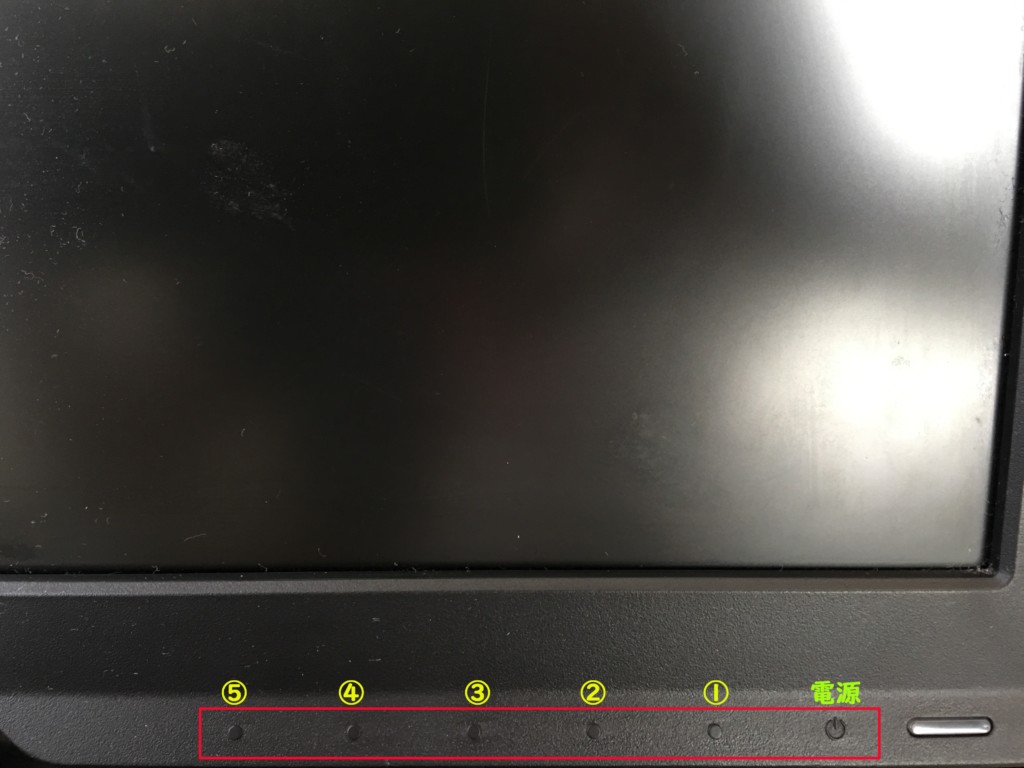
「BenQ Service Page」を表示させましたら、④を押しながら下に操作していき「Internet Cafe」に合わせたら③を押してオフになっている「Internet Cafe」をオンにします。
そうしましたら、②を押して「BenQ Service Page」を閉じ、電源ボタンを押して一旦モニター(XL2411)の電源を切ります。
次に今度は、普通に電源ボタンだけを押してモニターの画面を表示させてください。
モニターの画面が表示されましたら、モニター(XL2411)が工場出荷状態の設定になっているかと思いますので、そのようになっているかどうかモニターのメニュー画面を開くなどして確認してください。
モニター(XL2411)が工場出荷状態の設定になっていることが確認できましたら、一旦モニターの電源を切ってください。
モニターの電源を切りましたら、もう一度最初の方でやってもらった④を押しながら電源ボタンを押してモニター(XL2411)の電源を入れ、モニターの画面が表示されましたら、②を押して「BenQ Service Page」を表示させてください。
「BenQ Service Page」を表示させましたら、「BenQ Service Page」内にある「Internet Cafe」がオンになっているかと思いますので、③を押してオフにしてください。(「Internet Cafe」をオフにせず、オンの状態のままにしておきますと、モニターの設定をしてもモニターの電源を切るたびに工場出荷状態になってしまい、モニターの設定がリセットされてしまいますので、工場出荷状態にした後には、必ず忘れずに「Internet Cafe」をオフに設定しておくようにしましょう。)
「Internet Cafe」をオフにしましたら、②を押して「BenQ Service Page」を閉じ、モニター(XL2411)の電源を切ってください。
電源を切りましたら、最後にモニター(XL2411)の電源を普通に入れて、ブレ削減やモニターの色設定などモニターの設定を再設定して完了です。
モニターを出荷状態の設定まで戻してBlurBustersStrobeUtilityの設定を取り除くのが面倒だと感じる方へ
上記の方法でモニターを出荷状態の設定まで戻してBlurBustersStrobeUtilityの設定を取り除き、もう一度一からモニターの設定をし直すのが面倒だと感じる方も中に入るかと思います。
そこで上記以外の方法でモニターの設定をし直さなくてもBlurBustersStrobeUtilityの設定を取り除く方法について紹介したいと思います。
この方法は、海外のBlurBustersStrobeUtilityの公式フォーラムで紹介されていたような方法ではないので、100%確実といえる方法ではないかもしれませんが、私が自分で検証してみて恐らく大丈夫だと思った方法となります。
それですので、私がこれで大丈夫だと思った根拠も交えながらその方法を紹介していきます。
コントロールパネルからBlurBustersStrobeUtilityをアンインストールした後にモニターを工場出荷状態にまで戻さなくても、コントロールパネルからBlurBustersStrobeUtilityをアンインストールした後にBenQ Service Pageを表示させてStrobe dutyとStrobe phase、Single strobeをそれぞれBlurBustersStrobeUtilityをインストールする前の数値と同じ状態である20、100、オフに設定すれば大丈夫!?
これは、私が色々と試しているうちに気が付いたことなので、確実にあっていることかどうかはわかりませんが、コントロールパネルからBlurBustersStrobeUtilityをアンインストールした後にモニターを工場出荷状態にまで戻さなくても、コントロールパネルからBlurBustersStrobeUtilityをアンインストールした後にBenQ Service Pageを表示させてStrobe dutyとStrobe phase、Single strobeをそれぞれBlurBustersStrobeUtilityをインストールする前の数値と同じ状態である20、100、オフにすれば大丈夫なのではないかと思いました。
そのように思った根拠を写真を交えながら紹介したいと思います。
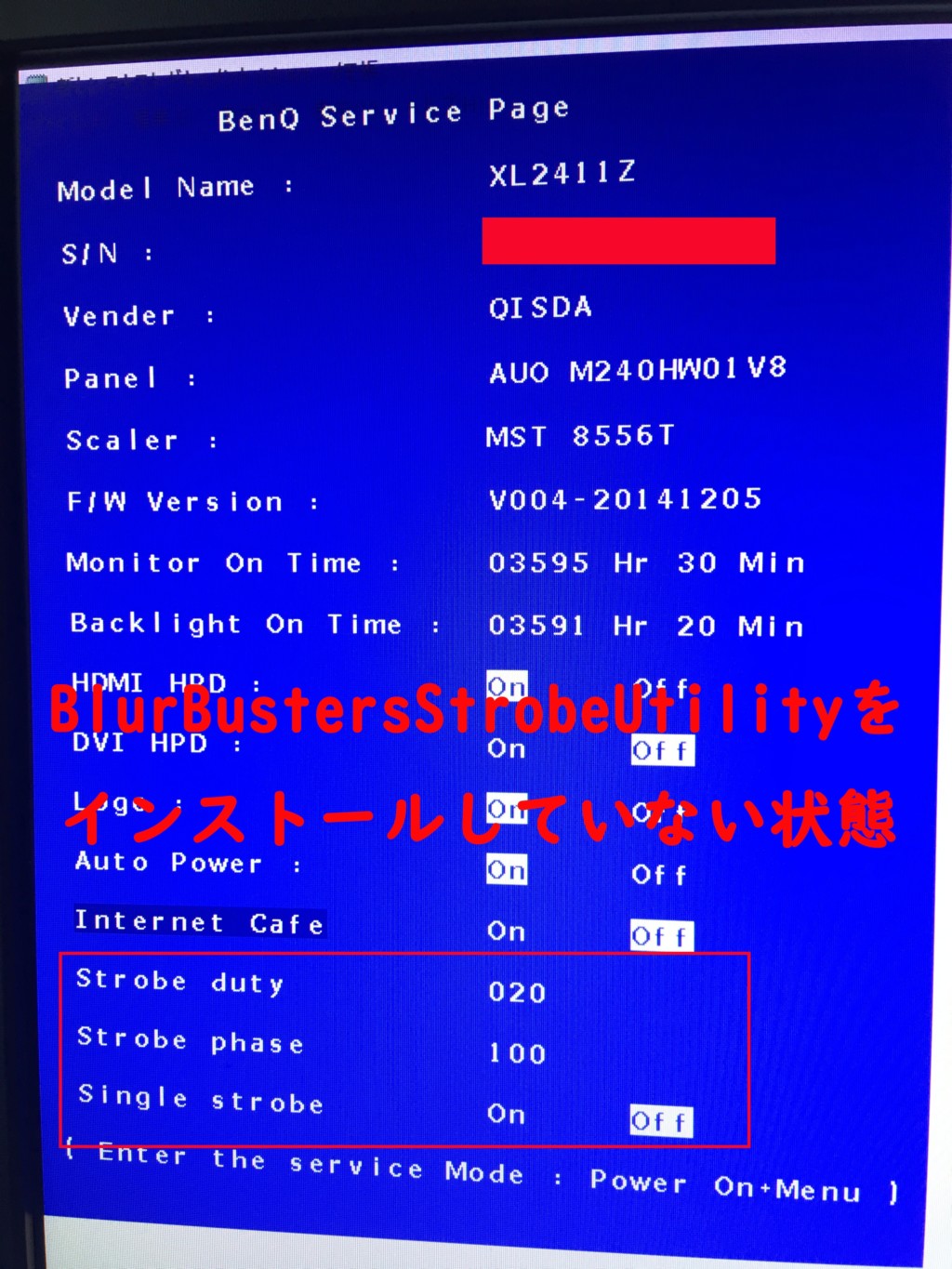
これは、BlurBustersStrobeUtilityをインストールしていない状態でモニターの「BenQ Service Page」を表示させたときを撮った写真です。
後で比較する際に使いますので、この写真の「BenQ Service Page」内に赤色で囲った部分の数値と状態を覚えておいてください。
次にこの2つの写真は、BlurBustersStrobeUtilityをインストールした状態でBlurBustersStrobeUtilityの設定内にあるPersistenceを10、Crosstalk Areaを50に設定したものを撮ったものとその後にモニターの「BenQ Service Page」を表示させたときを撮ったものです。
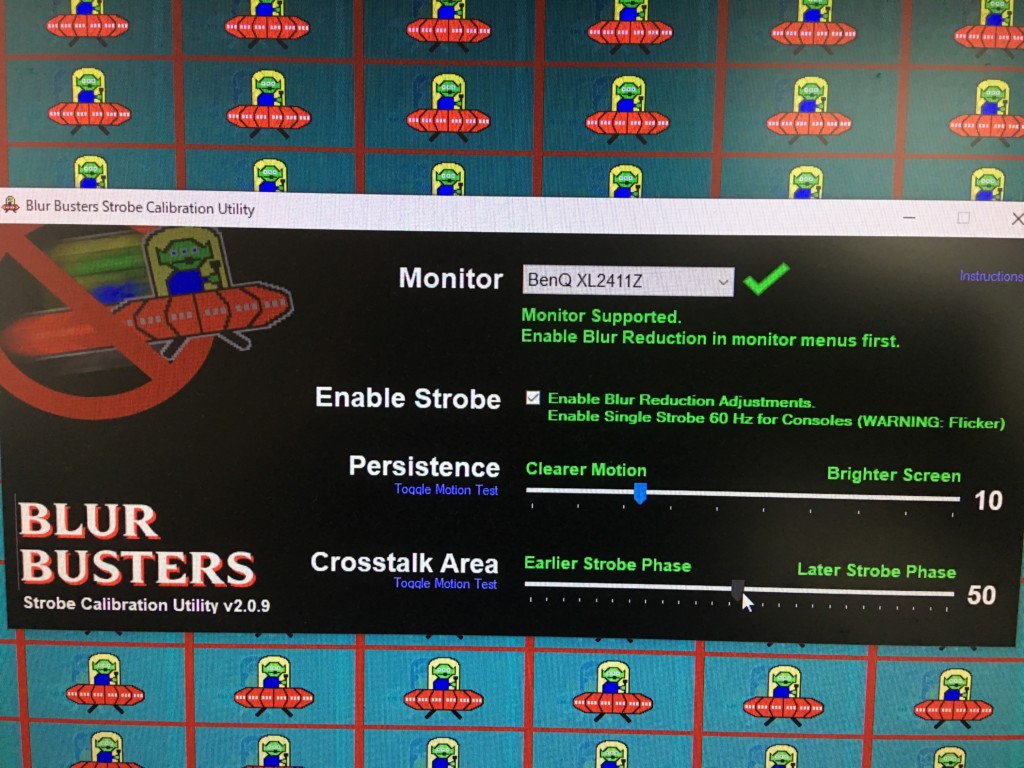
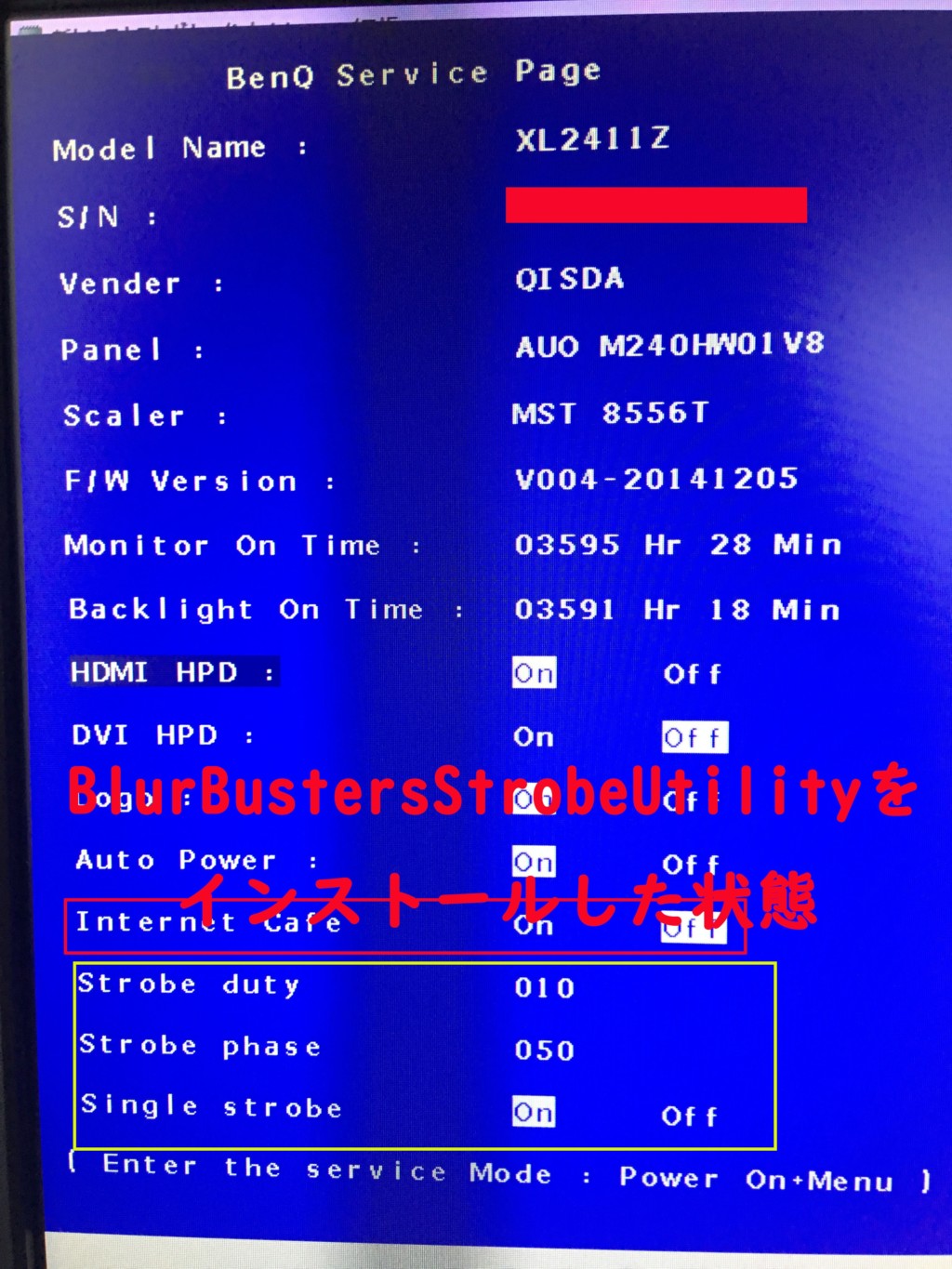
この2つのものから分かることは、BlurBustersStrobeUtilityのPersistenceがBenQ Service PageにあるStrobe duty、BlurBustersStrobeUtilityのCrosstalk AreaがBenQ Service PageにあるStrobe phaseと同じだということです。
また、BlurBustersStrobeUtilityをインストールしていない状態のときは、Single strobeがオフになっていたのに対してBlurBustersStrobeUtilityをインストールした後では、Single strobeがオンになっていることが分かります。
これらのことから、私は、コントロールパネルからBlurBustersStrobeUtilityをアンインストールした後にモニターを出荷状態に設定しなくても、BlurBustersStrobeUtilityをアンインストールした後にBenQ Service Pageを表示させてStrobe dutyとStrobe phase、Single strobeをそれぞれBlurBustersStrobeUtilityをインストールする前の数値と同じ状態である20、100、オフにすれば良いのではないかと考えました。
実際に私は、コントロールパネルからBlurBustersStrobeUtilityをアンインストールした後にBenQ Service Pageを表示させてStrobe dutyとStrobe phase、Single strobeをそれぞれBlurBustersStrobeUtilityをインストールする前と同じ数値と状態である20、100、オフに設定して確認してみましたが、少なくても体感上ではBlurBustersStrobeUtilityをインストールする前の状態との違いはわかりませんでした。
それですので、コントロールパネルからBlurBustersStrobeUtilityをアンインストールした後にモニターを工場出荷状態にまで戻すのが面倒だと感じる方やBlurBustersStrobeUtilityをインストールしている時としていない時とを比較しながらBlurBustersStrobeUtilityが必要かどうかを確認したい方はこちらの方法を試してみてもよいかもしれません。
まとめ
今回は、BlurBustersStrobeUtilityを完全にアンインストールする方法について紹介しましたが、アンインストールする際に確実性を取るのであればコントロールパネルからBlurBustersStrobeUtilityをアンインストールした後にモニターを工場出荷状態に戻す方法をおすすめします。
