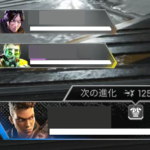2020年10月のアップデートにより、遂にApex Legendsにもクロスプレイが実装されましたが、
そのクロスプレイの実装と同時に試合中の右上のプレイ画面上にこのようにリアルタイムのFPSとレイテンシ(Ping値)を表示することができる新機能も追加されました。

今までですと、FPSの表示はOriginのFPS表示設定やApex Legendsの起動オプションにFPSを表示させるコマンドの入力、FPSを表示させるソフトを使うなどといった方法がありましたが、
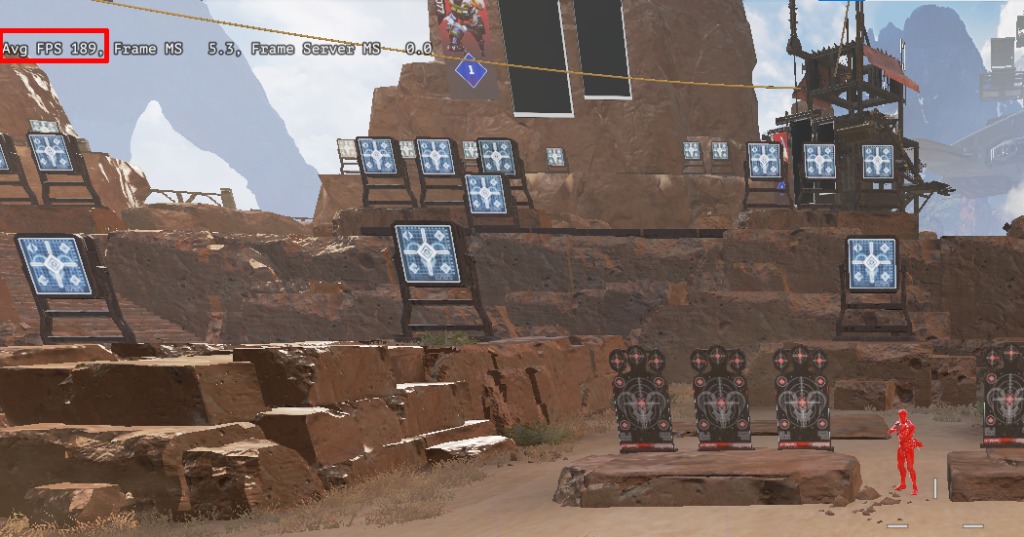
遅延(レイテンシ)がどのくらいかを示すPing値に関しては、このようにメニュー画面の前の起動時のホーム画面の所からしか一時的に確認することができず、リアルタイムでPing値を確認することはできませんでした。

しかし、今回のアップデートにより、先ほども紹介しましたようにこのようにリアルタイムでレイテンシ(Ping値)も知ることができるようになりましたので、今回はこのレイテンシ(Ping値)やFPSを表示する設定方法について紹介していきます。

※以前までは、上のようにFPSやPing値などが表示されていましたが、最近になって下の表示になりました。
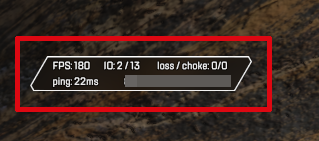
Apex Legendsで試合中にプレイ画面上にFPSやレイテンシ(Ping値)を表示する方法!
まず、Apex Legendsを起動してメニュー画面へ入り、メニュー画面の右下にある歯車アイコンを選択して設定画面を開きます。
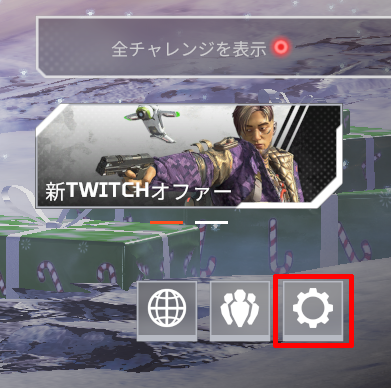
次に設定画面の「ゲームプレイ」の設定の中の下の方にある「パフォーマンス表示」となっている所を、初期設定のままですとこのようにオフになっていますので、
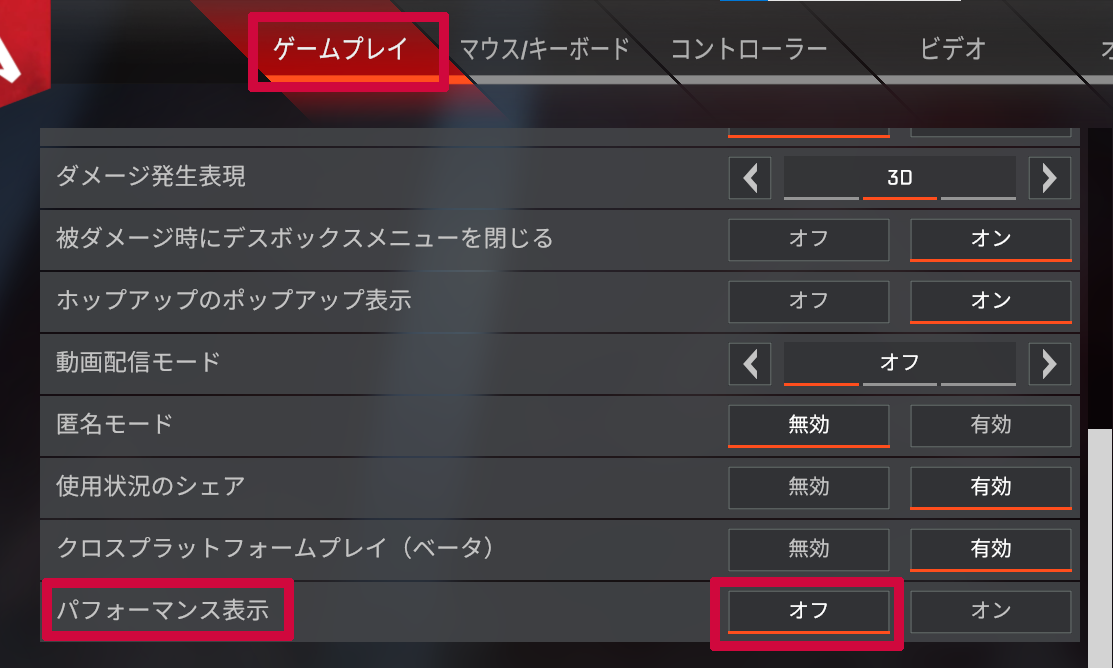
このようにオンに設定します。

そうしますと、このように試合中のプレイ画面の右上の方にFPSやレイテンシ(Ping値)などが表示されるようになります。


※以前までは、上のようにFPSやPing値などが表示されていましたが、最近になって下の表示になりました。
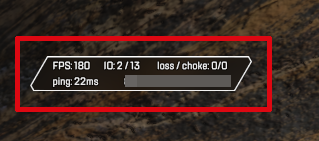
私の場合は、このPing値が27msとなっている時にこのサーバーに入るときのホーム画面上ではPing値が9~12msとなっていましたので、大分ホーム画面上のPing値と試合中のリアルタイムでのPing値とに開きがあるなと感じました。
それですので、サーバーに入る前の起動時のホーム画面上のPing値では数値が低くても試合中にラグなどを感じる方は、一度「パフォーマンス表示」をオンにしてみて試合中のPing値を確かめてみることをおすすめします。
「パフォーマンス表示」をオンにする際の注意点
パフォーマンス表示をオンにすることで試合中のプレイ画面の右上の方にFPSやレイテンシ(Ping値)などが表示されるようになりますが、10月7日時点ですと、不具合なのかどうかはわかりませんが、ランクマッチをしている際にこのようにパフォーマンス表示がキル数やアシスト数が表示されるところに覆いかぶさった状態で表示されてしまい、キル数やアシスト数が確認できなくなってしまいますので、
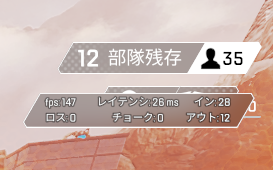
今のところはランクマッチをプレイする際はパフォーマンス表示をオフにしておくのをおすすめします。
※シーズン7からはパフォーマンス表示がキル数やアシスト数の表示に覆いかぶさって見えなくなってしまうバグは修正されましたので、ランクマッチでパフォーマンス表示をオンにしても問題ないです。