Windows 11のタスクバーには、Windows 10の時にあった「ニュースと関心事項」が
にする方法.jpg)
「ウィジェット」という名称になってこのように設置されていますが、
する方法-1.jpg)
この記事をご覧になっている方の中には、Windows 10の「ニュースと関心事項」と同様に「ウィジェット」から得られる情報は、スマホやタブレット端末からでもチェックすることができるので、わざわざパソコンでチェックする必要がなく、以前こちらの記事にある方法で「ウィジェット」をタスクバーから削除した方もいるかと思います。
今回は、その「ウィジェット」をタスクバーから削除するだけではなく、お使いのWindows 11のPCからアンインストール(完全に削除)する方法について紹介していきます。
Windows 11でウィジェットをアンインストール(完全に削除)する方法
①Windows ターミナルを管理者権限で起動する
まず、タスクバーにある「スタートボタン」![]() を右クリックして表示されるメニュー内にある「Windows ターミナル(管理者)」をクリックして起動します。(Windows ターミナルの起動方法には管理者権限とそうではないものがありますが、今回は必ず管理者権限で起動するようにしてください。)
を右クリックして表示されるメニュー内にある「Windows ターミナル(管理者)」をクリックして起動します。(Windows ターミナルの起動方法には管理者権限とそうではないものがありますが、今回は必ず管理者権限で起動するようにしてください。)
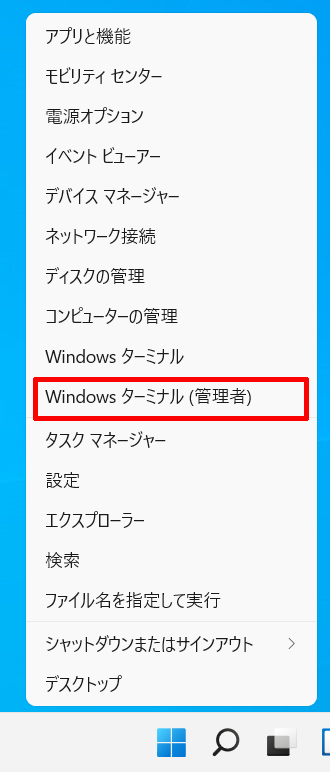
②ウィジェットをアンインストール(完全に削除)するためのコマンドを入力し実行する
Windows ターミナルを管理者権限で起動しましたら、ウィジェットをアンインストール(完全に削除)するために以下のコマンドを入力またはコピペをしてエンターキーを押して実行します
ウィジェットをアンインストール(完全に削除)するためのコマンド
winget uninstall "windows web experience pack"
するためのコマンドを入力し実行する.png)
③「すべてのソース契約条件に同意しますか?」と聞かれるので、Yキーを入力してエンターキーを押して実行する
ウィジェットをアンインストール(完全に削除)するためのコマンドを実行し少し経ちますと、アンインストールを実行していく前に最後に「すべてのソース契約条件に同意しますか?」と聞かれますので、
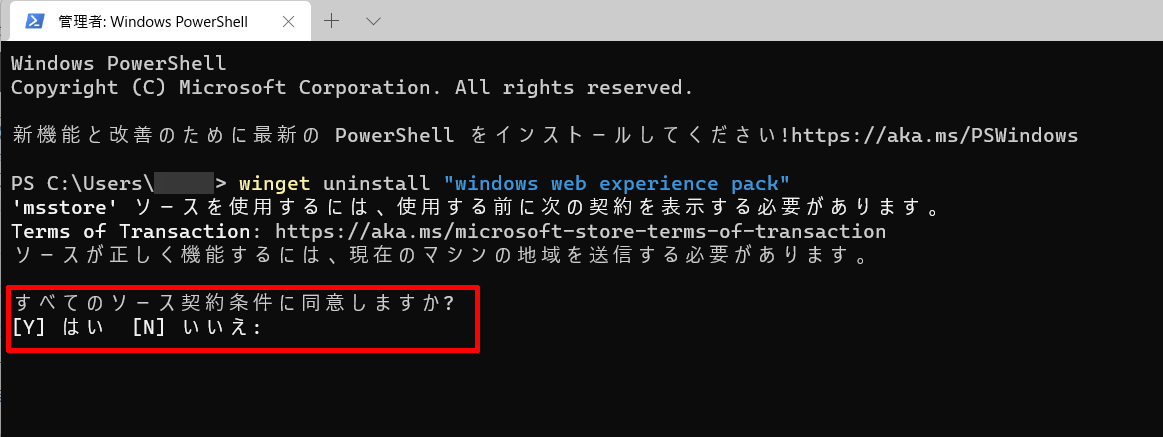
「はい」を示すキーボードの「Y」キーを入力してエンターキーを押して実行します。
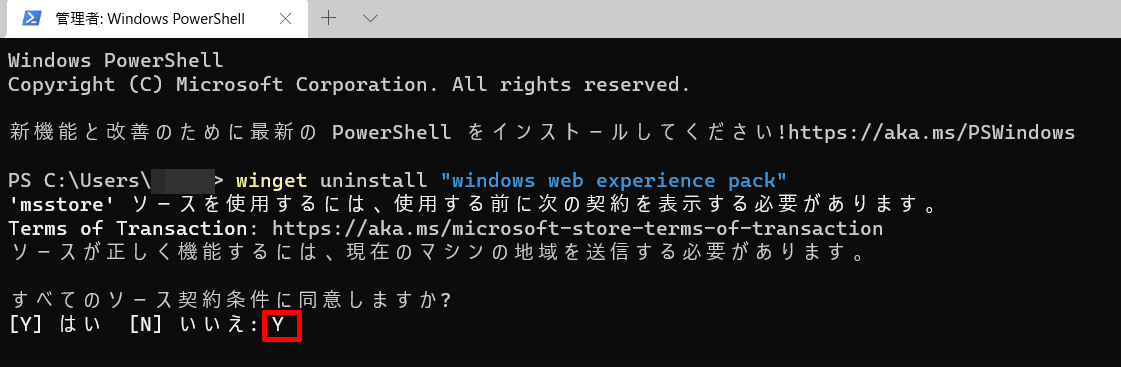
そうしますと、「ウィジェット」のアンインストールが実行され、このように「正常にアンインストールされました」表示されていれば、ウィジェットのアンインストールは完了となります。
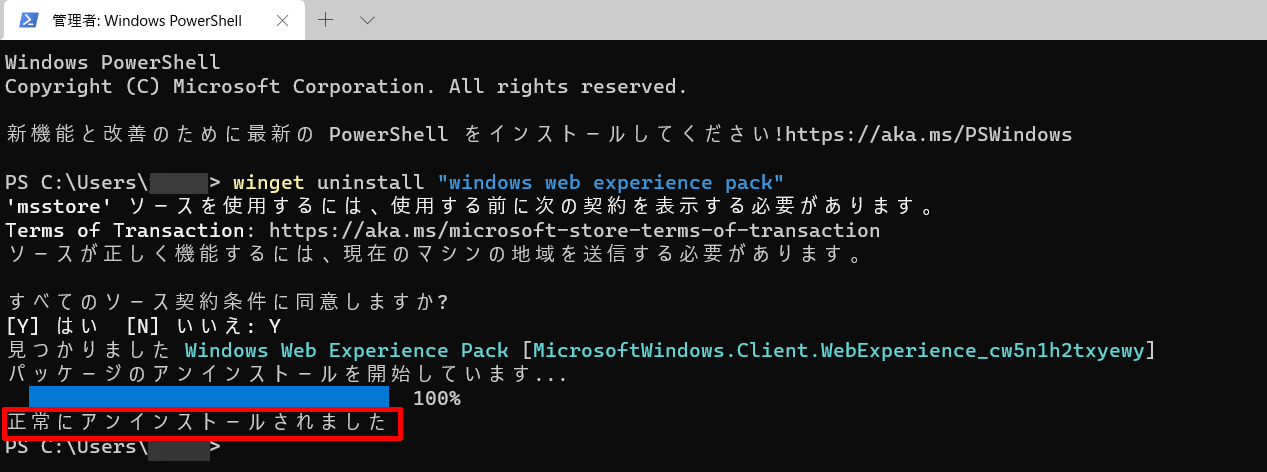
一度アンインストールしたウィジェットを再度インストールしたい場合は?
上の手順でアンインストールしたウィジェットですが、もしかしたらいつか必要になることがあるかもしれません。
そのような時は、以下の手順でウィジェットをインストールすることができます。
(ウィジェットは、「Microsoft Store」から「ウィジェット」と検索してもウィジェットが表示されず、インストール方法が一般的なソフトととは違いますので、その方法について紹介していきます。)
①ブラウザからMicrosoftへアクセスし、Windows Web Experience Packを入手する
まず、Google Chromeなどのブラウザから下のMicrosoftのサイトの「Windows Web Experience Pack」のページへアクセスし、
ご自身のMicrosoftアカウントへログインをしている状態でそのページ内にある「入手」をクリックします。
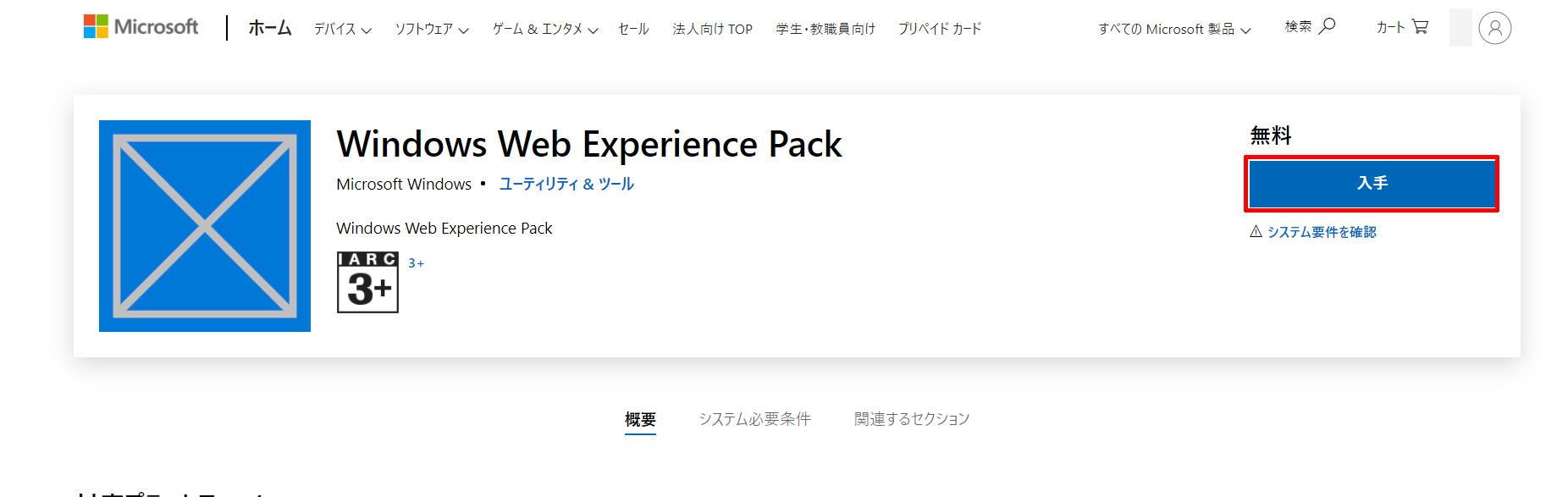
②「Microsoft Store」を開くをクリックする
次にこのようなポップアップが表示されますので、「Microsoft Store」を開くをクリックします。
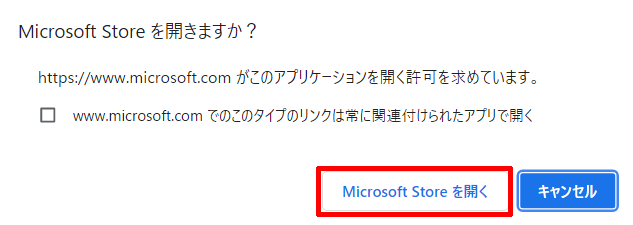
③「入手」をクリックし、ウィジェットをインストールする
次に「Microsoft Store」が起動し、「Windows Web Experience Pack」のページ内へと飛びますので、その中にある「入手」をクリックします。
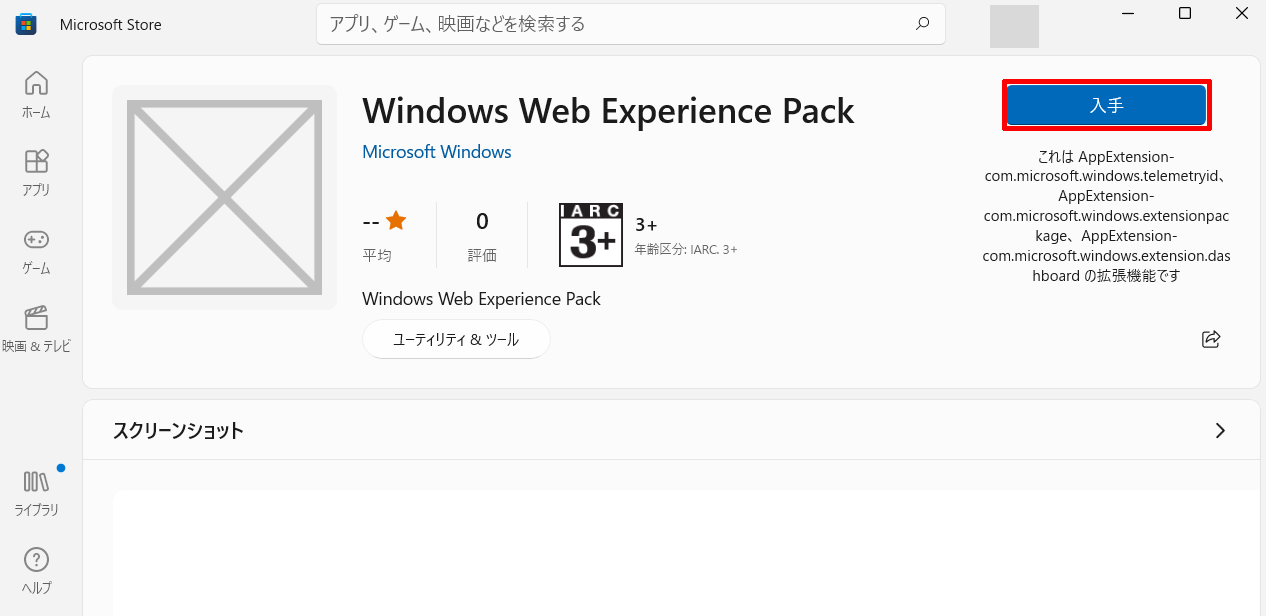
④タスクバーの余白部分を右クリックして表示される中にある「タスクバーの設定」をクリックする
「入手」をクリックして、このように「開く」という状態になりましたら、「ウィジェット」のインストールは完了となりますので、最後に「ウィジェット」をタスクバーへ設置するために「Microsoft Store」を閉じ、
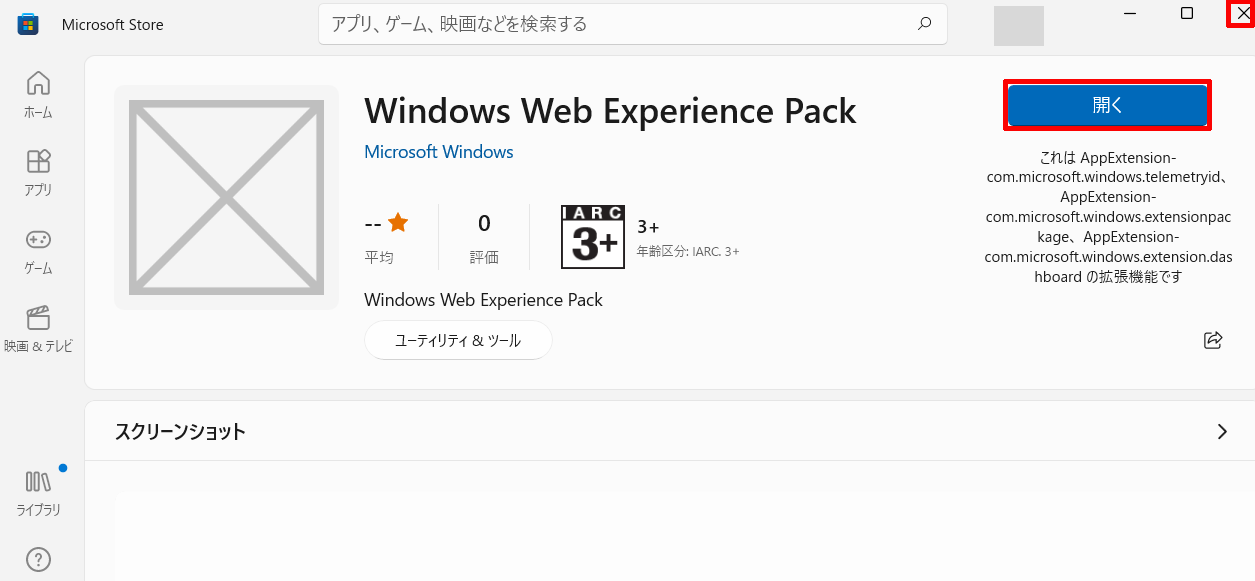
タスクバーの余白部分ならどこでも良いので右クリックをし、それで表示される中にある「タスクバーの設定」をクリックします。

⑤「ウィジェット」が既にオンになっている場合は一度オフにしてから再びオンに設定をし、初めからオフになっている場合はオンに設定をする
次にタスクバーの表示設定の中にある「ウィジェット」を既にこのようにオンになっている場合は
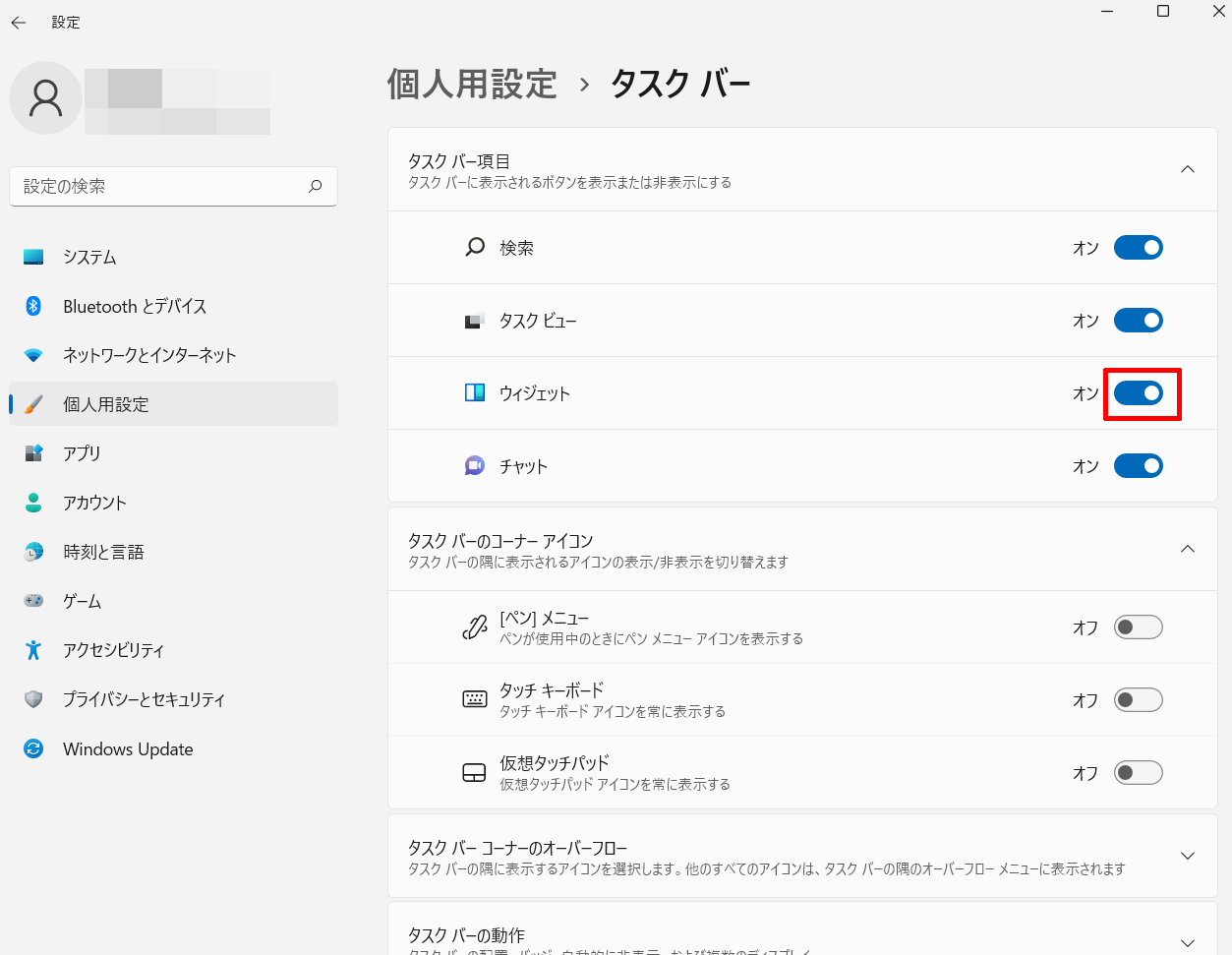
一度オフに設定してから

再びオンに設定をし、
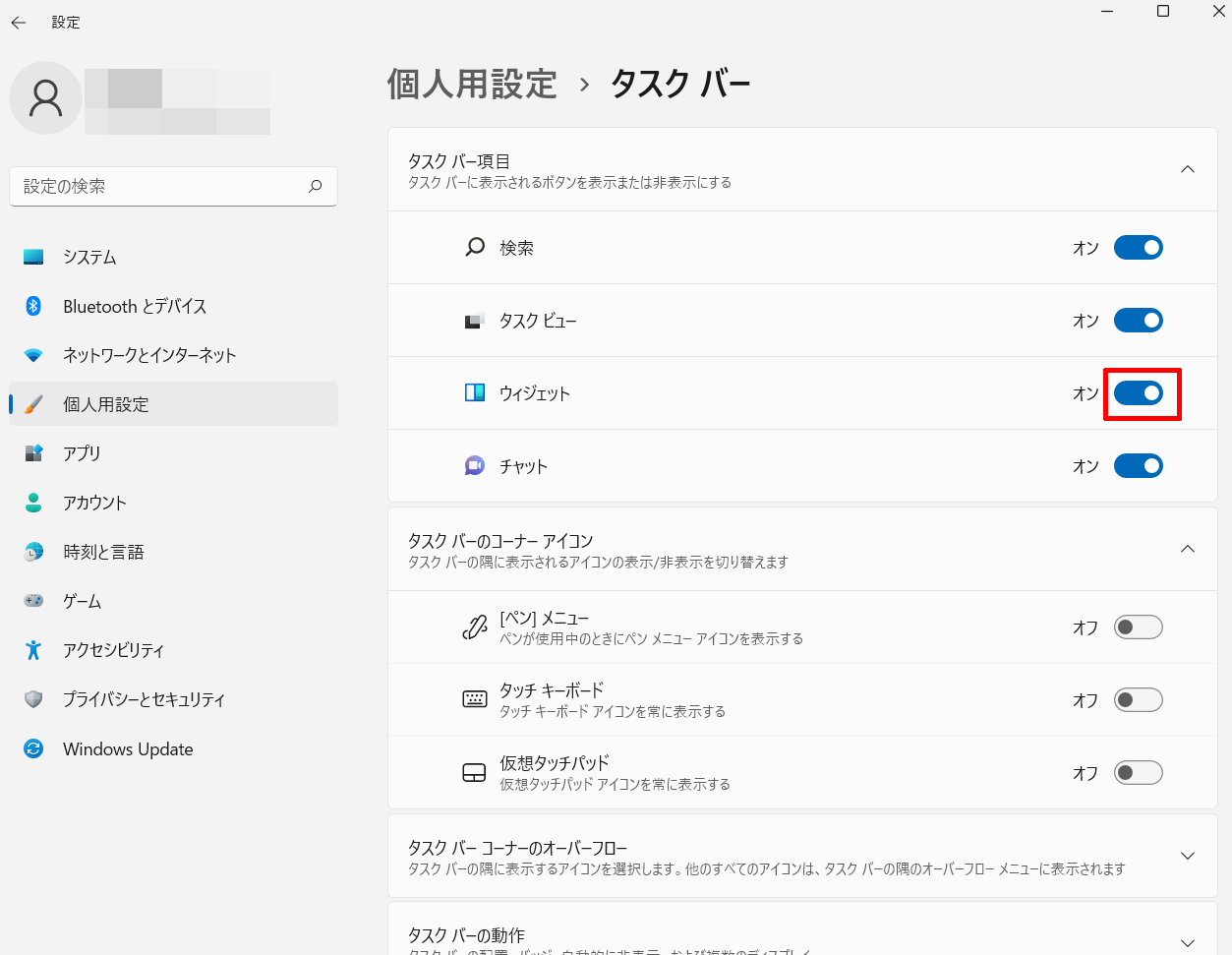
「ウィジェット」が初めからオフの設定になっている方はオンに設定をします。
そうしますと、タスクバーへ「ウィジェット」が設置されます。
する方法.jpg)
(初めから「ウィジェット」がオンの状態になっている方は、一度オフに設定してからオンに設定しませんと、タスクバーへ「ウィジェット」が設置されませんのでご注意ください。)
する方法-150x150.jpg)