SSDやHDDのパーティションの分割をする際には、こちらの記事にあるような方法などを用いてパーティションの分割をすることかと思います。
しかし、この記事をご覧になっている方の中には、新しくSSDやHDDを購入し、既存のSSDやHDDのパーティションの分割をする必要がなくなったので、元の状態に戻したいや間違った容量でパーティションの分割をしてしまったので、元の状態に戻したいというような方もいるかと思います。
そこで今回は、そのよう方向けにWindows 10にある「ディスクの管理」機能を用いてHDDやSSDのパーティションを結合する方法について紹介していきます。
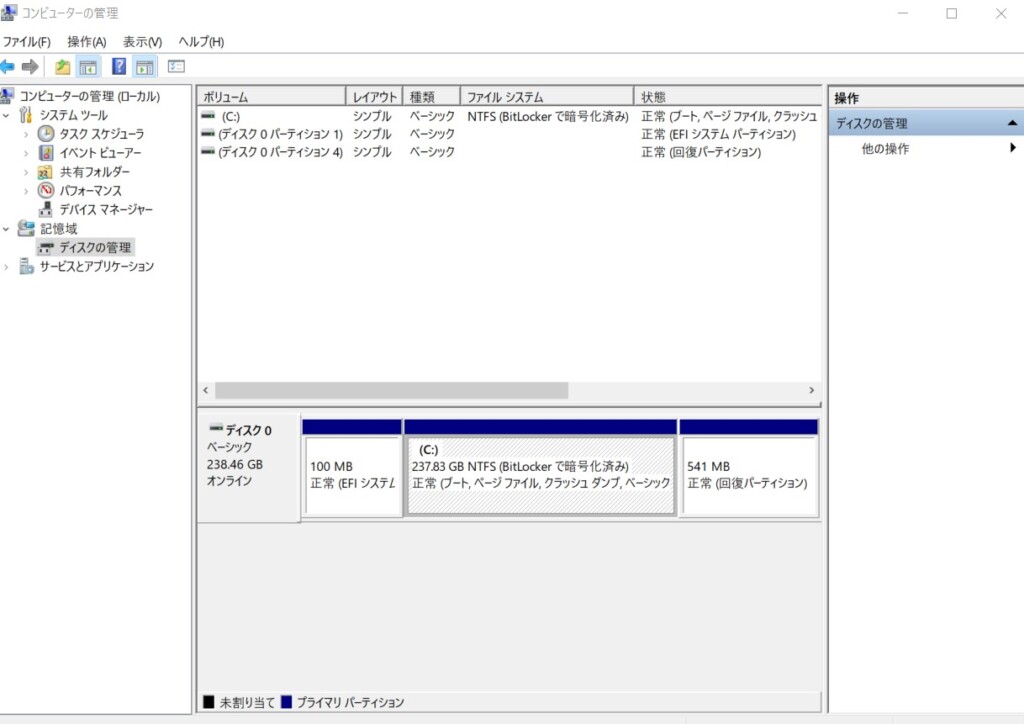
【Windows 10】ディスクの管理でHDDやSSDのパーティションを結合する方法
今回は紹介例として、ボリュームDをシステムドライブであるボリュームCへ結合させる方法について紹介していきます。
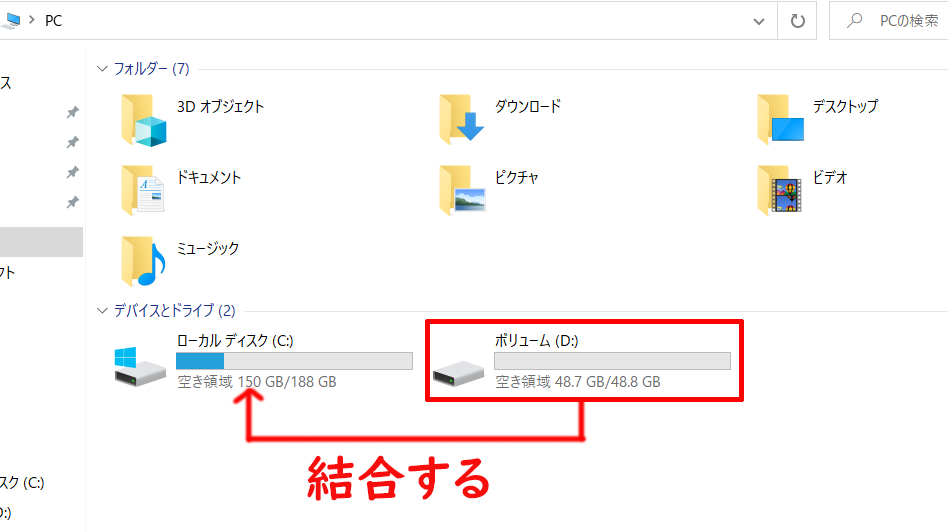
①「ディスクの管理」を起動する
まず、Windows 10にある「ディスクの管理」を起動します。
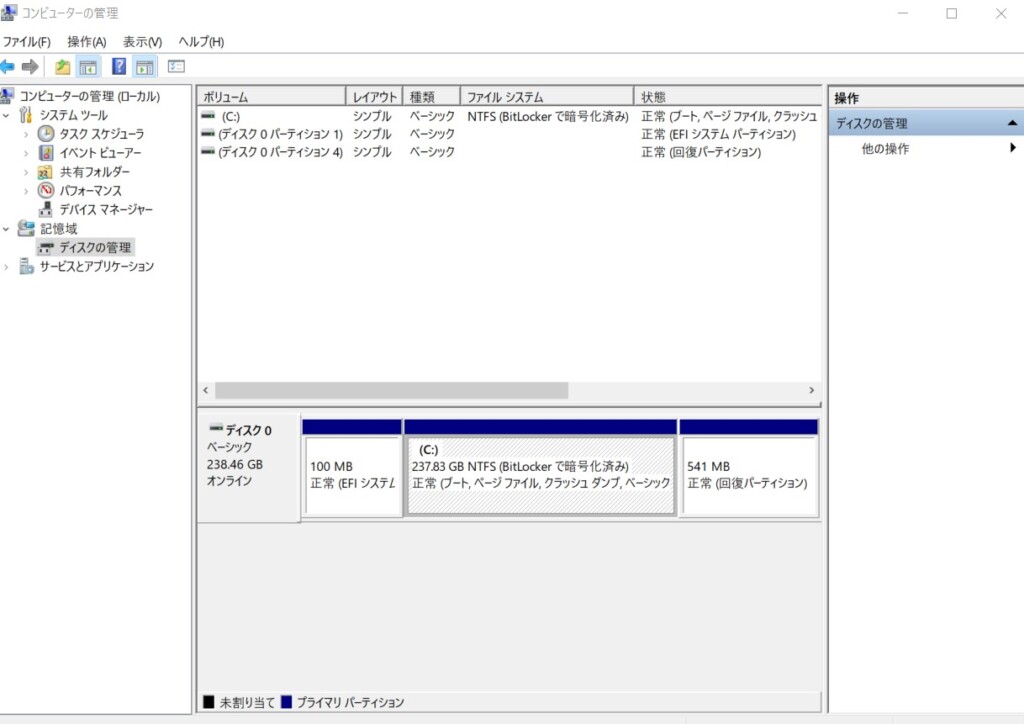
「ディスクの管理」の起動方法がわからない方は、こちらの記事をご覧ください。
②削除するボリュームを右クリックし、その中にある「ボリュームの削除」をクリックする
次に削除するボリューム(今回の紹介例ですと、ボリュームDを選択)を右クリックし、その中にある「ボリュームの削除」をクリックします。
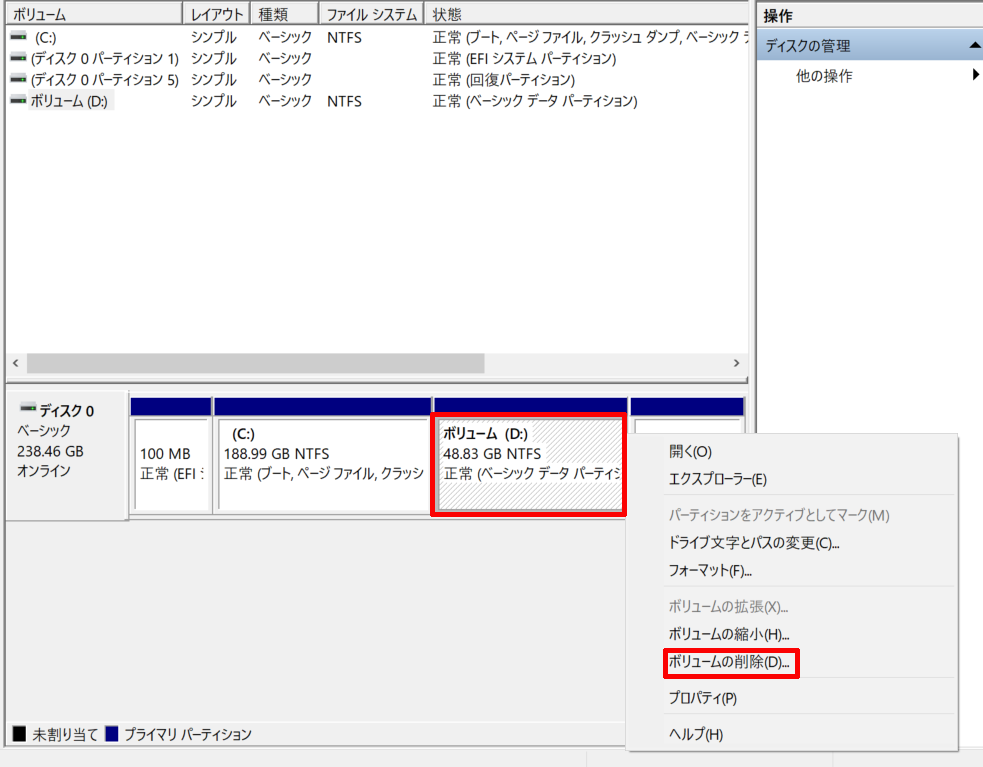
③「はい」をクリックする
次にこのようなポップアップが表示されますので、「はい」をクリックします。
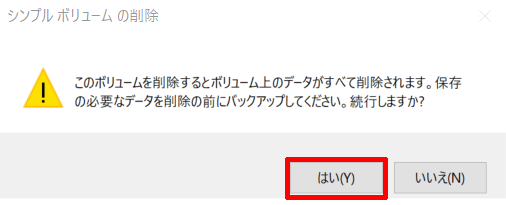
④「ボリュームの拡張」をクリックする
次にボリュームDがこのように未割り当ての状態となりますので、
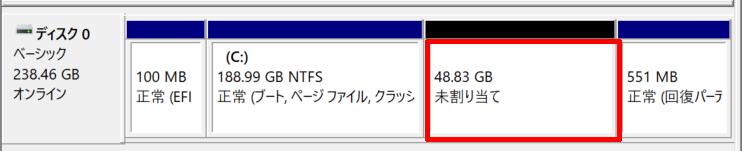
この未割り当ての領域をボリュームCへ結合させるために、ボリュームCを右クリックし、それで表示される中にある「ボリュームの拡張」をクリックします。
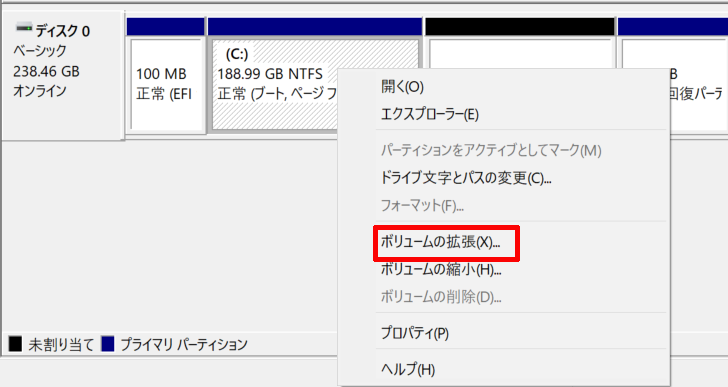
⑤「ボリュームの拡張ウィザードの開始」の中にある「次へ」をクリックする
次に「ボリュームの拡張ウィザードの開始」という画面が表示されますので、その中にある「次へ」をクリックします。
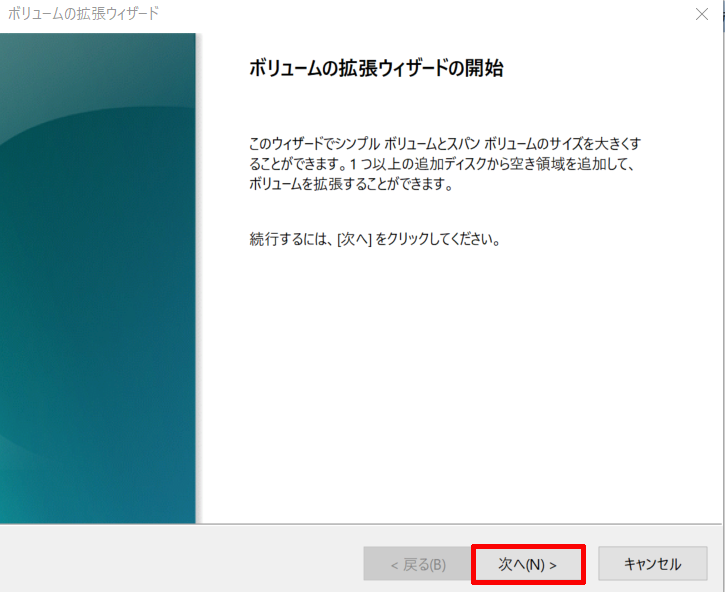
⑥未割り当ての領域が選択されていることを確認し、「次へ」をクリックする
次に「ディスクの選択」という画面が表示されますので、未割り当ての領域がこのように選択されていることを確認し、「次へ」をクリックします。
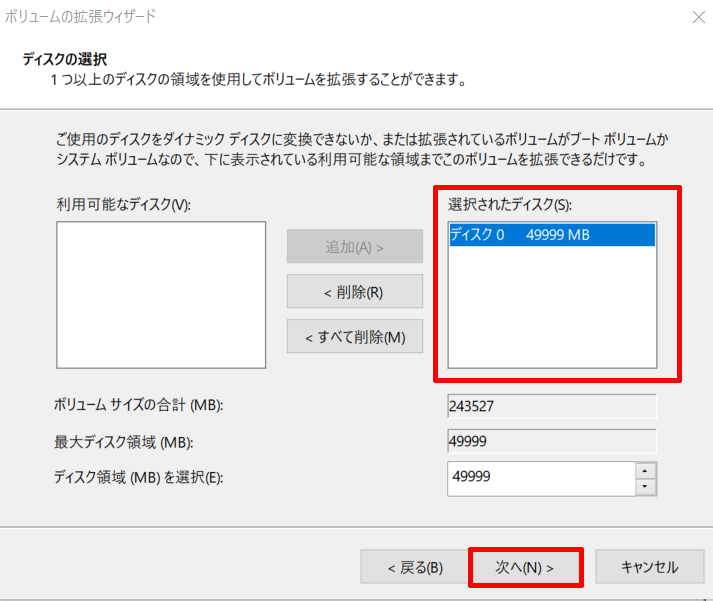
⑦「完了」をクリックし、パーティションの結合を実行する
最後にこのような最終確認画面が表示されますので、間違っていないことを確認し、「完了」をクリックします。
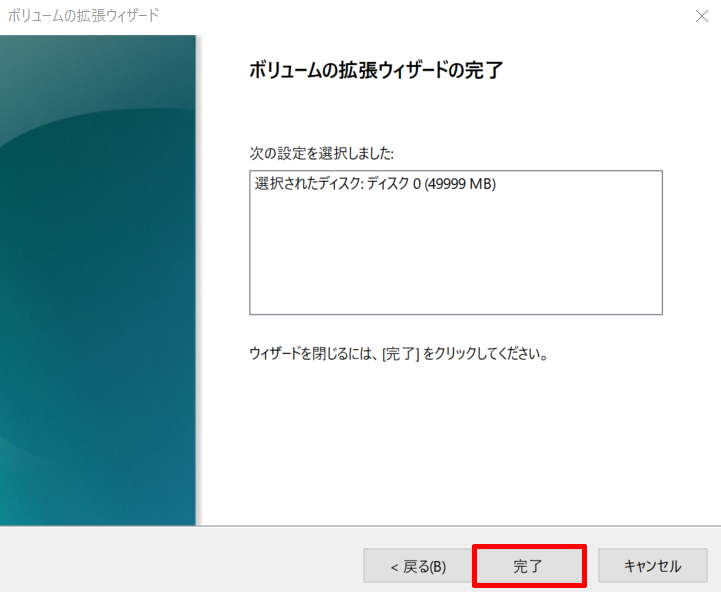
そうしますと、パーティションの結合が実行され、パーティションの結合が正常に完了しますと、このように未割当の領域がCドライブへ統合された形となります。


