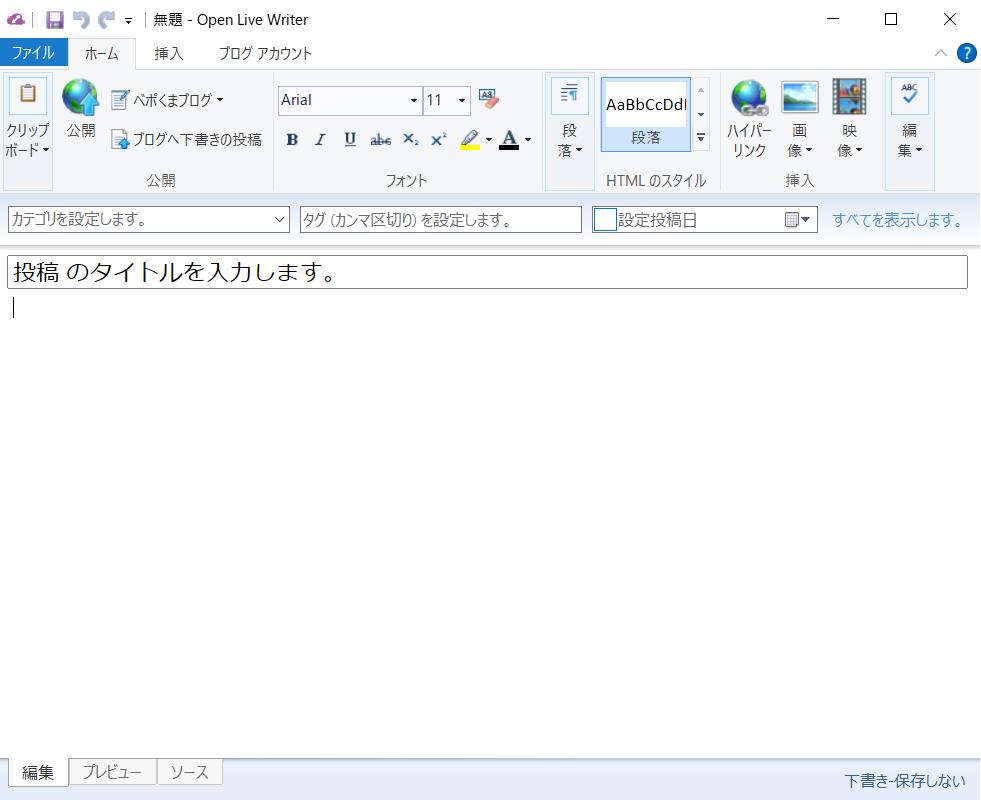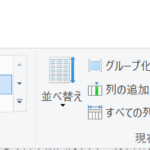この記事をご覧になっている方の中には、オフライン上でもブログの記事を書けることから、さまざまなブログサービスに対応した記事作成・投稿ソフトであるOpen Live Writerをインストールした方も多いかと思います。
しかし、この記事をご覧になっている方の中には、Open Live Writerをインストールしたものの、このOpen Live Writerには日本語が含まれておらず英語のみとなっているため、いまいち使い勝手がよく分からないという方もいるかと思います。

そこで今回は、そのような方向けにOpen Live Writerをこのように日本語化する方法について紹介していきます。
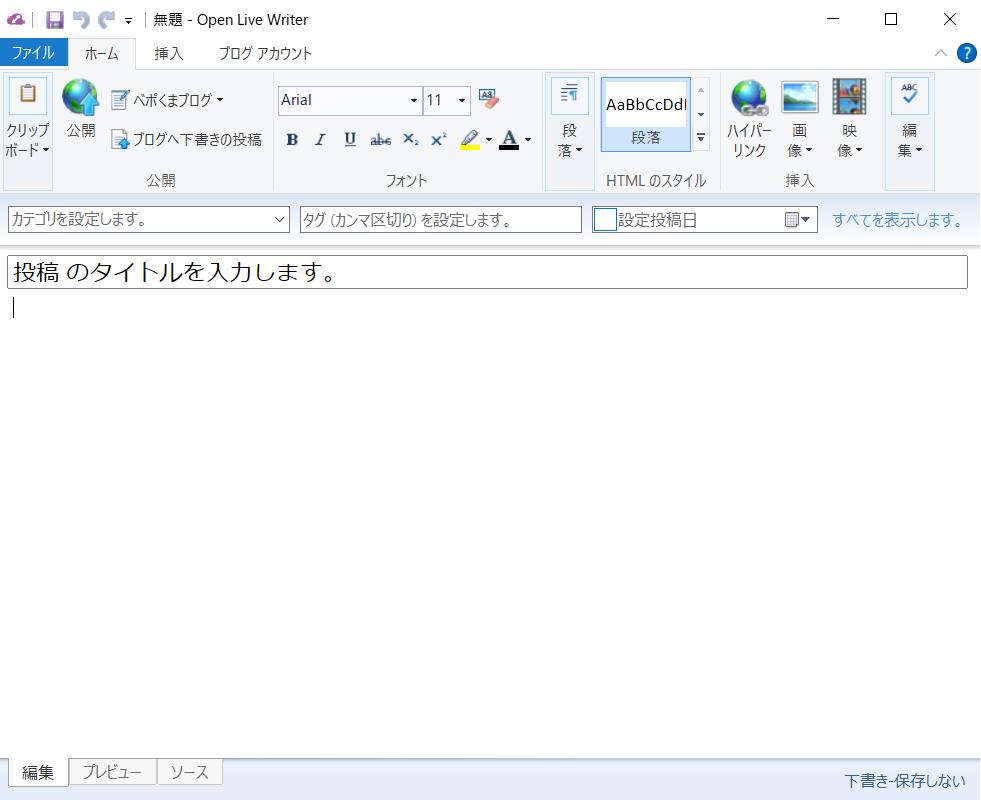
Open Live Writerを日本語化する方法
①Open Live Writerのショートカットを右クリックして表示される中にある「ファイルの場所を開く」をクリックし、データフォルダを開く
まず、Open Live Writerをインストールした際にデスクトップにOpen Live Writerのショートカットが作成されていることかと思いますので、そのショートカットを右クリックし、

それで表示される中にある「ファイルの場所を開く」をクリックして

このようにOpen Live Writerのデータフォルダを開きます。
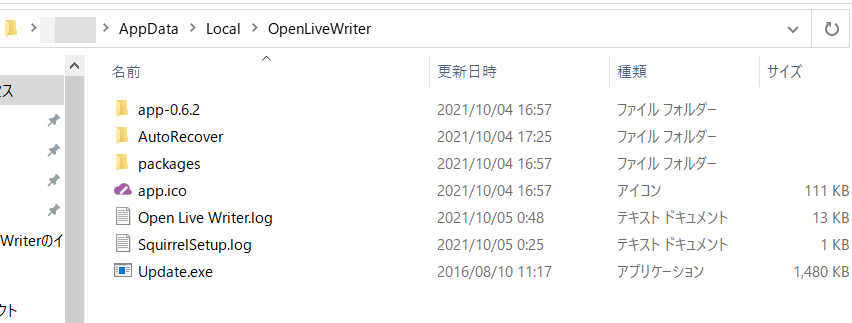
※既にOpen Live Writerのショートカットを削除してしまっている方は、Open Live Writerを起動し、左上の「ファイル」をクリックしたメニュー内にある「About Open Live Writer」をクリックし、

「About Open Live Writer」内にある「Show log file」をクリックして、
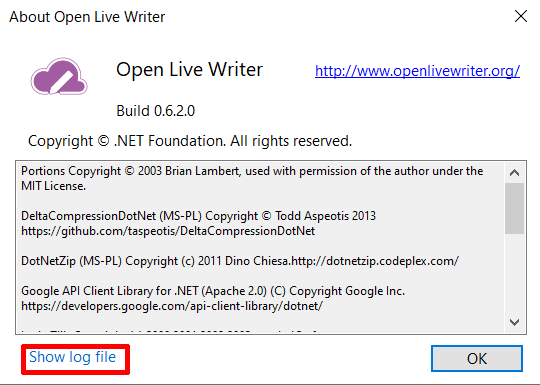
このようにOpen Live Writerのデータフォルダを開きます。
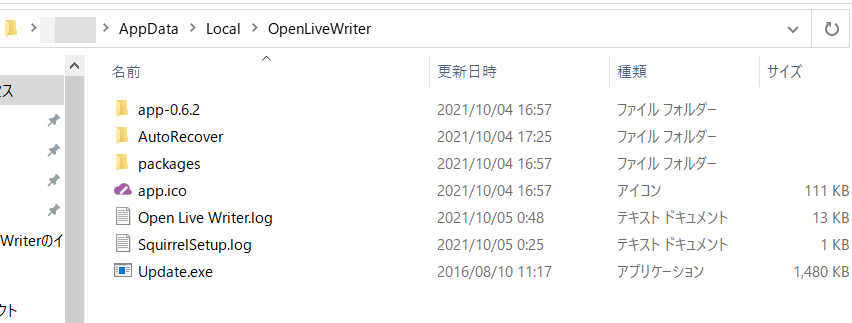
②「app-0.6.2」フォルダ内にある「OpenLiveWriter.Localization.dll」の拡張子を「.dll」から「.bak」に変更する
次にOpen Live Writerのデータフォルダの「app-0.6.2」フォルダ内にある「OpenLiveWriter.Localization.dll」の拡張子を「.dll」から
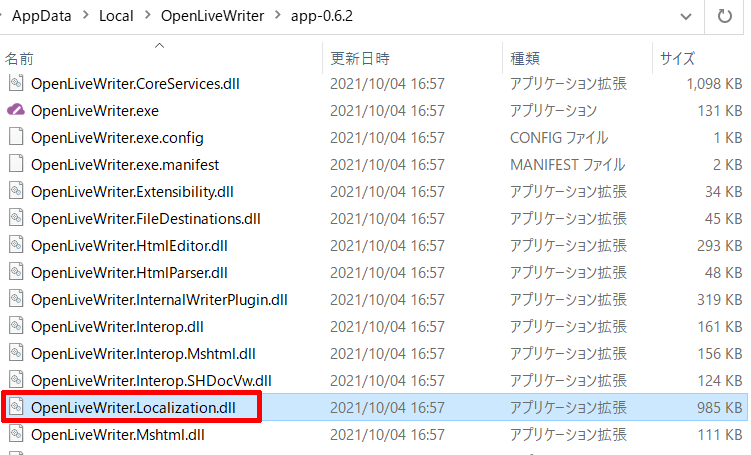
このように「.bak」に変更します。
![]()
※この時、拡張子が表示されなくて変更できない場合は、こちらの記事を参考にファイルの拡張子を表示させるように設定してみてください。
③OpenLiveWriterの日本語化ファイルをダウンロードし解凍する
次にこちらのOpenLiveWriterの日本語化ファイルを作ってくださった方のサイトから日本語化ファイルをダウンロードし、
その日本語化ファイルを解凍します。
![]()
④「OpenLiveWriter.Localization.dll」を「app-0.6.2」フォルダ内にコピーする
次に解凍したOpenLiveWriterの日本語化フォルダー内にある「OpenLiveWriter.Localization.dll」を
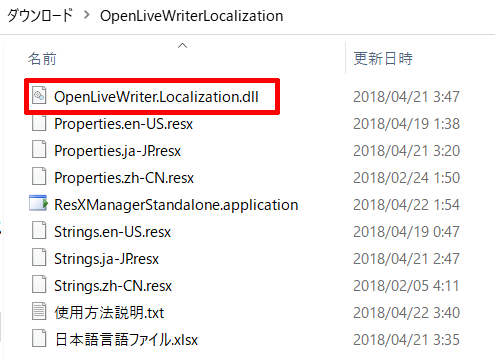
「app-0.6.2」フォルダ内にコピーします。

そうしましたら、最後にデスクトップにあるOpen Live Writerショートカットを右クリックして「ファイルの場所を開く」からOpen Live Writerのデータフォルダを開いた方はOpen Live Writerをそのまま起動し、
Open Live Writerを起動している状態からOpen Live Writerのデータフォルダを開いた方はOpen Live Writerを一度再起動し、
このようにOpen Live Writerが日本語化されていれば、Open Live Writerの日本語化は完了となります。