この記事をご覧になっている方の中には、前回紹介したこちらの方法を用いてIMAP専用パスワードを入力してもエラーになったままでドコモメールなどのキャリアメールの受信ができないままとなってしまっている方も少なくないかと思います。
そこで今回は、そのような状況になってしまっている方への解決方法(iPhoneでドコモメールを再度利用するための設定方法)について紹介していきます。
IMAP専用パスワードを入力してもエラーになってしまう原因
この記事を書いている私も前回紹介したIMAP専用パスワードの入力では全く解決せず、エラーになったままでドコモメールなどのキャリアメールの受信ができないままとなってしまっていましたが、原因が判り、ある方法を用いることで解決できましたので、解決方法の前にまずその原因について紹介していきます。
IMAP専用パスワードを入力してもエラーのままになってしまいドコモメールの受信ができない原因
私は今までdアカウントのIDを電話番号のまま使用しており、流石に電話番号のIDのままではセキュリティ上良くないなと思ったことから最近別のIDへと変更したのですが、今になって思いますと、dアカウントのIDを変更してからドコモメールが利用できなくなったので、このdアカウントのID変更が原因であることがわかりました。
また、それにドコモメールが利用できなくなった原因を捕捉しますと、IDを変更しても、iPhone側のドコモメールの受信サーバーの設定にあるdアカウントのIDは新しいIDではなく、以前のdアカウントのID(電話番号)のまま登録されていますので、IMAP専用パスワードを入力してもドコモメールを利用できないのは当たり前だなと思いました。
それですので、恐らくこの記事をご覧になっている方の中でIMAP専用パスワードを入力してもドコモメールを利用できない方は、dアカウントのIDを変更したり、dアカウントのパスワードを変更した方なのではないかと思います。
IMAP専用パスワードを入力してもエラーのままになってしまいドコモメールを受信できないときの解決方法!(iPhoneでドコモメールを再度利用するための設定方法)
IMAP専用パスワードを入力してもエラーのままになってしまい、ドコモメールを受信できない原因は人それぞれ違いますが、iPhoneを購入した際の初期設定でドコモメールをiPhoneで利用できるようにした時の設定を再度行えば、私の場合はIMAP専用パスワードを入力してもエラーのままになってしまいドコモメールを受信できないというような状況に再度陥ってしまうということはなくなりましたので、そのiPhoneでドコモメールを再度利用するための設定方法について紹介していきます。
①My docomoアプリを起動する
まず、ご自身の契約状態などを確認することができるアプリである「My docomo」を起動します。
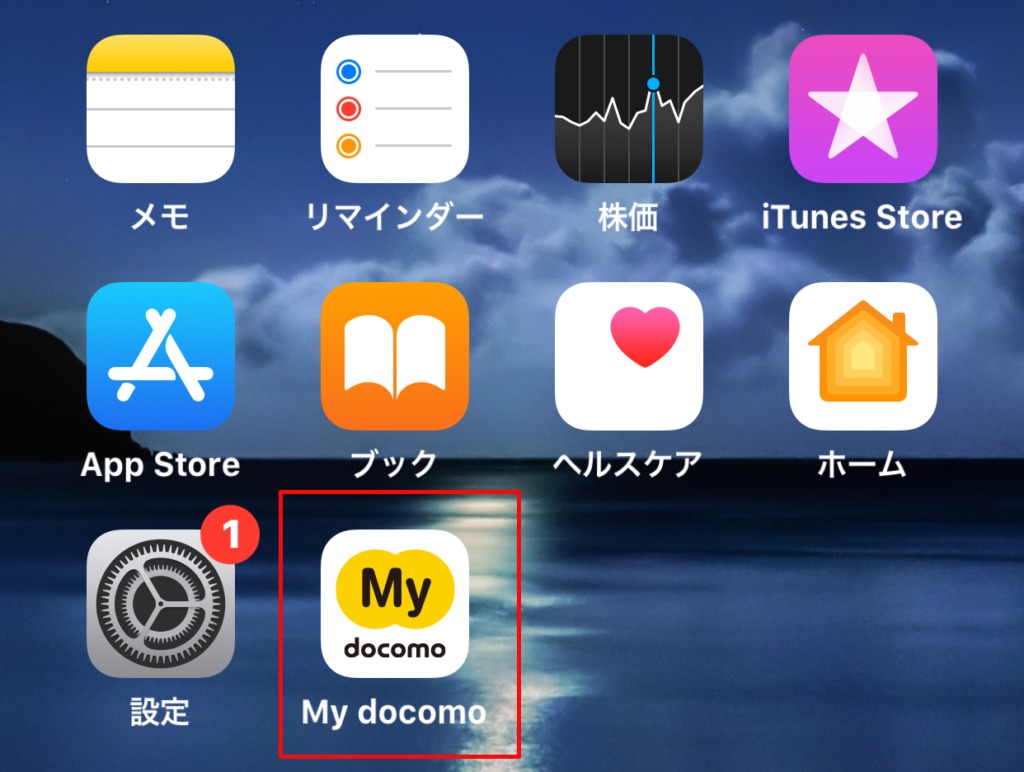
②iPhoneでドコモメールを再度利用できるようにようにするためのプロファイルをダウンロードする
「My docomo」のアプリを起動しましたら、下にある「設定(メール等)」をタップします。
」をタップします。.png)
次に「設定(メール等)」を下に少しスクロールしたところの「通話・メール」の中にある「メール設定」をタップし、そして表示される「設定を確認・変更する」をタップします。
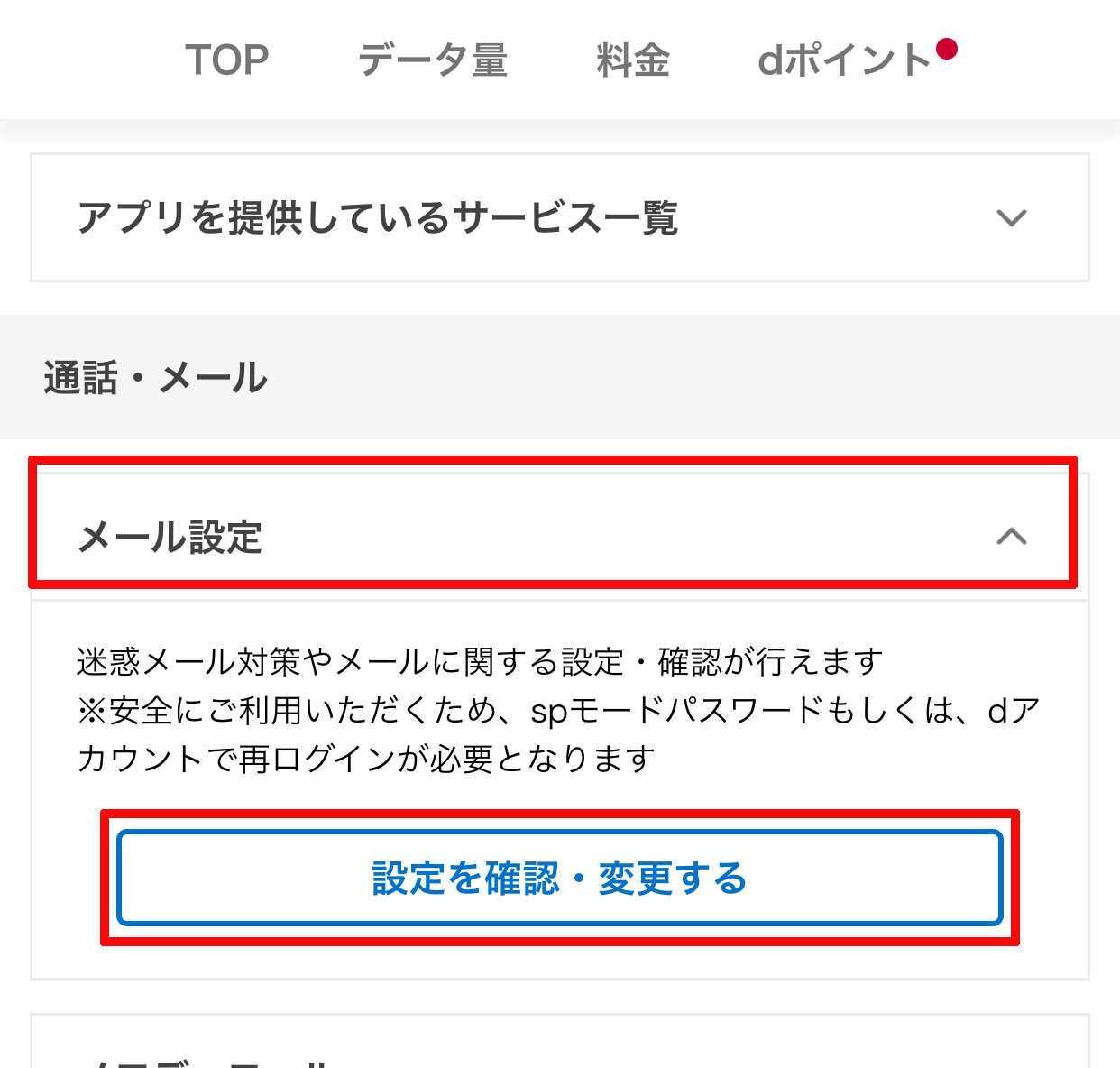
そうしますと、アプリからブラウザ(Safari)の方へ移動し、このようにdアカウントのパスワードの確認を求められますので、パスワードを入力し「パスワード確認」をタップします。
の方へ移動し、このようにdアカウントのパスワードの確認を求められますので、パスワードを入力し「パスワードを確認」をタップします。.png)
次にこのような「メール設定」のページが表示されますので、その中にある「iPhone初期設定」をタップします。
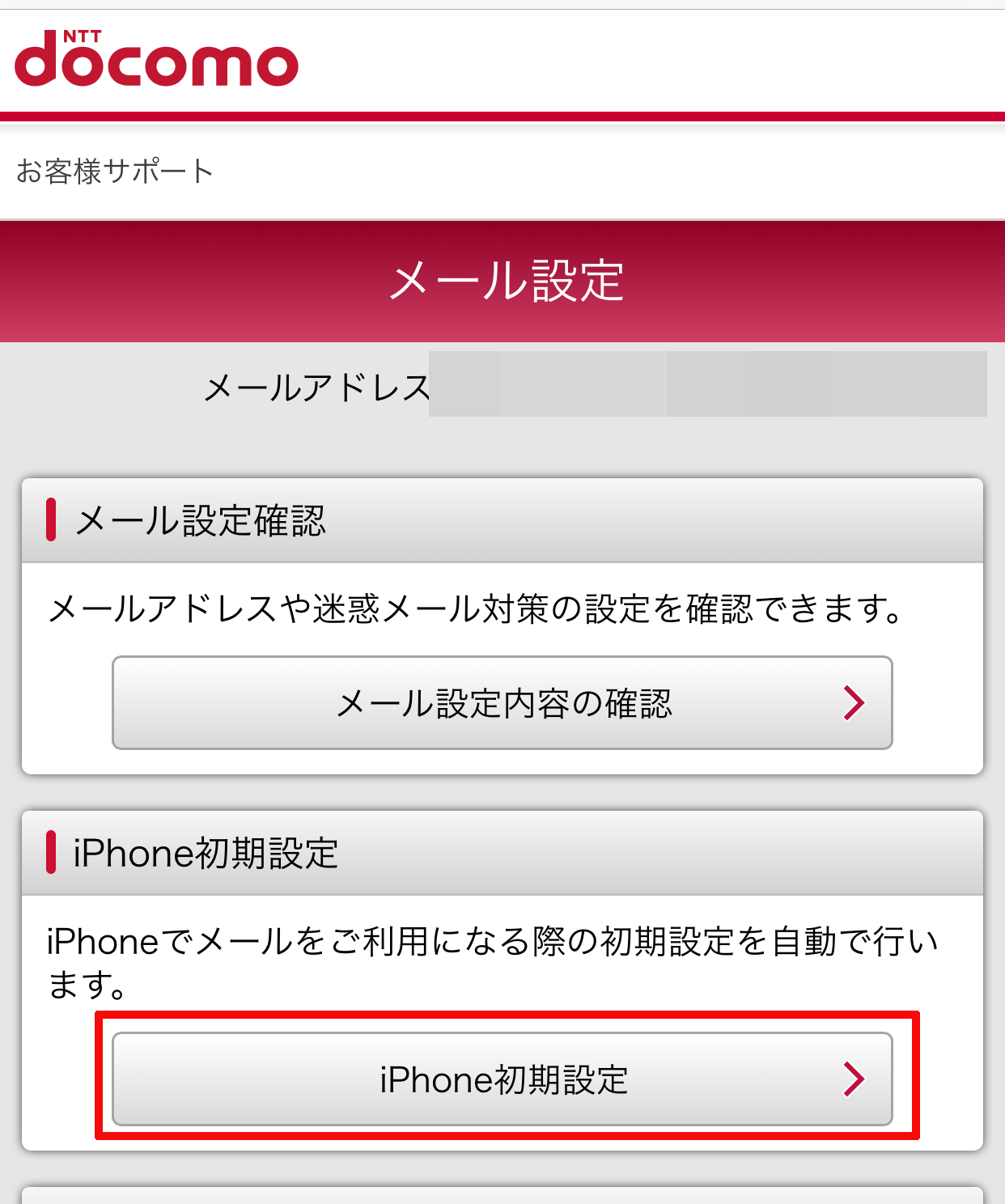
そうしますと、「iPhone ドコモメール利用設定」というページが表示されますので、「次へ」をタップします。
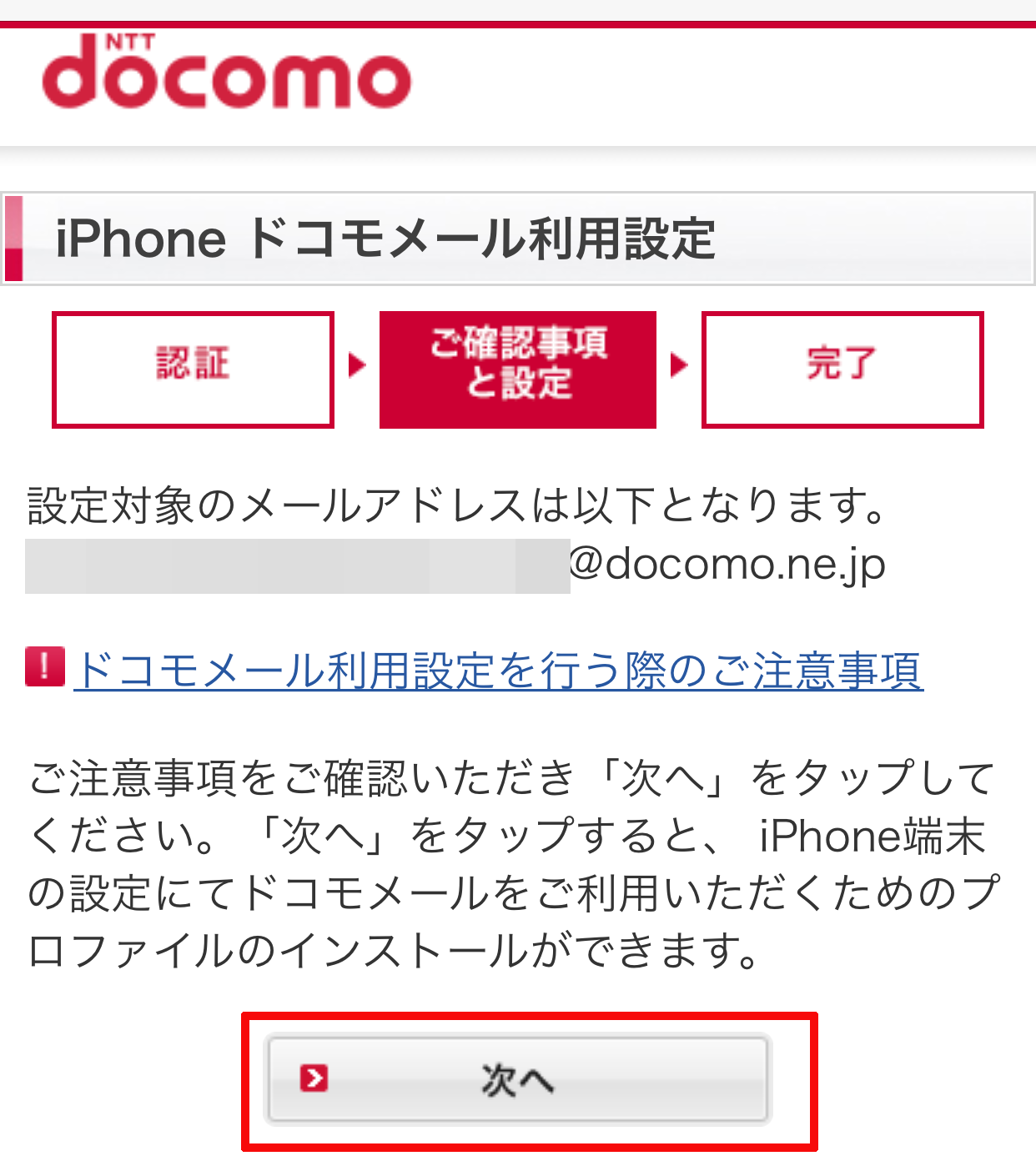
次にこのような表示がされますが、「許可」をタップします。
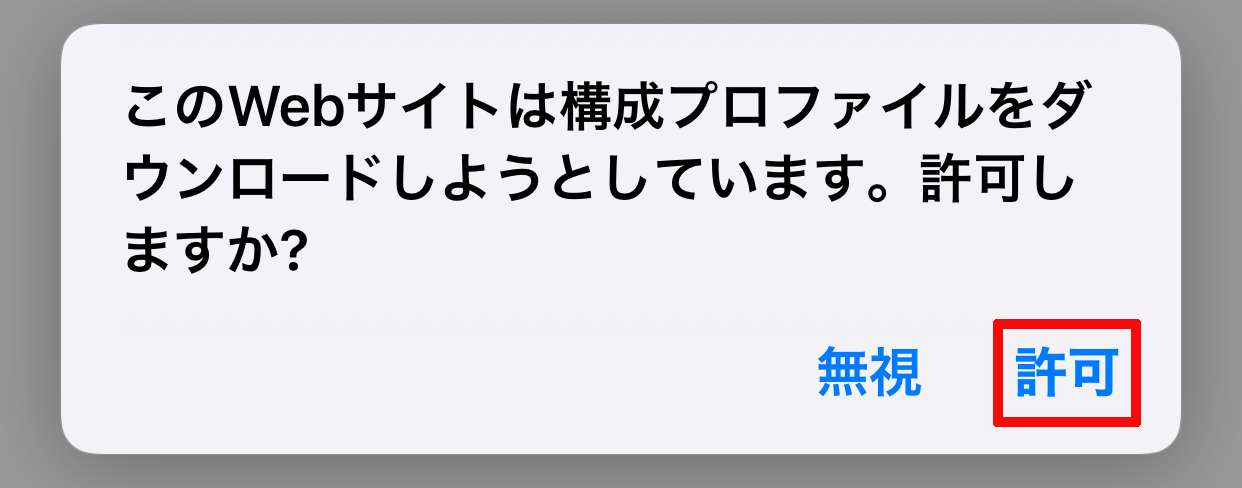
そして、「プロファイルがダウンロードされました」という表示されていましたら、プロファイルのダウンロードは完了です。
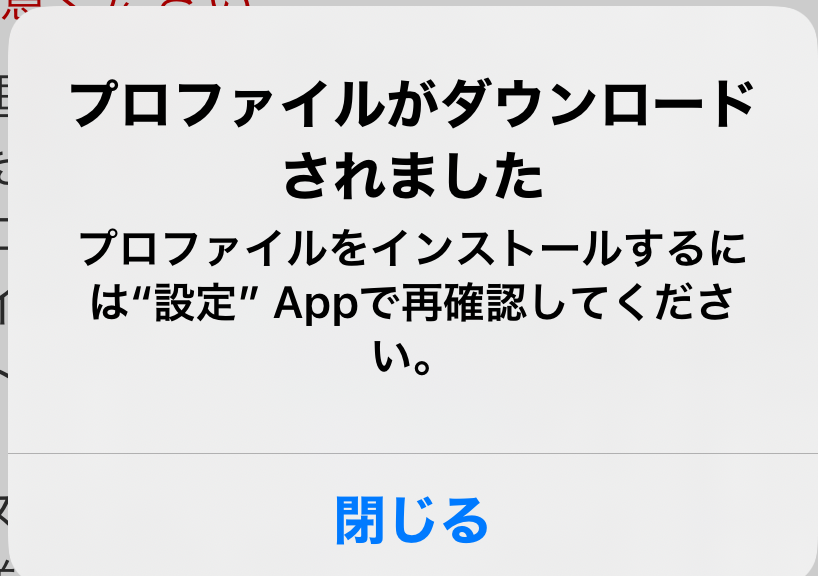
③iPhoneでドコモメールを再度利用できるようにするためのプロファイルをiPhoneへインストールしていく
プロファイルのダウンロードが完了しましたら、そのプロファイルをiPhoneへインストールしていきます。
プロファイルをiPhoneへインストール手順は、まず、ホーム画面にある「設定」をタップして「設定」を開き、「設定」の上の方にある「プロファイルがダウンロードされました」をタップします。
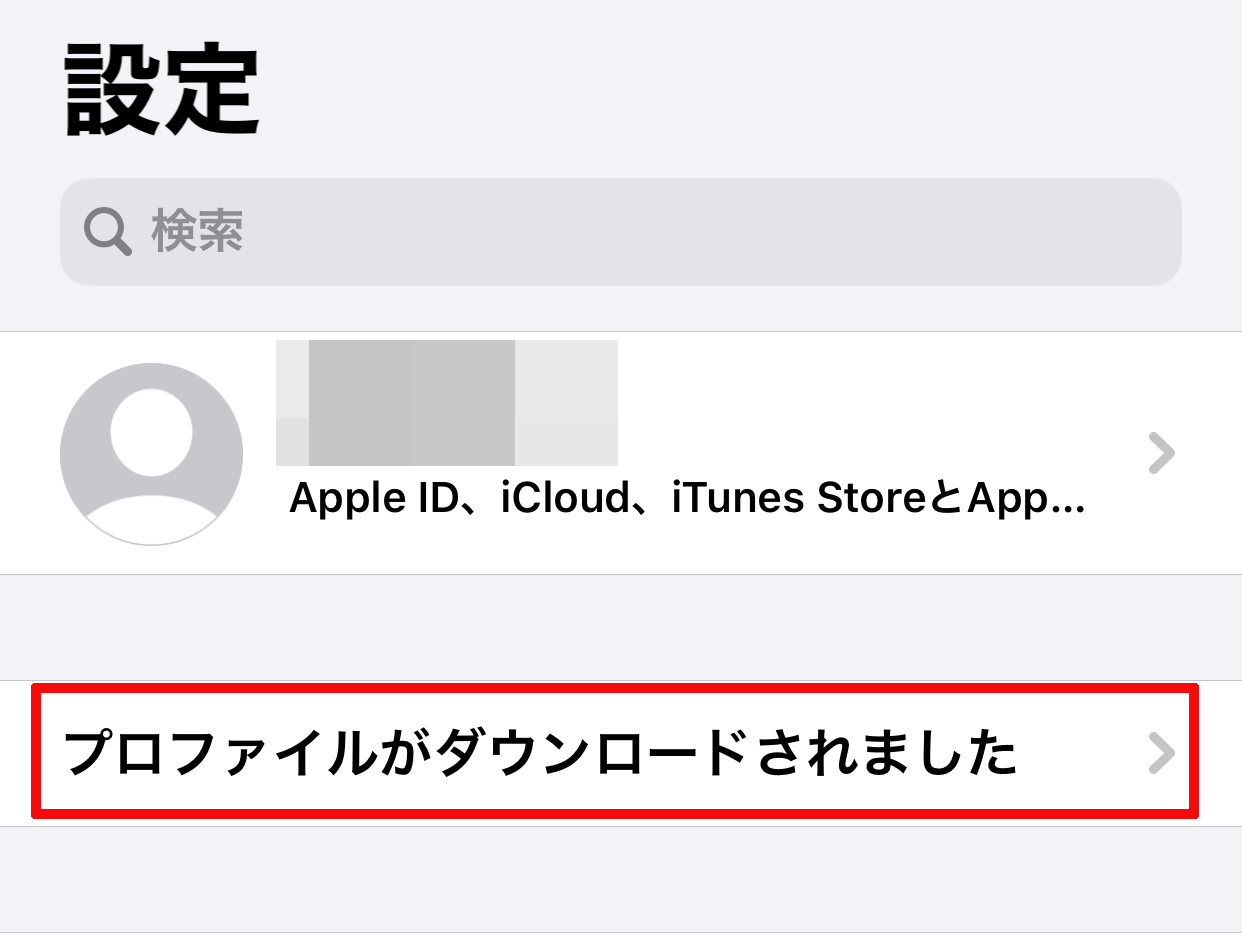
次に先ほどダウンロードしたプロファイルをインストールする画面が表示されますので、右上にある「インストール」をタップします。
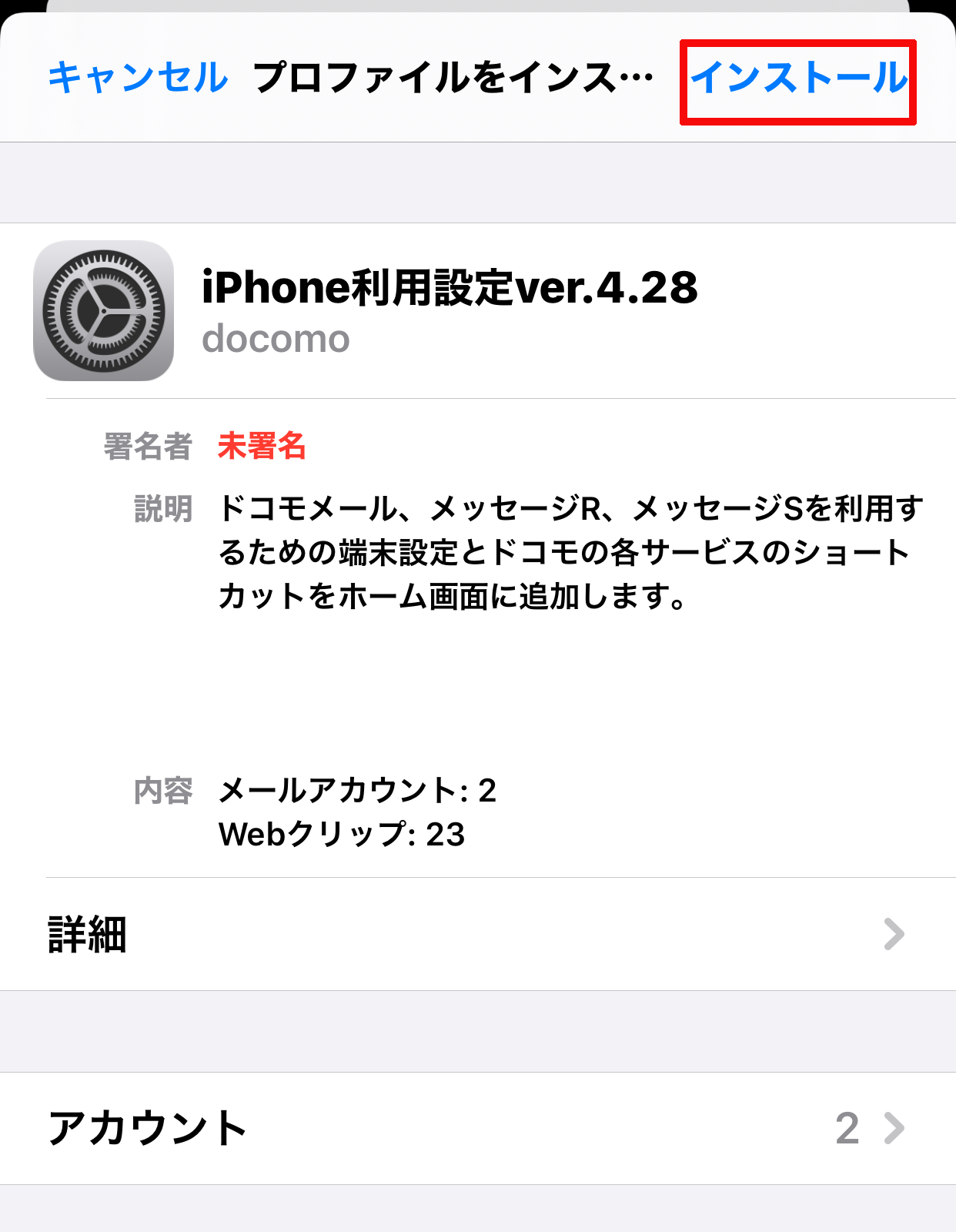
そうしますと、iPhoneのログインパスワードの入力画面が表示されますので、iPhoneのログインパスワードを入力します。
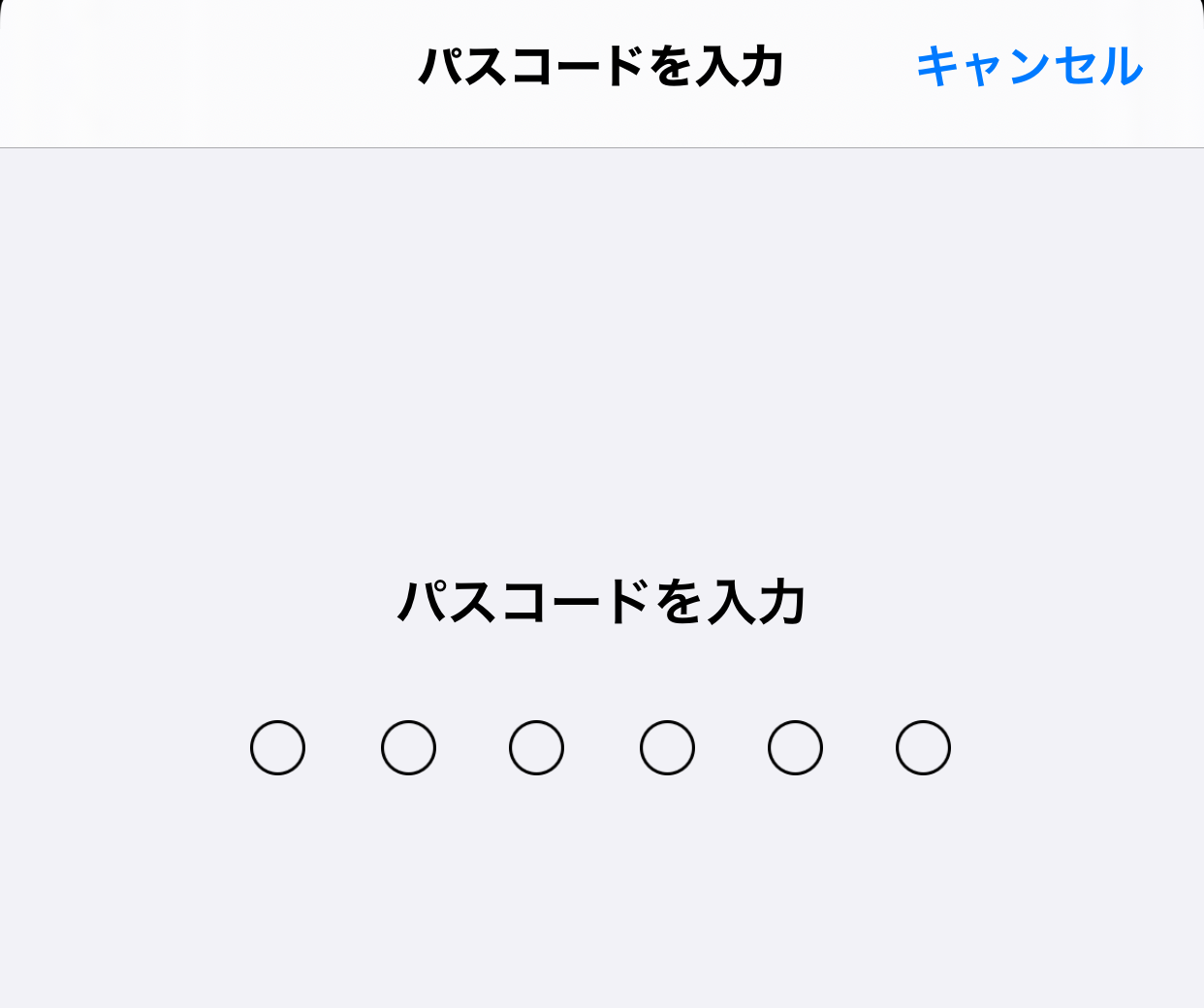
次にこのように警告画面が表示されますが、右上の「インストール」をタップします。
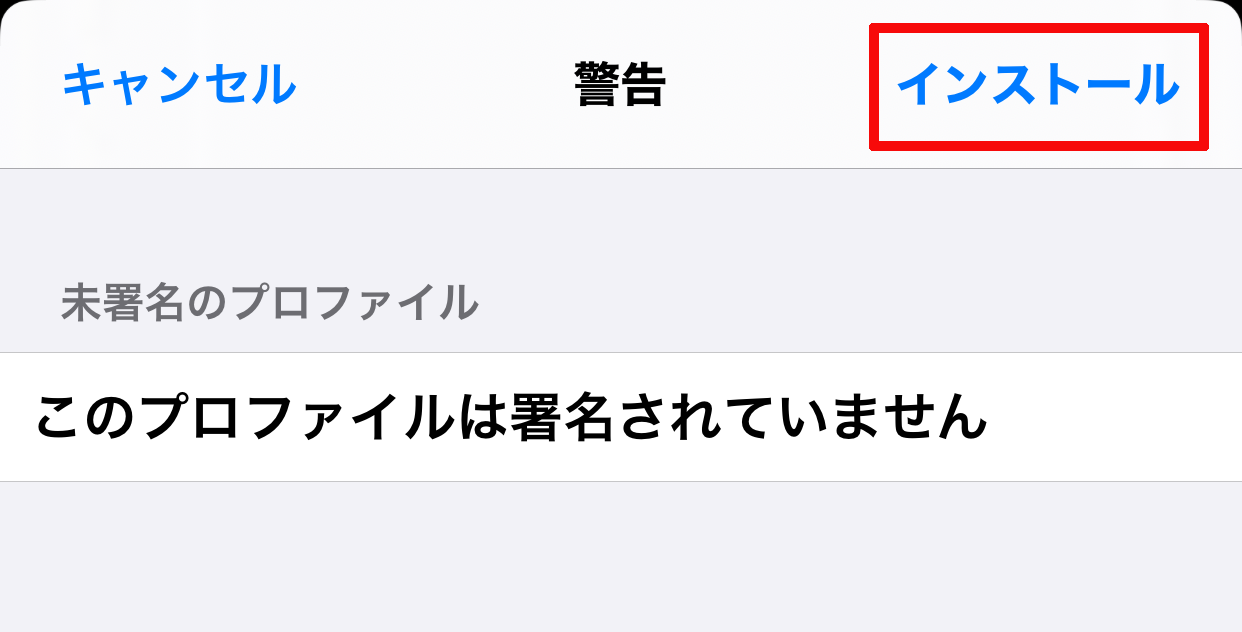
そうしますと、再度インストールするかの確認画面が表示されますので、「インストール」をタップします。
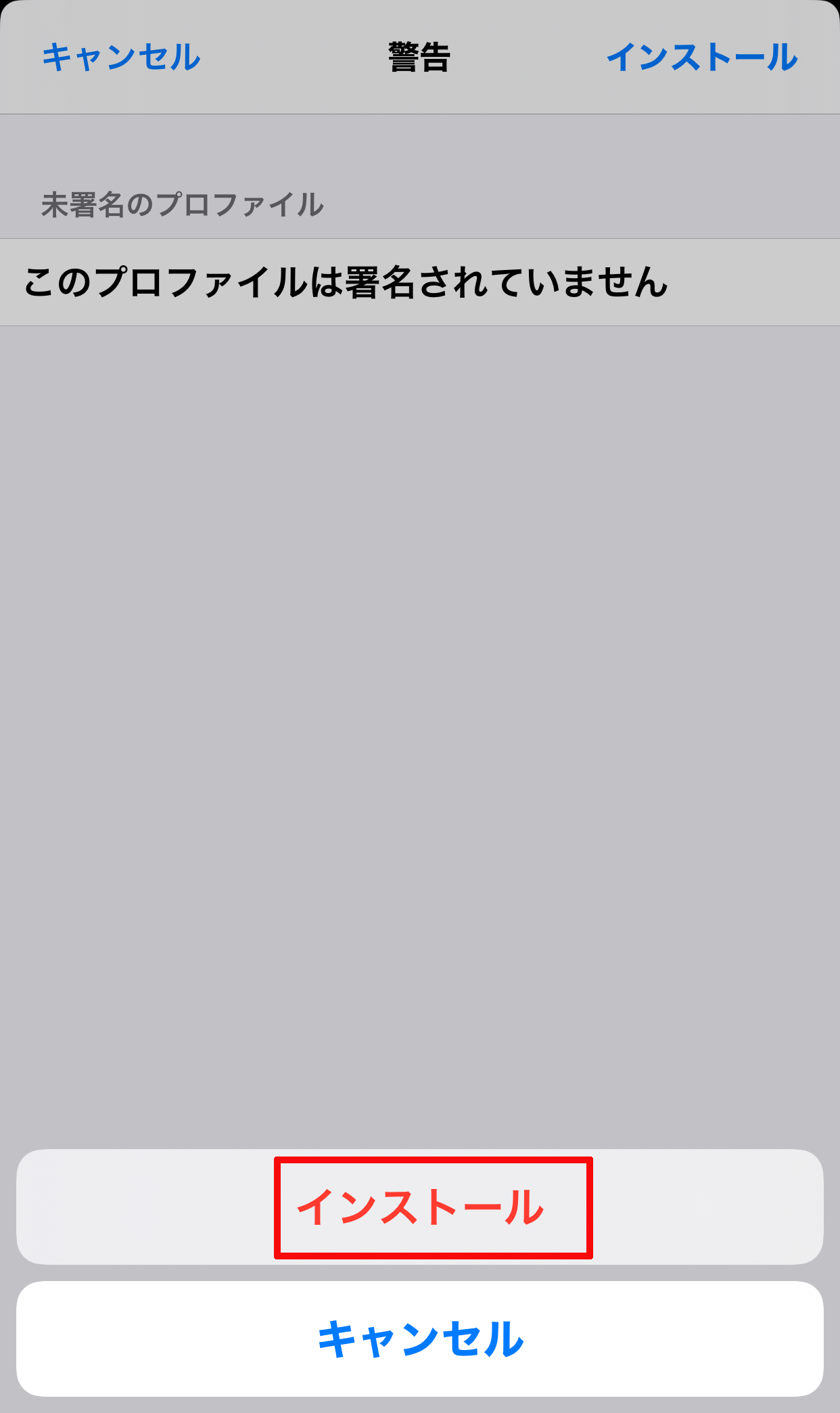
最後にこのようにインストール完了という画面が表示されていれば、iPhoneでドコモメールを再度利用するための設定は完了となります。

