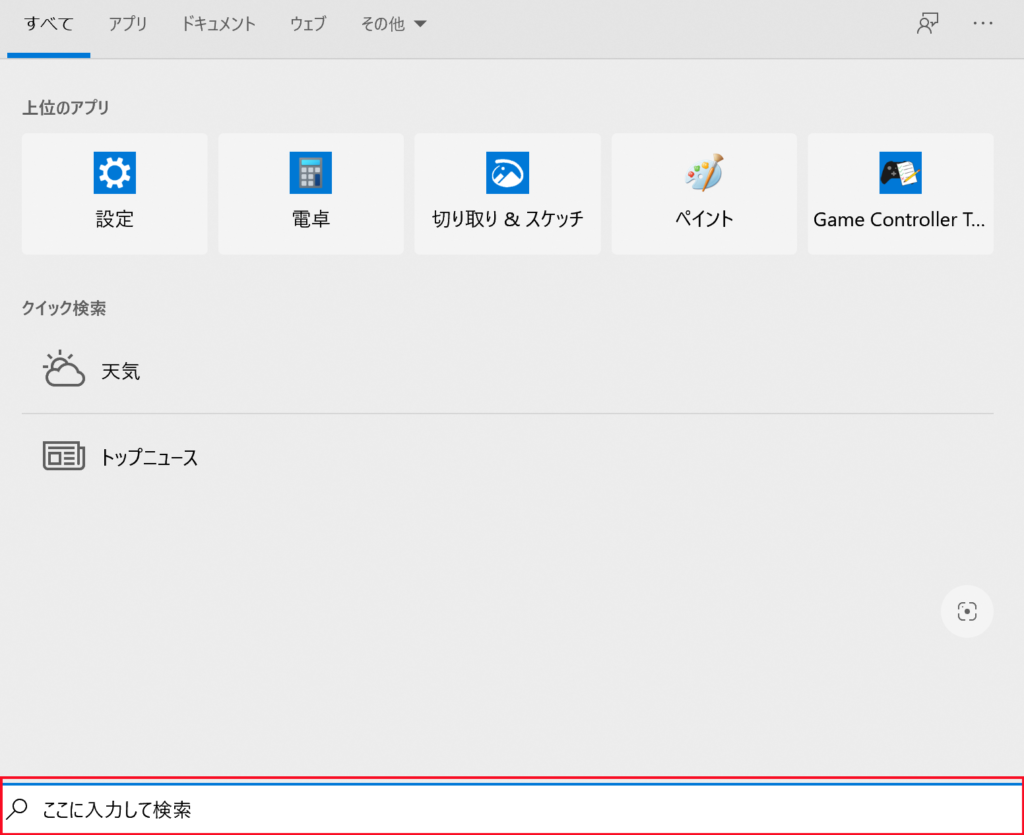Windows 10の初期設定の状態では、通常タスクバーのWindowsのスタートボタンとタスクビューとの間にこのように「検索ボックス」が設置されていることかと思います。
![]()
しかし、この「検索ボックス」は大きいことからタスクバーのスペースを通常のアプリのアイコンの数個分を消費してしまい、あまりタスクバーの前面にアプリのアイコンを設置できなくなってしまいますので、皆さんの中には邪魔だと感じる方も少なくないかと思います。
そこで今回は、そのような方向けに「検索ボックス」をこのように完全に非表示にする方法と、
![]()
「検索ボックス」は非表示にするが、このように「検索ボックス」と同等の機能を持つ「検索アイコン」だけは残して表示しておくようにする方法の2つの方法について紹介していきます。

これから紹介するこれらの2つの方法の中で皆さんの環境に合った方法を選択していただければと思います。
【Windows 10】タスクバーに設置してある検索ボックスを非表示 or 検索アイコンだけを表示する方法!
検索ボックスを非表示にする方法
タスクバーに設置してある検索ボックスをこのように完全に非表示にする方法について紹介します。
![]()
まず、タスクバーに設置してある「検索ボックス」、「タスクビュー」または「タスクバーのアイコンが設置されていない余白の部分」の内のどれかにマウスカーソルを合わせた状態で右クリックをします。

次にこのようなメニューが表示されますので、上から2番目にある「検索」にマウスカーソルを合わせます。
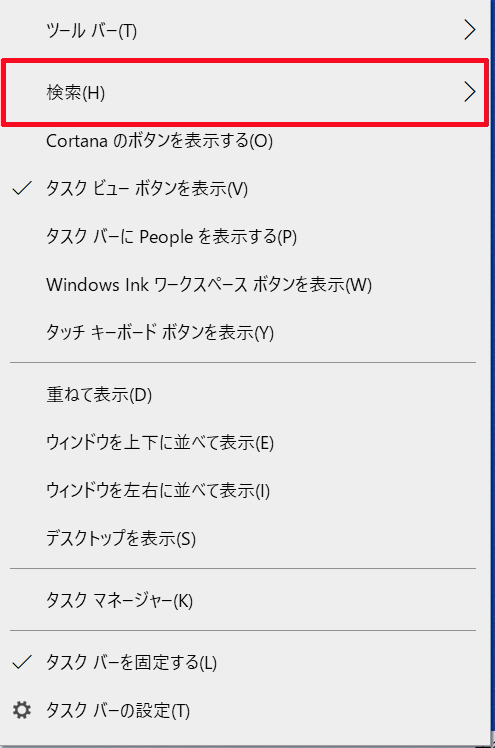
そうしましたら、初期設定の状態ではこのように「検索ボックスを表示」の所が選択されていますので、「表示しない」をクリックして選択します。
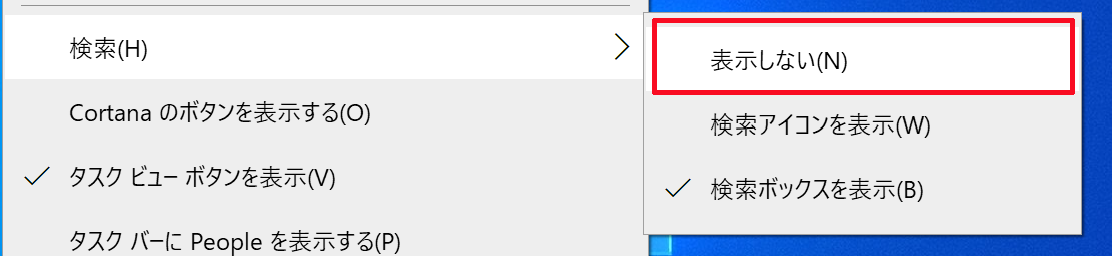
そうしますと、先ほどまでタスクバーのWindowsのスタートボタンとタスクビューとの間にあった「検索ボックス」をこのように非表示にすることができます。

検索ボックスは非表示にし、検索アイコンだけを表示する方法 おすすめ!
タスクバーに設置してある「検索ボックス」は非表示にし、その「検索ボックス」と同等の機能を持つ「検索アイコン」だけをこのように表示する方法について紹介します。
(個人的には、何かを検索することがあった時のために「検索アイコン」だけは表示するように設定しておくのをおすすめします。「検索アイコン」は「検索ボックス」とは違って他のアプリのアイコンと同様にアイコン1個分しか占領しないので。)

まず、「検索ボックス」を非表示にした方法と同様にタスクバーに設置してある「検索ボックス」、「タスクビュー」または「タスクバーのアイコンが設置されていない余白の部分」の内のどれかにマウスカーソルを合わせた状態で右クリックをします。

次にこのようなメニューが表示されますので、上から2番目にある「検索」にマウスカーソルを合わせます。
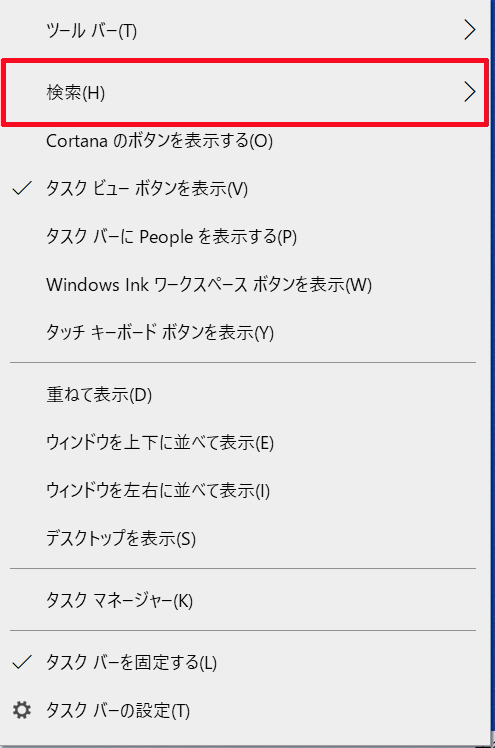
そうしましたら、初期設定の状態ではこのように「検索ボックスを表示」の所が選択されていますので、「検索アイコンを表示」をクリックして選択します。
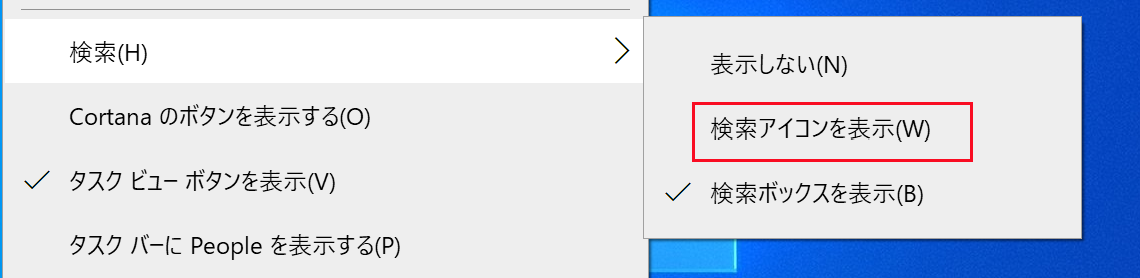
そうしますと、先ほどまでタスクバーのWindowsのスタートボタンとタスクビューとの間にあった検索ボックスはなくなり、このように「検索アイコン」だけを表示させることができます。

因みにこの「検索アイコン」をクリックしますと、このように「検索ボックス」が表示されますので、表示してからは「検索ボックス」と同じ方法で使用することができます。