今回は、プログラミングする方やちょっとしたネットワークなどの設定をする方向けにWindows10でコマンドプロンプトとWindows PowerShellを起動させる方法について紹介していきます。
コマンドプロンプトとWindows PowerShellをそれぞれ普通に起動させる方法と、管理者権限で起動させる方法の2通りを紹介していきます。
コマンドプロンプトを起動させる方法

まず、スタートボタンを左クリックしてメニュー画面をクリックします。
そしてメニュー画面を下の方へスクロールしていきますと、「Windowsシステムツール」がありますのでそれを左クリックして展開させます。
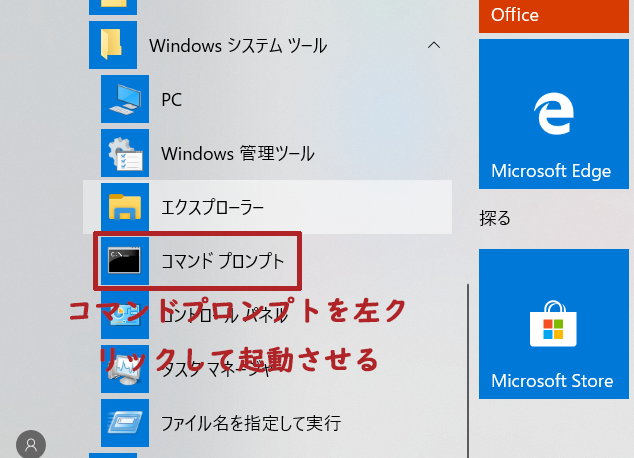
すると、その中に「コマンドプロンプト」がありますので左クリックして起動させます。
コマンドプロンプトを起動させますと、このように表示されます。

管理者権限でコマンドプロンプトを起動させる方法
コマンドプロンプトを左クリックして起動させる直前までは同じです。
管理者権限でコマンドプロンプトを起動させる場合は、まず、コマンドプロンプトを左クリックではなく、右クリックします。

コマンドプロンプトを右クリックしますと「その他」がありますので、それにマウスカーソルを合わせます。
そうしますと、その中に「管理者として実行」が表示されますので、それを左クリックして管理者権限でコマンドプロンプトを起動させます。
管理者権限でコマンドプロンプトを起動させますと、このように表示されます。
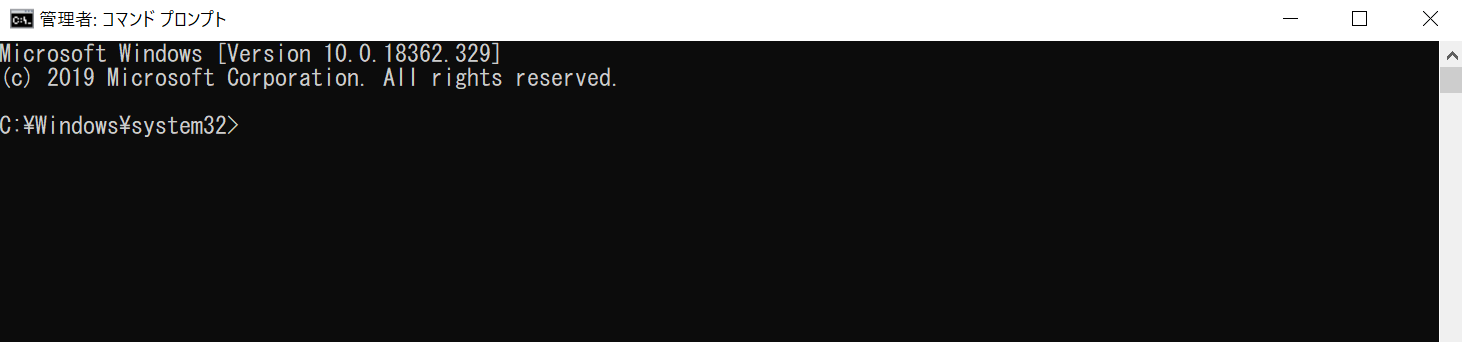
まとめ
コマンドプロンプトの使用頻度が高い方は、コマンドプロンプトをスタートメニューにピン留めしたり、タスクバーにピン留めをするか、デスクトップ画面などにショートカットを作るのをおすすめします。
Windows PowerShellの起動方法 管理者権限のWindows PowerShellも同じ場所にあります
Windows PowerShellは、Windows10になりマイクロソフトがコマンドプロンプトより推奨していることからなのか比較的わかり易い場所にあります。
まず、スタートボタン![]() を右クリックします。
を右クリックします。
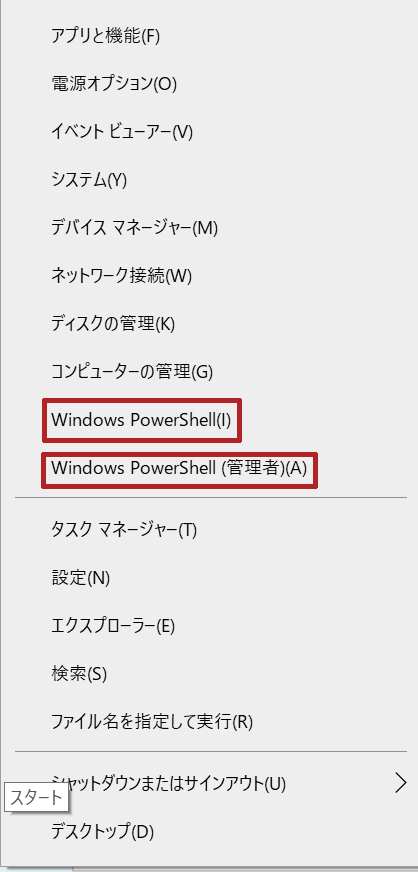
そうしますと、Windows PowerShellと管理者権限のWindows PowerShellと両方ありますので、後は起動したい方を左クリックして起動させます。
そうしますと、それぞれこのように表示されます。
Windows PowerShellを起動した状態

管理者権限でWindows PowerShellを起動した状態
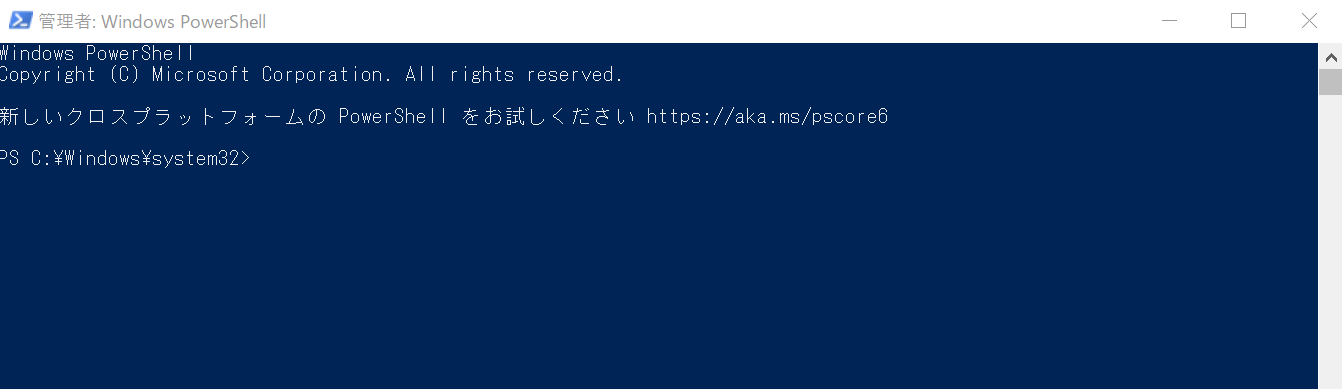
まとめ
マイクロソフトが推奨していますWindows PowerShellは、コマンドプロンプトでは出来ることは全て出来るようで、更にWindows PowerShellはコマンドプロンプトで出来ないことも出来るようなので、今後コマンドプロンプトよりWindows PowerShellの方を使う方がますます増えていくのではないかと思います。
