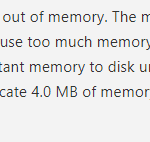今回は、設定することでPCが高速化するかもしれない、仮想メモリを停止(オフ)にする方法について紹介していきます。
これは、ある程度メモリに余裕がある環境下の方におすすめの設定となります。(最低8GB以上、推奨16GB以上)
仮想メモリを停止(オフ)にすることは、良いのか悪いのか色々な意見がありますので、ご自身の環境下で試してみて判断してください。
仮想メモリを停止(オフ)にする方法!
まず、キーボードにあるWindowsキー![]() を押しながらPAUSE BREAKキー(キーボードの右上の方にあります。)を押して、コントロールパネルの「システム」画面を開きます。
を押しながらPAUSE BREAKキー(キーボードの右上の方にあります。)を押して、コントロールパネルの「システム」画面を開きます。
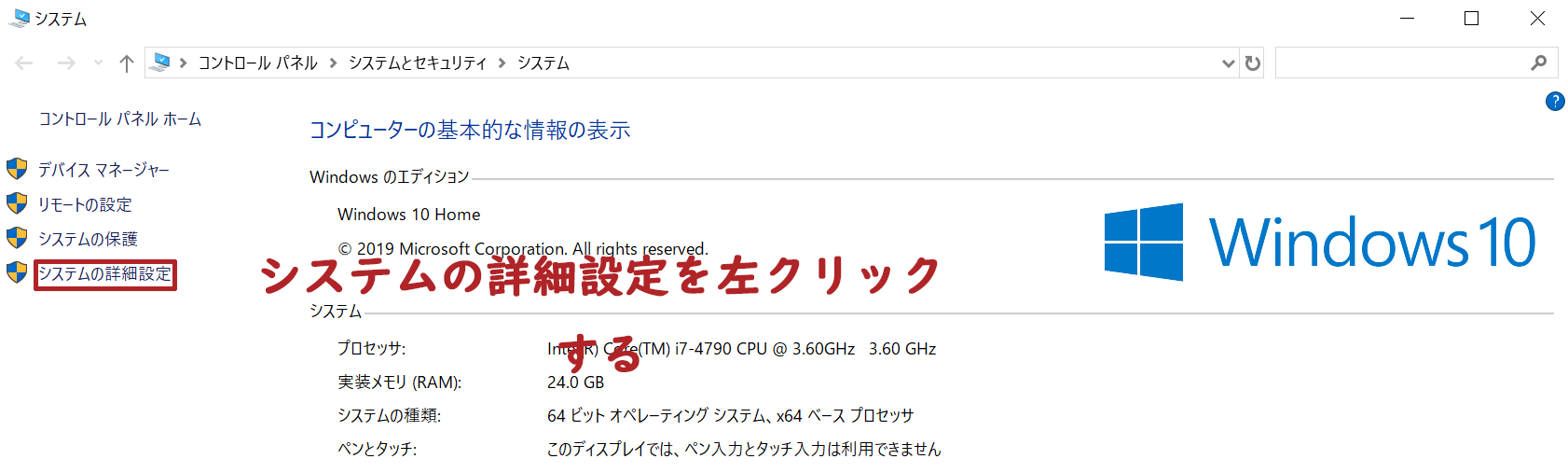
そうしましたら、「システム」画面の左の方にあります「システムの詳細設定」を左クリックします。
(Windows 10の最新バージョンでは、Windowsキー![]() を押しながらPAUSE BREAKキー(キーボードの右上の方にあります。)を押しますと、コントロールパネルではなく、こちらの設定画面が表示されますので、こちらの画面が表示された場合は、右上の方にある「システムの詳細設定」をクリックしてください。)
を押しながらPAUSE BREAKキー(キーボードの右上の方にあります。)を押しますと、コントロールパネルではなく、こちらの設定画面が表示されますので、こちらの画面が表示された場合は、右上の方にある「システムの詳細設定」をクリックしてください。)
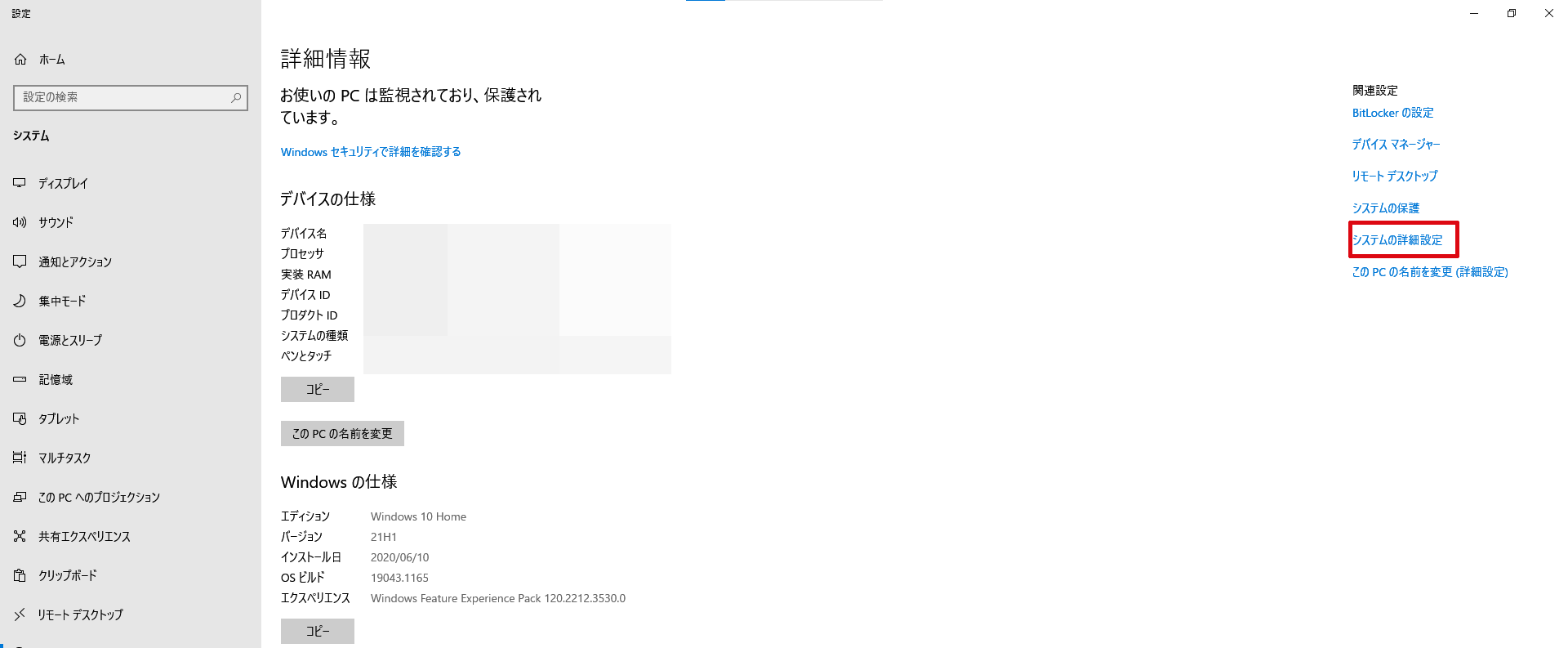
次にシステムのプロパティが表示されますので、そこにある「詳細設定」を左クリックして開き、パフォーマンスの設定を左クリックします。
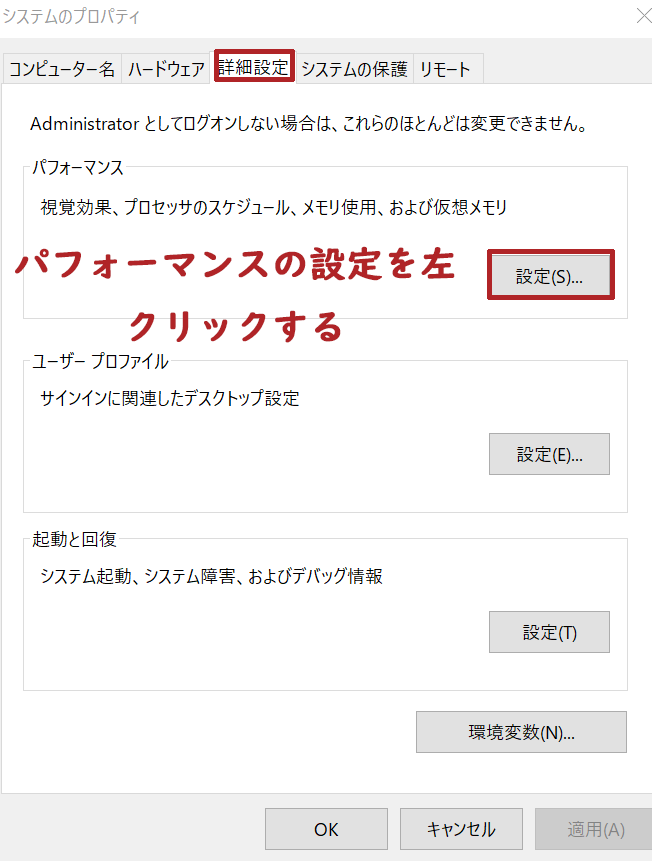
次にパフォーマンスオプションが開かれますので、そこの詳細設定にある仮想メモリの変更を左クリックします。
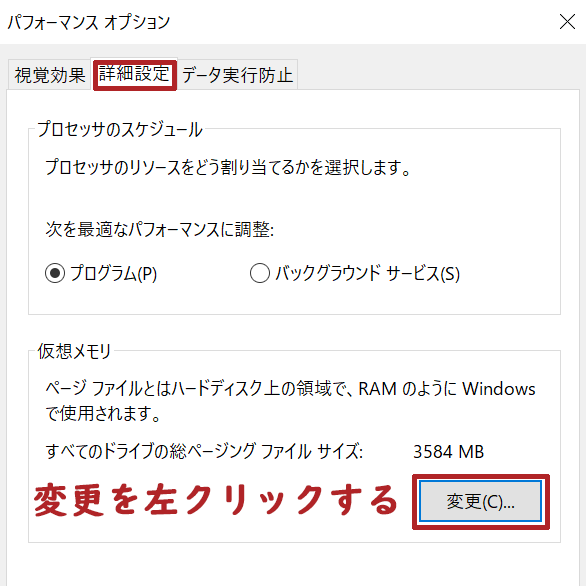
そうしますと、仮想メモリを設定する画面が表示されますので、「すべてのドライブのページングファイルのサイズを自動的に管理する」のチェックを外します。
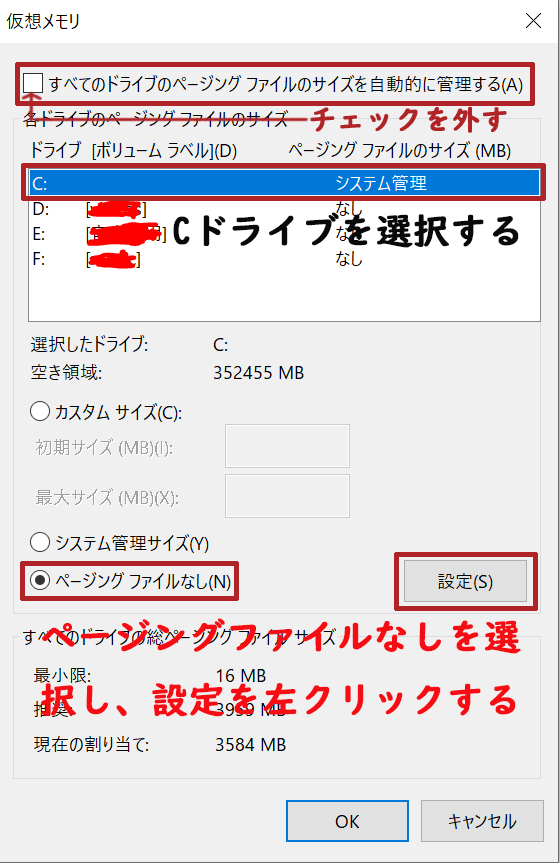
そして、Cドライブを選択し、「ページングファイルなし」を選択して「設定」を左クリックします。
そうしますと、このようにシステムのプロパティのポップアップが表示されますが、「はい」を左クリックしてそのまま続行します。

そうしますと、パフォーマンスオプションに戻るので、下にある「OK」を左クリックします。
すると、このようにシステムのプロパティのポップアップが表示され再起動を促されますので、PCを再起動します。
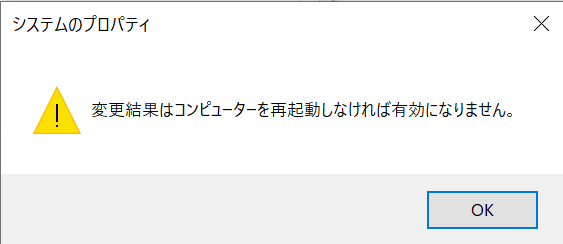
PCを再起動しましたら、仮想メモリがオフになっているか「パフォーマンスオプション」を開いて確認してください。
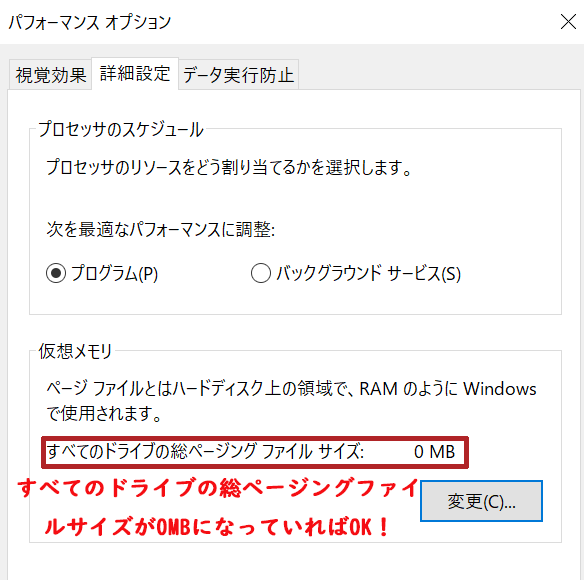
このようにすべてのドライブの総ページングファイルサイズが0MBになっていれば、仮想メモリがオフになっていますのでこれで仮想メモリを停止(オフ)にする設定は完了です。
仮想メモリをオフにした後の注意点!
仮想メモリをオフにした後に、もしかしたらPCゲームや編集ソフトなどのメモリを多く使うソフトを使っている際に不具合が起きることがあるかもしれません。(メモリが8GBと、多くも少なくもない容量ですと不具合が起こるかもしれません。)
そのような時は、先程設定した「仮想メモリ」の設定画面でご自身の環境下で不具合が起きない程度の最小限の仮想メモリを設定してあげるようにしてください。(アプリによっては仮想メモリをメモリ不足の有無に関係なく使用するものもあるようです。)
※追記:こちらの記事にありますように今まで仮想メモリをオフにしても問題なくプレイすることができていたApex Legendsですが、シーズン10が始まってから突然仮想メモリをオフにしていることでメモリクラッシュしてしまうようになりましたので、私の今の環境では仮想メモリを割り当てるようにしています。
まとめ
メモリを24GB積んでいる私の環境下では、仮想メモリをオフにしてしばらく経ちますが、仮想メモリをオフにして生じるような不具合は今の所一度も起きていません。
※追記:こちらの記事にありますように今まで仮想メモリをオフにしても問題なくプレイすることができていたApex Legendsですが、シーズン10が始まってから突然仮想メモリをオフにしていることでメモリクラッシュしてしまうようになりましたので、私の今の環境では仮想メモリを割り当てるようにしています。
この仮想メモリをオフにすることは、色々と調べてみますと賛否両論あるようです。
それですので、不具合が起きないかどうか、様子を見ながら試してみてください。