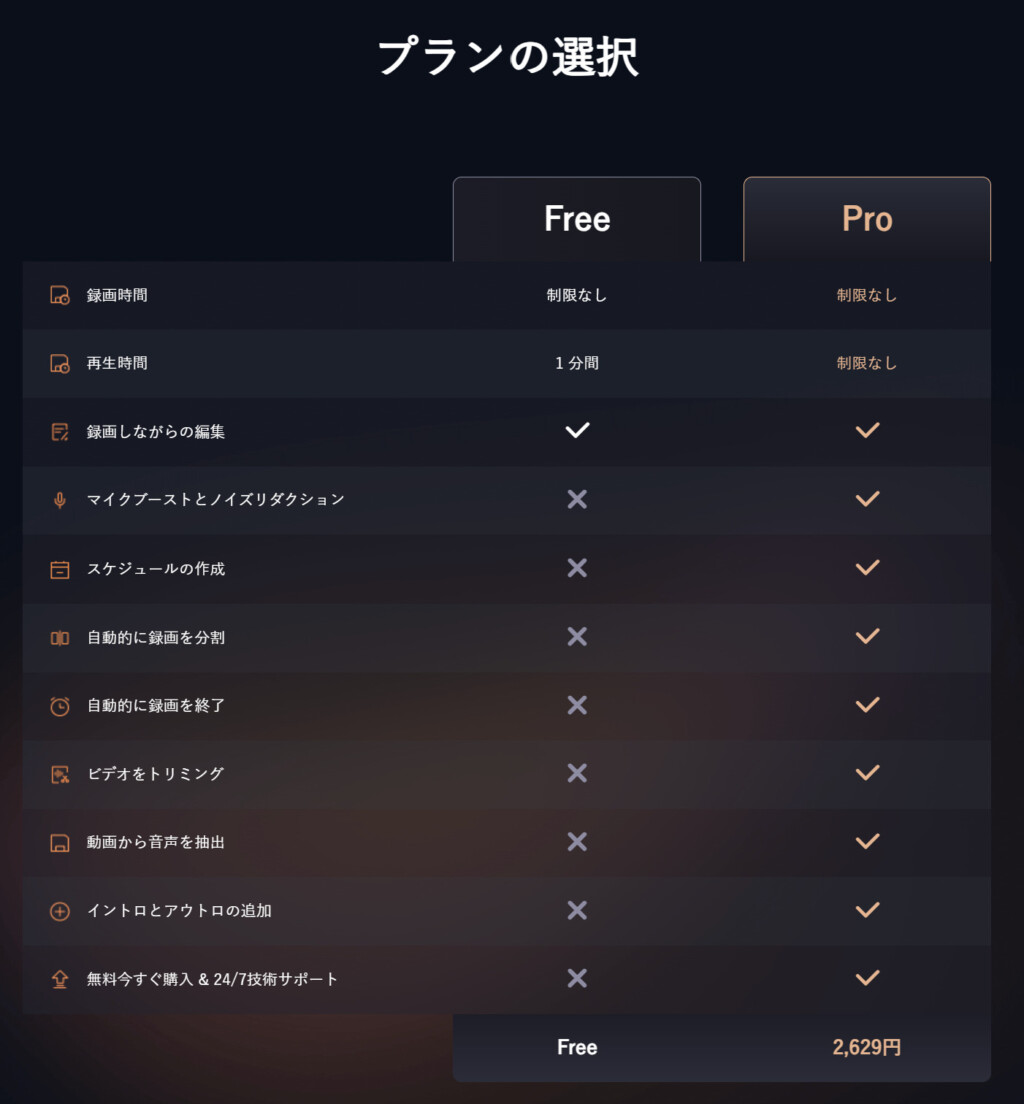今回は、EaseUS Software社様よりPC画面録画ソフト「EaseUS RecExperts」の製品版である「EaseUS RecExperts Pro」をご提供いただきましたので、「EaseUS RecExperts Pro」の使用方法や実際に使用してみてのレビューなどをしていきます。
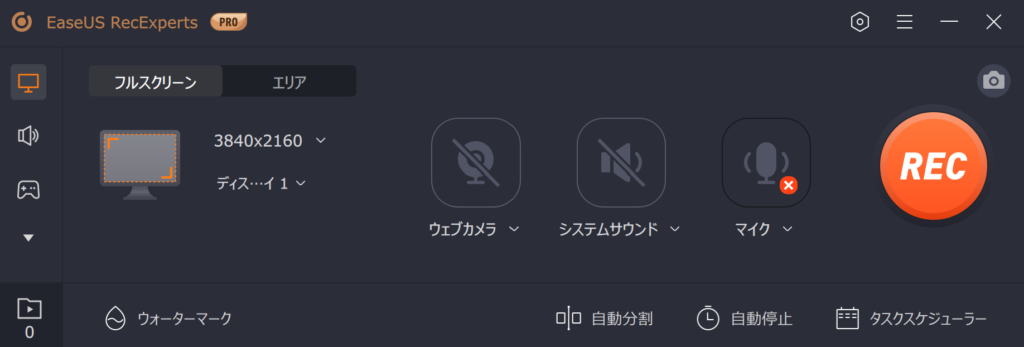
EaseUS RecExpertsとは?
デスクトップ上のあらゆる状況の録画に対応したPC画面録画ソフト
EaseUS RecExpertsは、ウェブカメラの録画やゲームプレイ中の画面を録画したり、オンライン授業やオンライン会議の映像を録画したりなど、デスクトップ上のあらゆる状況の録画に対応したPC画面録画ソフトです。
録画機能だけでなく、動画編集機能も搭載されている
EaseUS RecExpertsはPC画面の録画がメインのソフトではありますが、動画編集機能も搭載されていますので、録画した動画を編集したり、動画を録画しながら編集を行うこともできます。
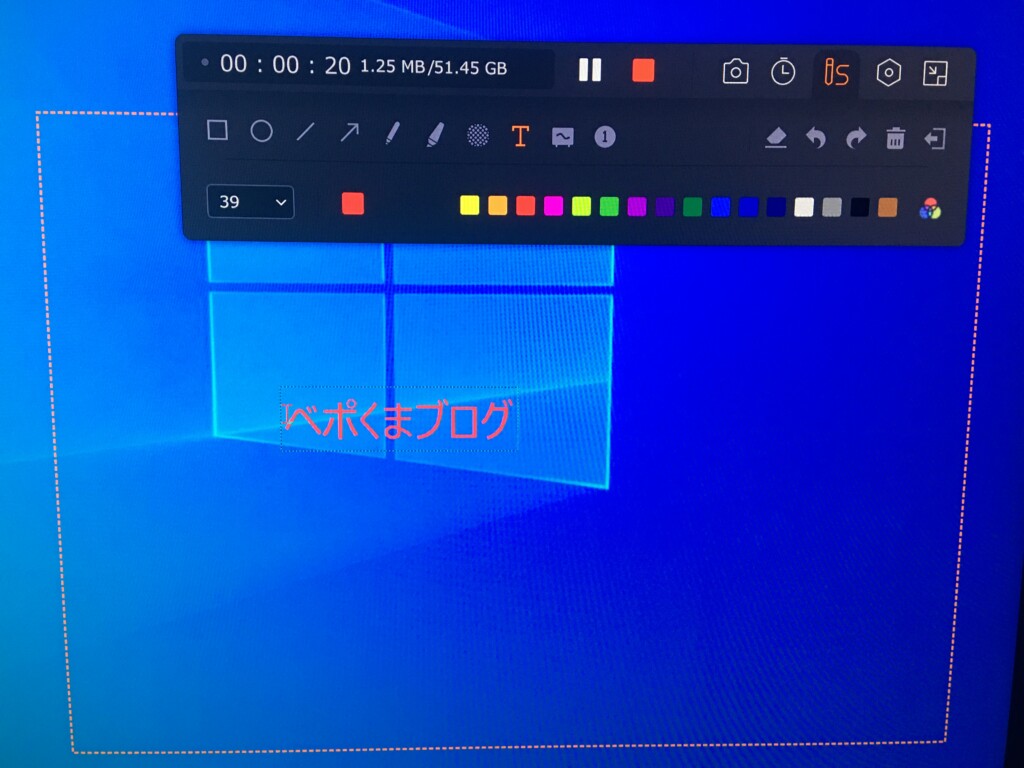
予約録画も可能
EaseUS RecExpertsの製品版であるEaseUS RecExperts Proはこのように詳細な指定をした予約録画も可能です。
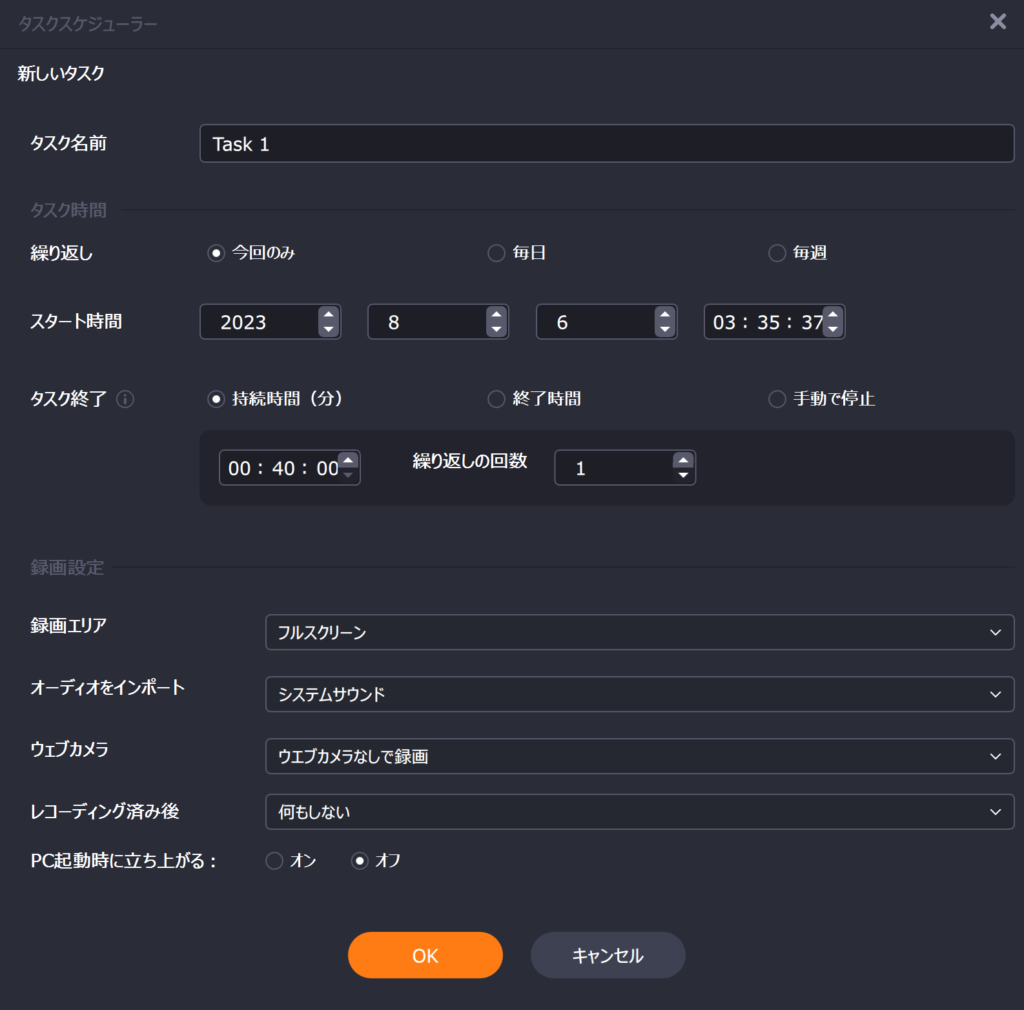
EaseUS RecExpertsの無料版と有料版との違い
EaseUS RecExpertsには無料版と有料版があり、今回紹介するEaseUS RecExperts Proは有料の製品版となっています。
EaseUS RecExpertsは、無料版でも普通に録画することに関しては制限なしで利用することができますが、無料版は録画する際の詳細な指定ができなかったり、予約録画ができなかったりなど以下のように無料版では利用することができない機能が有料版には沢山ありますので、無料版を試してみて使用感が良ければ有料版のEaseUS Data Recovery Wizard Proの購入をおすすめします。
EaseUS RecExperts Proを用いてPC画面を録画する方法(ゲーム内画面を録画する方法)
今回はEaseUS RecExperts Proを用いてPC画面を録画する方法の紹介例として、Apex Legendsのゲーム内画面を録画してみたいと思います。
①ゲーム録画内の「ゲームを選択」から録画したいゲームを選択し「OK」をクリックする
まず、録画したいゲーム(今回の場合ですとApex Legends)を起動しておいた状態でEaseUS RecExperts Proを起動し、「ゲーム録画」内の「ゲームの選択」からゲームウィンドウに表示される録画したいゲームを選択し「OK」をクリックします。

②ゲーム画面を開いている状態でF9キーを押して録画を開始する
次にRECボタンを押すことで録画を開始させることができるのですが、
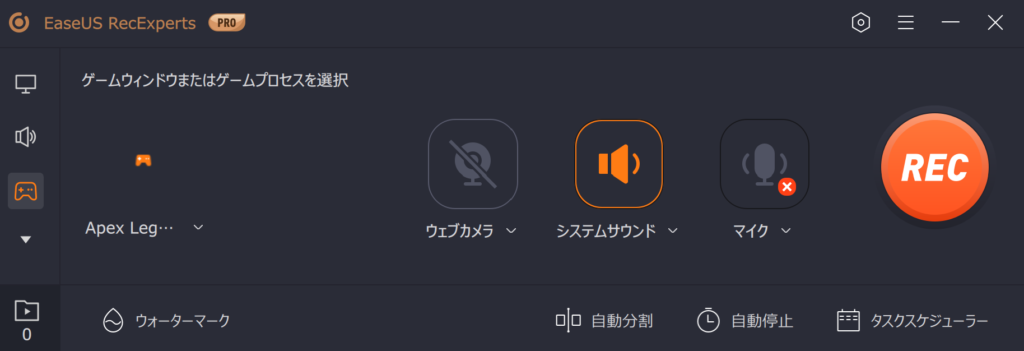
今回はゲーム内画面を録画していきますので、ゲーム画面の方に移ってからショートカットキーであるF9キーを押して録画を開始させるのがおすすめです。
録画はカウントダウンが数秒された後にピンといったような音が鳴って開始されます。
③F9キーを押して録画を停止する
最後に録画を停止させたい場合はF9キーをもう一度押すことで停止させることができ、録画した動画はこのようにソフト内に一覧となって表示されます。
※一時停止と再開したい場合はF10キーを押します。
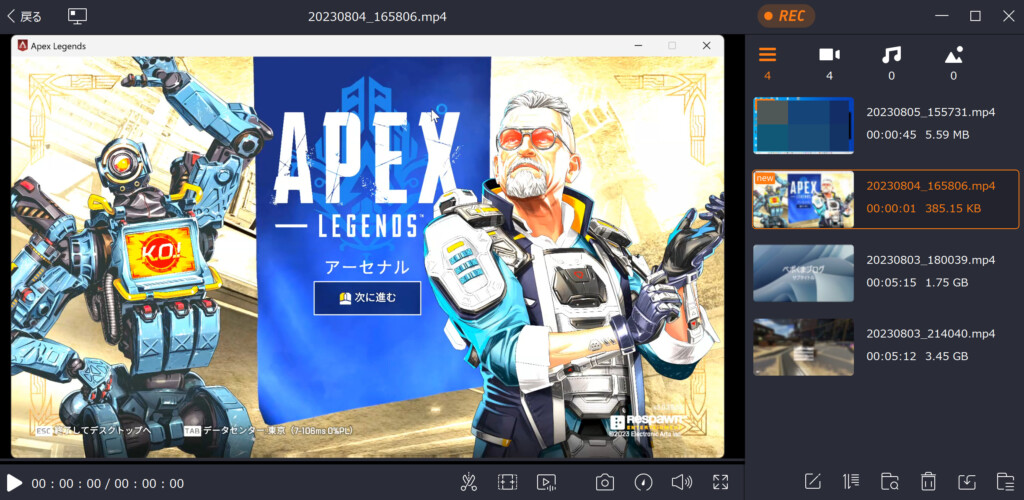
※今回紹介したPC画面を録画する方法と関連して、【2023】Windows/MacでZoom会議を許可なし画面録画する方法やハウツー|PCでSwitchのゲームプレイを録画&編集の方法がEaseUS RecExperts公式サイトの下記ページ内にて紹介されていますので、そちらの方も併せてご覧ください。
PC画面録画ソフトEaseUS RecExperts Proレビュー
今回EaseUS RecExperts Proを使用してみて、気に入った機能の紹介やレビューをしていきます。
全画面だけでなく、細かく範囲を指定して録画することができる
Wndowsに備え付けのキャプチャー機能やグラボに備え付けのキャプチャー機能ですと、全画面でしかPC画面を録画することができないかと思います。
しかし、EaseUS RecExperts Proの場合には録画する範囲をこのように細かく指定することができますので、録画してから後々邪魔な部分を編集して除去するといった必要がありません。
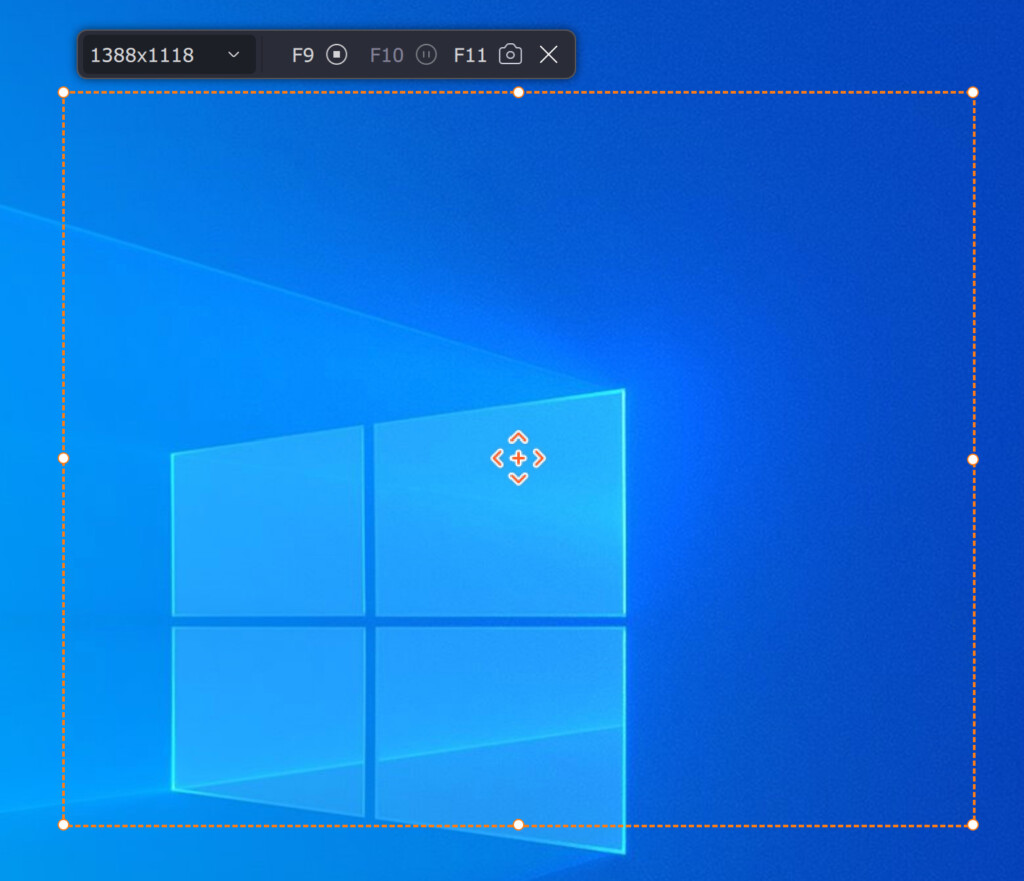
録画した動画を再生しながら簡単にスクリーンショットを撮ることができる
EaseUS RecExperts Proは、録画している最中や録画した動画を再生している最中でもカメラアイコンをクリックまたはF11キーを押すことで簡単にスクリーンショットを撮ることができるようになっています。
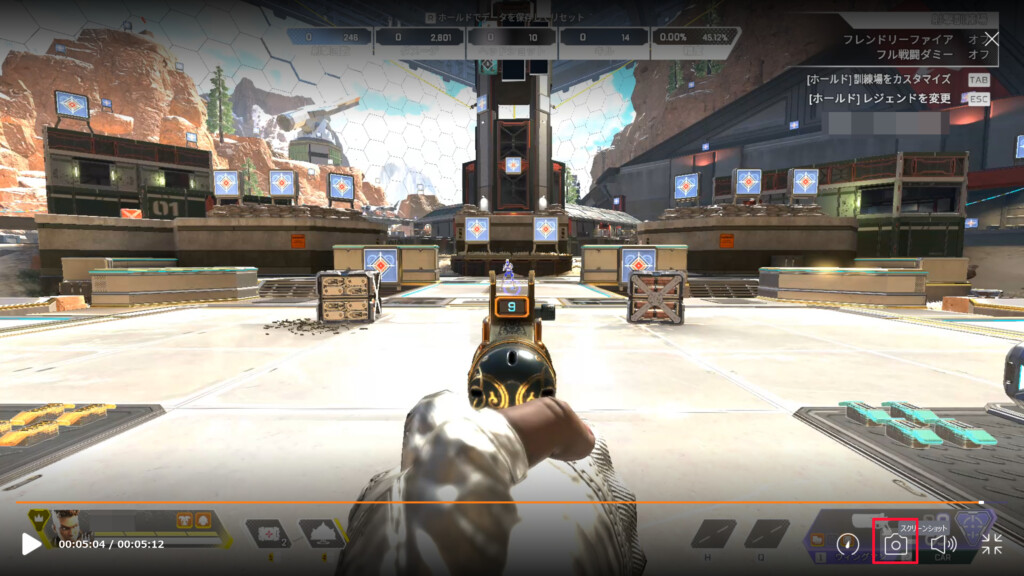
この機能は特に私のように物事の方法や手順を紹介する記事を多く書いてる方にとっては便利な機能であるなと感じました。
それというのも、今まで私は手順系の記事を書く際に一度グラボ備え付けのキャプチャーソフトで動画を撮り、動画再生ソフトで再生しながらWindows備え付けのスクリーンショットツールを使ってスクリーンショットを撮っていたのですが、この方法ですと3つのソフトを起動しなければならず正直三度手間のような方法になってしまい大変でした。
しかし、EaseUS RecExperts Proにはこれらの機能が1つのソフトにまとめて搭載されていますので、EaseUS RecExperts Pro1つで3つの機能を賄うことができるのは手間がかからず便利だなと感じました。
ソフト内で録画したファイルやスクショしたファイルの一括管理をすることができる
EaseUS RecExperts Proは、ソフト内で録画した動画ファイルやスクショしたファイル、編集した動画ファイルなどの一括管理をすることができるようになっており、この一括管理画面から動画の編集をすることができたり、ローカルに保存されているEaseUS RecExperts Proで作成されたファイルの削除を簡単に行うことができるようになっています。
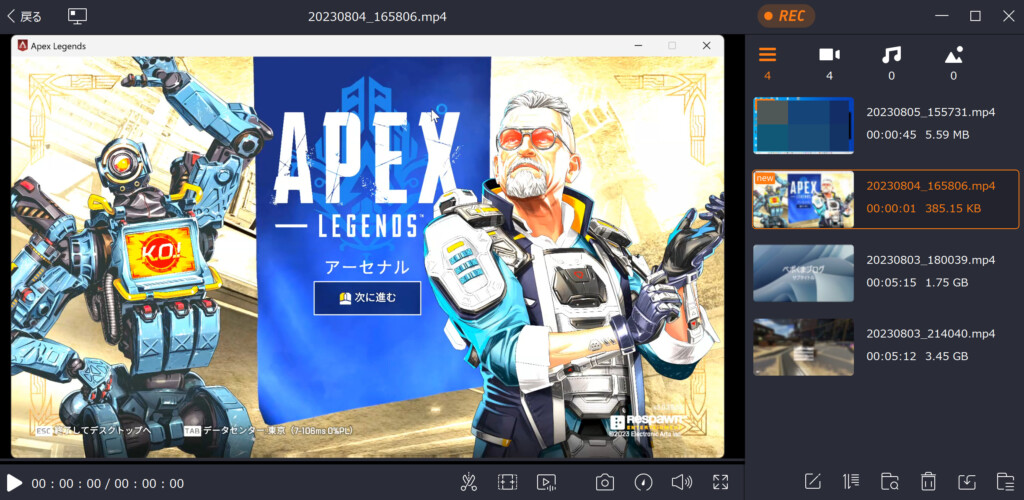
録画を開始する時の音だけでなく、停止する時の音も欲しい
上記のようにEaseUS RecExperts大変便利なのですが、唯一こうして欲しいなという点を挙げるとすると、EaseUS RecExpertsは録画を開始する時にはピンというような音が鳴って知らせてくれるのですが、録画を停止する時には音が鳴らないようになっていることです。
停止するときに音が鳴らなくとも録画のツールバーが表示される場合はそれでも問題ないのですが、

今回紹介したゲーム内画面を録画する方法では、フルスクリーン状態ですと、録画のツールバーがゲーム画面内には表示されないので、録画のオンオフを何回か繰り返している内に今録画しているのか停止しているのかが押してみないと判らなくなってしまう時がありましたので、できれば録画を停止するときの音も欲しいなと感じました。
まとめ
今回はPC画面録画ソフトのEaseUS RecExpertsの製品版である「EaseUS RecExperts Pro」の機能の紹介やレビューをしてきました。
今まで私はキャプチャー機能があるソフトとして、グラボに備え付けのNVIDIA GeForce Experienceを使っていたのですが、私の環境下ですと最近録画を開始したのにもかかわらず撮れていなかったり、撮れていても数秒だけということが頻発しており、正直使い物にならない状態になっていました。
しかし、今回EaseUS RecExperts Proを使用してみてからは、ソフトに一番重要な動作が安定していて問題なく録画することができていますし、録画する範囲も細かく指定することができたりなどキャプチャー機能が豊富で使いやすいですので、今後も普段使いのキャプチャーソフトとして使っていきたいなと思います。