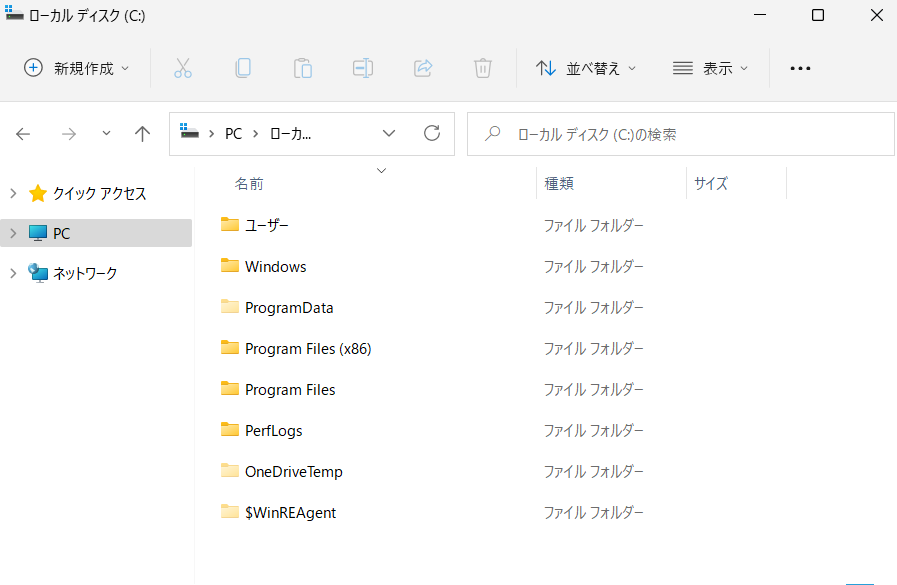Windows 11では年に1回OSのアップグレードに近い大型のアップデートが行われます。
(この記事を書いている2022年10月時点ですとバージョン22H2です。)
このWindows 11の大型アップデートですが、普段のアップデートとは違ってOSのアップグレードに近い?ことからWindows 10からWindows 11などのOSのアップグレードした時などにCドライブのルートディレクトリ上に作成されるWindows.oldフォルダーがWindows 11の大型のアップデートでもこのように作成されるようになっています。
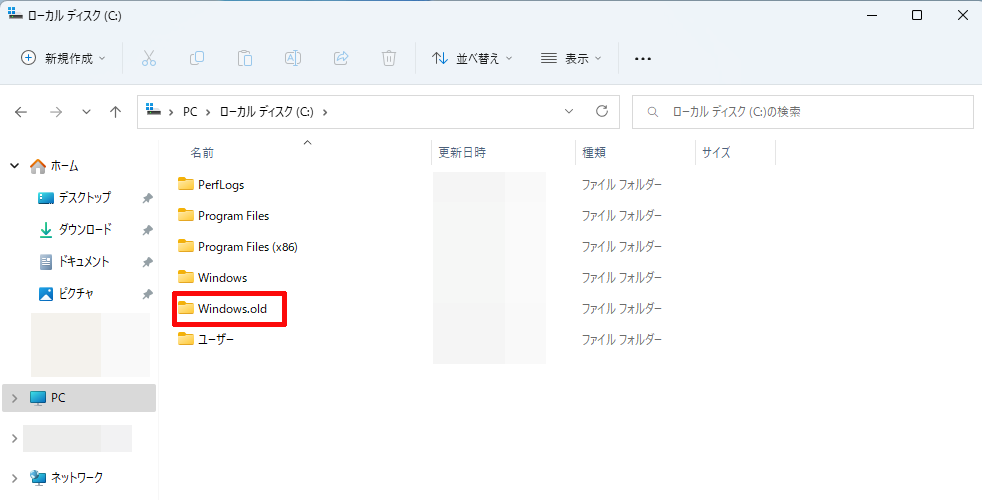
このWindows.oldフォルダーですが、今のバージョンに何らかの問題が起きた時に前のバージョンに戻すために必要なものとなっているのですが、問題があろうとなかろうと1ヶ月後には自動で消去される仕組みになっており、容量自体も大容量であることから(バージョン22H2ですと14.2GBでしたが、バージョンによっては20GB~30GBの時もあります。)、大型アップデートを行って数日ほど経って特に何も問題がなければSSDの容量を圧迫してしまうWindows.oldフォルダーは削除してしまっても問題が無いかと思います。
そこで今回は、Windows 11の大型アップデートの際に作られたWindows.oldフォルダーを削除する方法について紹介していきます。
Windows 11の大型アップデートの際に作られたWindows.oldフォルダーを削除する方法
①ディスククリーンアップを起動する
まず、ディスククリーンアップを起動します。
ディスククリーンアップの起動方法は、まず、タスクバーにある検索アイコンをクリックして

検索欄へ「ディスククリーンアップ」と入力しますと、このように検索結果へディスククリーンアップが表示されますので、それの「開く」などをクリックすることでディスククリーンアップを起動させることができます。
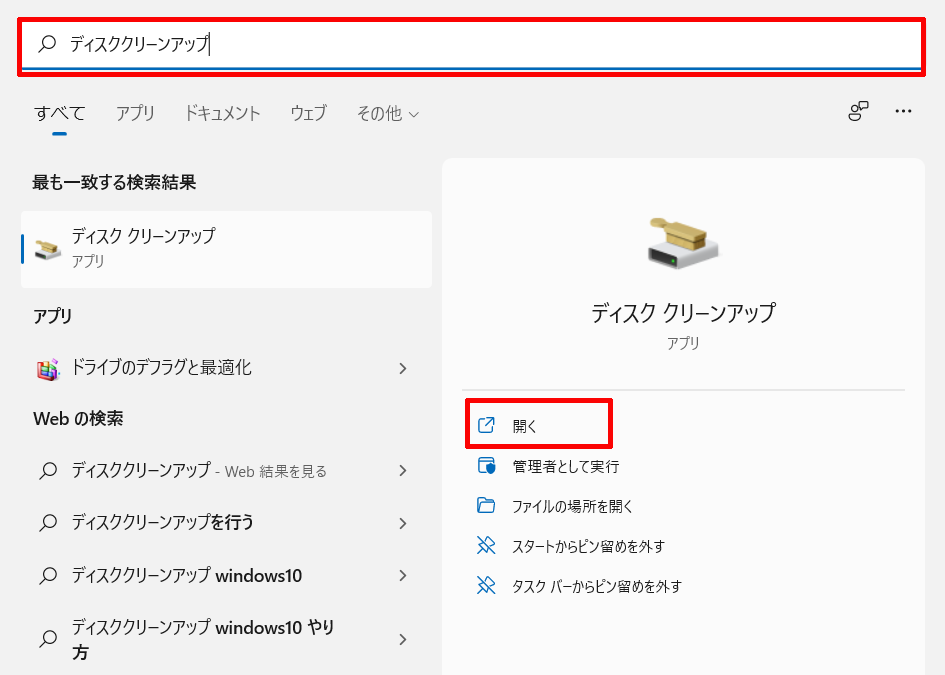
②Cドライブが選択された状態で「OK」をクリックする
ディスククリーンアップを起動しますと、このようにドライブの選択画面が表示されますので、Cドライブが選択された状態で「OK」をクリックします。

③「システムファイルのクリーンアップ」をクリックする
次に「システムファイルのクリーンアップ」をクリックします。
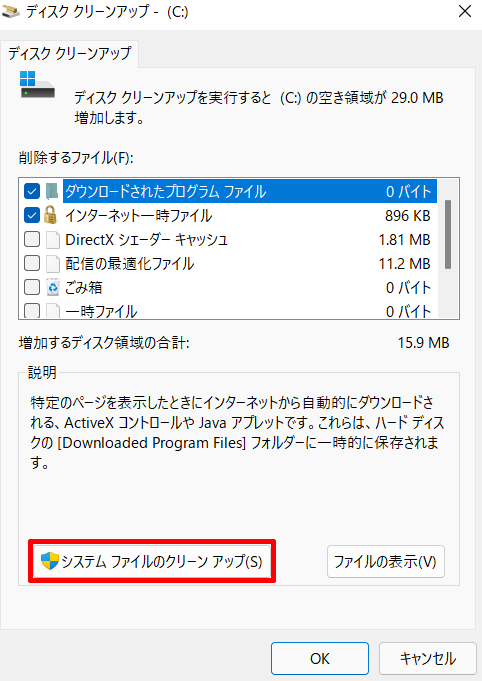
④Cドライブが選択された状態で「OK」をクリックする
次にこのようにドライブの選択画面が表示されますので、Cドライブが選択された状態で「OK」をクリックします。

そうしますと、このように「以前のWindowsのインストール(Windows.oldフォルダー)」の容量の計算などが始まりますので、終わるまでしばらく待ちます。
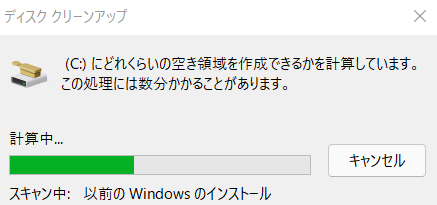
⑤「以前のWindowsのインストール」をクリックしてチェックを入れ、「OK」をクリックする
容量の計算が終わりますと、削除するファイルの一覧へ「以前のWindowsのインストール」というのが表示されますので、それの▢の空欄をクリックして
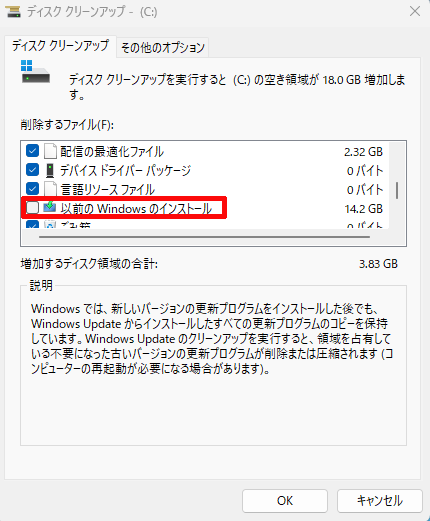
このようにチェックを入れて「OK」をクリックします。
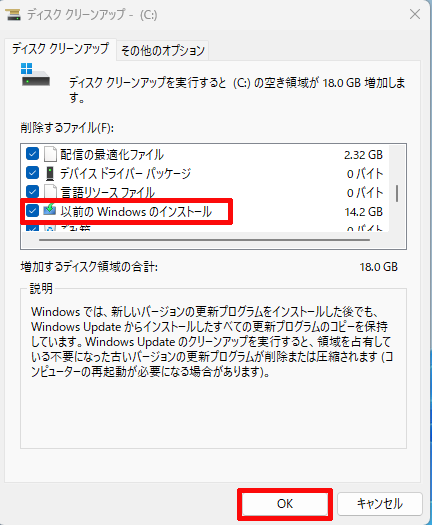
⑥Cドライブを指定して「OK」をクリックする
次にこのようにディスクのクリーンアップを実行するドライブを指定する画面が表示されますので、Cドライブを指定した状態で「OK」をクリックします。
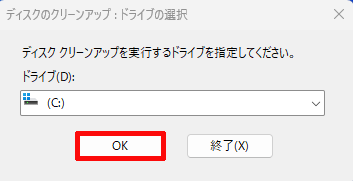
⑦「ファイルの削除」をクリックする
次にこのようなポップアップが表示されますので、「ファイルの削除」をクリックします。
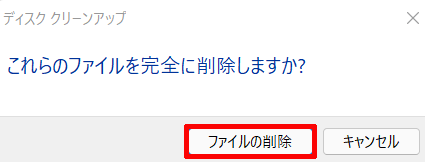
⑧「はい」をクリックしてWindows.oldフォルダーの削除を実行する
最後にこのようなポップアップが表示されますので、「はい」をクリックします。
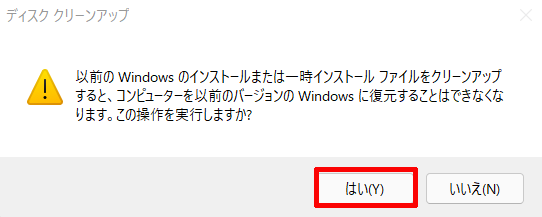
そうしますと、このようにWindows.oldフォルダーの削除が実行されますので、終わるまでしばらく待ち、この実行画面が消えて
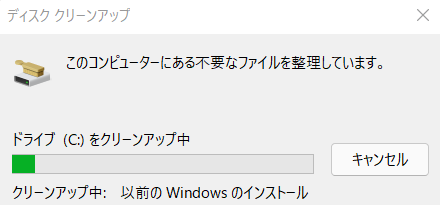
Cドライブのルートディレクトリ上にこのようにWindows.oldフォルダーがなくなっていればWindows.oldフォルダーの削除は完了となります。