通常、ワードプレスやWord、Excelなどで文字を太字や下線、斜体にするには、Wordを例にしますと、このように文字を選択した状態で
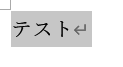
リボンのグループ内にあるこの3つのアイコンをそれぞれクリックして太字や下線、斜体にするかと思います。
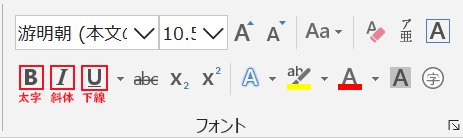
しかし、今回はそのような方法を用いらなくても、ワードプレスやWord、Excelなどでショートカットキーを用いることで簡単に選択した文字をこのように太字や下線、斜体にする方法がありますので紹介していきます。
![]()
![]()
![]()
ワードプレスやWord、Excelなどでショートカットキーを用いて選択した文字を太字や下線、斜体に変更する方法!
ショートカットキーを用いて選択した文字を太字にする方法!
まず、太字にしたい文字を選択した状態でキーボードの![]() キーを押しながら
キーを押しながら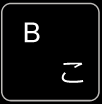 キーを押します。(このショートカットキーの覚え方としましては、Bが太いの英語である「bold」の頭文字をとったものだと理解しておくと簡単に覚えられるかと思います。)
キーを押します。(このショートカットキーの覚え方としましては、Bが太いの英語である「bold」の頭文字をとったものだと理解しておくと簡単に覚えられるかと思います。)
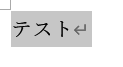
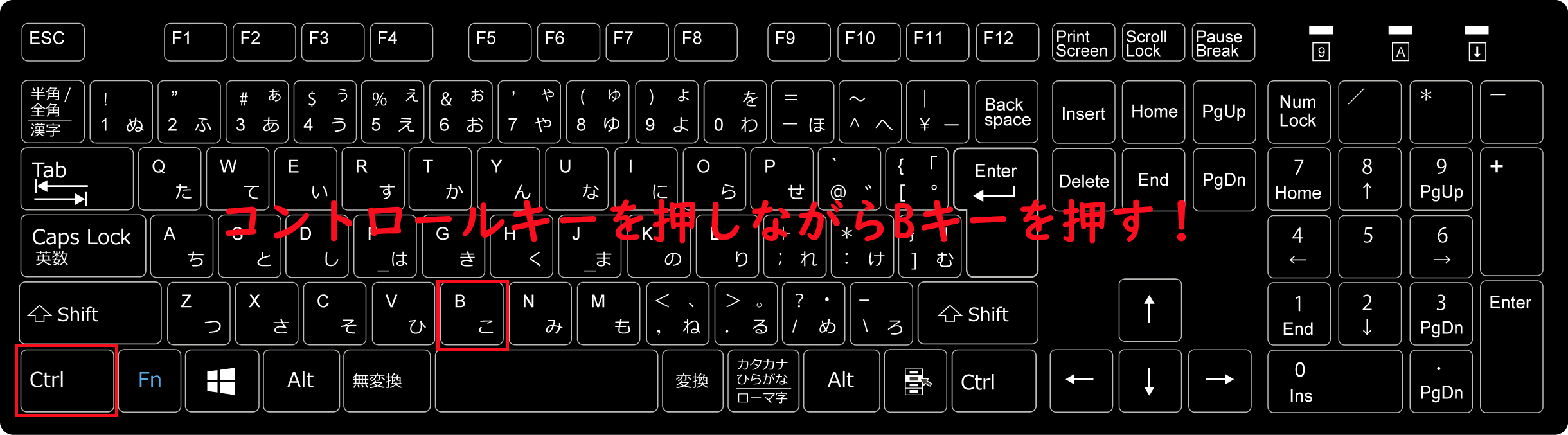
そうしますと、選択した文字がこのように太字になります。
![]()
ショートカットキーを用いて選択した文字に下線を付ける方法!
まず、下線を付けたい文字を選択した状態でキーボードの![]() キーを押しながら
キーを押しながら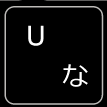 キーを押します。(このショートカットキーの覚え方としましては、Uが下線の英語である「Underline」の頭文字をとったものだと理解しておくと簡単に覚えられるかと思います。)
キーを押します。(このショートカットキーの覚え方としましては、Uが下線の英語である「Underline」の頭文字をとったものだと理解しておくと簡単に覚えられるかと思います。)
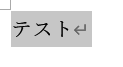
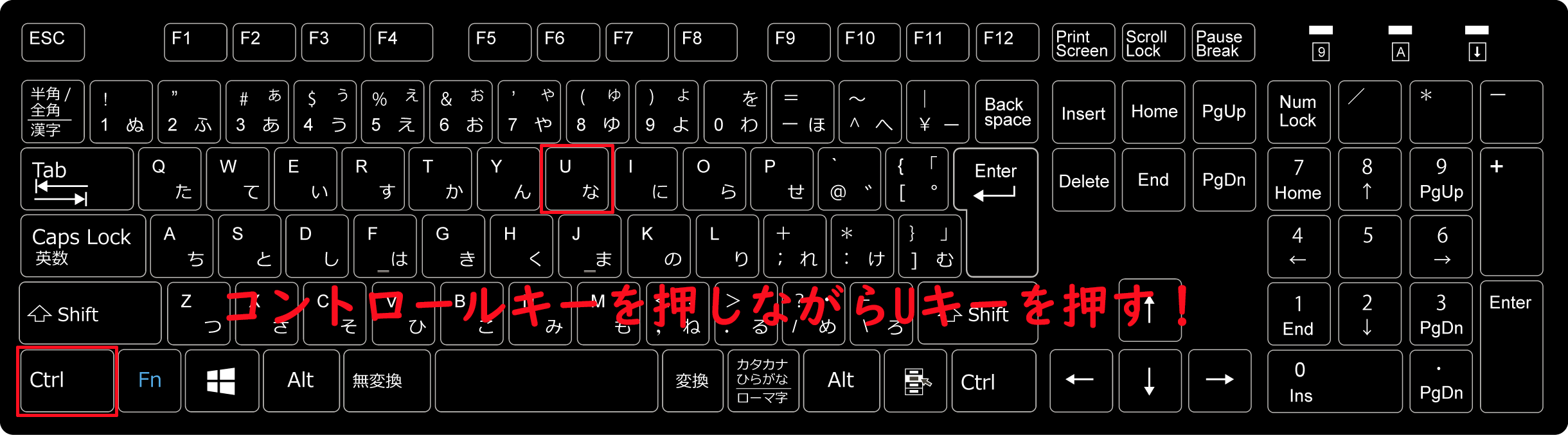
そうしますと、選択した文字がこのように下線付きになります。
![]()
ショートカットキーを用いて選択した文字を斜体にする方法!
まず、斜体にしたい文字を選択した状態でキーボードの![]() キーを押しながら
キーを押しながら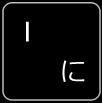 キーを押します。(このショートカットキーの覚え方としましては、Iが傾斜の付いた
キーを押します。(このショートカットキーの覚え方としましては、Iが傾斜の付いた
書体である「イタリック体」の英語である「Italic」の頭文字をとったものだと理解しておくと簡単に覚えられるかと思います。)
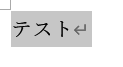

そうしますと、選択した文字がこのように斜体になります。
![]()