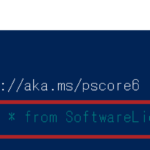今回は、前回の記事で紹介したコマンドプロンプトやWindows PowerShellを使ってプロダクトキーを確認することが出来なかった方たち向けにそれ以外の方法でプロダクトキーを確認する方法について紹介していきます。
恐らく私も含めてWindows10でコマンドプロンプトやWindows PowerShellを使ってプロダクトキーを確認することが出来なかった方たちの中には、Windows7やWindows8などからWindows10へ無償アップグレードした方たちもいるかと思います。
Windows7やWindows8などからWindows10へ無償アップグレードした方たちには、それぞれ何種類かの共通したジェネラルキーと呼ばれるプロダクトキーが付与されます。
ジェネラルキーの一例
YTMG3-N6DKC-DKB77-7M9GH-8HVX7やT49TD-6VFBW-VV7HY-B2PXY-MY47Hなど
このジェネラルキーと呼ばれるプロダクトキーは、私が思いつく限りでは、Windows7やWindows8などからWindows10へ無償アップグレードした状態からWindows10へクリーンインストールする際にインストールする画面で手動でライセンス認証する際に使うかと思います。(間違っていたらすみません。)
通常は、一度Windows10へ無償アップグレードしたのならば、Windows10をクリーンインストールする際にインストールする画面で手動でのライセンス認証をせずにスキップすることができ、クリーンインストール後に自動でライセンス認証されます。
どうしても手動でライセンス認証したい方は、このジェネラルキーをインストールする画面で入力するようです。
そのような感じで今回は、Windows10へ無償アップグレードした方やコマンドプロンプトやWindows PowerShellを使ってプロダクトキーを確認することが出来なかった方たち向けにそれ以外の方法でプロダクトキーを確認する方法について紹介していきます。
フリーソフトなどを使わずにプロダクトキーを確認する方法!
フリーソフトなどを使うのは不安だという方もおられるかと思いますので、そういった方向けにテキストファイルにプロダクトキーを確認することが出来るスクリプトを貼り、拡張子をvbs形式に変更して起動し、プロダクトキーを確認する方法を紹介します。

まず、テキストファイルを作ります。
作りましたら、それを開き、その中に下記のスクリプトを貼ります。
テキストに貼り付けるスクリプト
Set WshShell = CreateObject("WScript.Shell")
MsgBox ConvertToKey(WshShell.RegRead("HKLM\SOFTWARE\Microsoft\Windows NT\CurrentVersion\DigitalProductId"))
Function ConvertToKey(Key)
Const KeyOffset = 52
i = 28
Chars = "BCDFGHJKMPQRTVWXY2346789"
Do
Cur = 0
x = 14
Do
Cur = Cur * 256
Cur = Key(x + KeyOffset) + Cur
Key(x + KeyOffset) = (Cur \ 24) And 255
Cur = Cur Mod 24
x = x -1
Loop While x >= 0
i = i -1
KeyOutput = Mid(Chars, Cur + 1, 1) & KeyOutput
If (((29 - i) Mod 6) = 0) And (i <> -1) Then
i = i -1
KeyOutput = "-" & KeyOutput
End If
Loop While i >= 0
ConvertToKey = KeyOutput
End Function
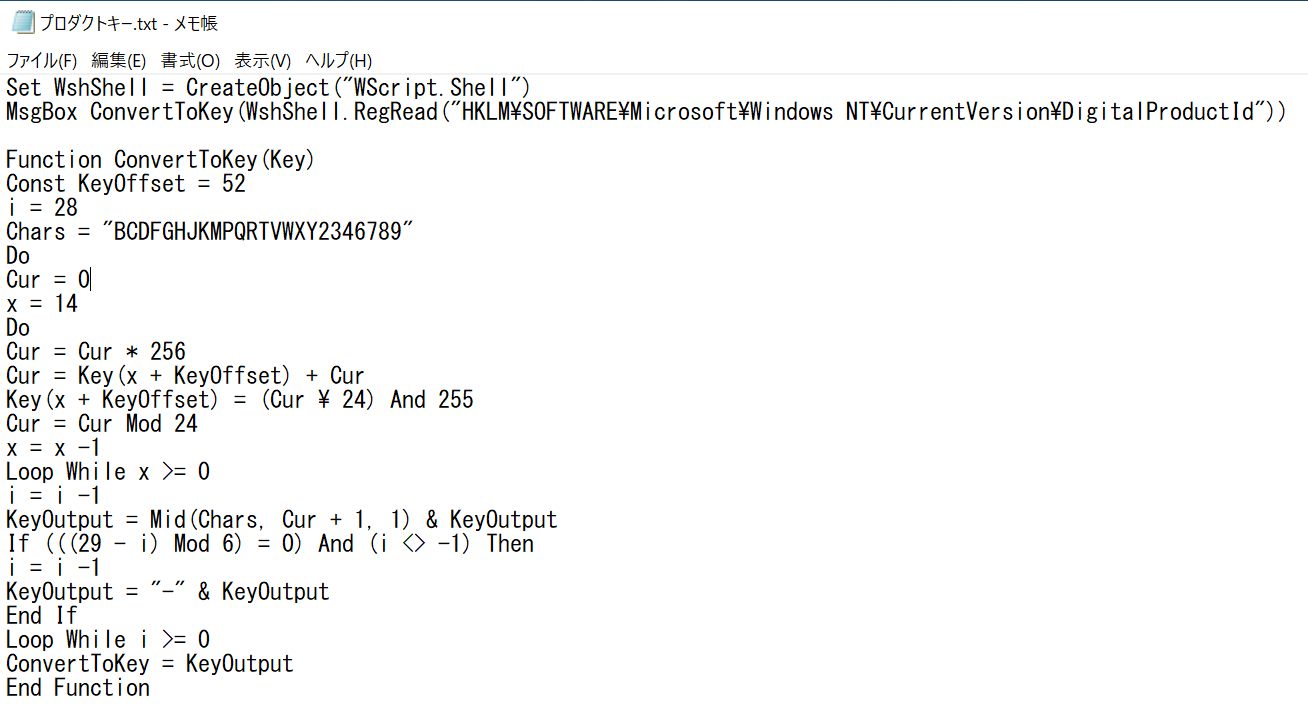
貼り付けましたら、左上にあるファイルから上書き保存をして一度テキストファイルを閉じます。
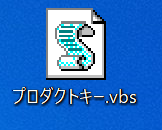
次にそのテキストファイルの拡張子を今の.txtから.vbsに変更します。
変更しましたら、そのvbsファイルをダブルクリックして起動します。

起動しますと、ポップアップが表示され、その中にプロダクトキーが表示されます。
私の場合は、Windows7からWindows10への無償アップデート組ですので、このようにプロダクトキーがジェネラルキーと呼ばれる共通キーとなっています。
フリーソフトである「ProductKey」を使ってプロダクトキーを確認する方法!
フリーソフトである「ProductKey」を使ってプロダクトキーを確認する方法を紹介します。
まず、こちらのサイトから「ProductKey」をダウンロードします。
こちらのサイトへアクセスし、下の方へスクロールしていきますと、このように「ProductKey」のインストールファイルが置いてありますので、その中のDownload ProduKey (In Zip file)をダウンロードします。


ダウンロードしましたら、それを解凍し、解凍した中にあるProduKey.exeを起動します。
起動しますと、このようにプロダクトキーが表示されます。

私の場合は、Windows7からWindows10への無償アップデート組ですので、このようにプロダクトキーがジェネラルキーと呼ばれる共通キーとなっています。
このWindows10のジェネラルキーを調べてみますと、何故かはわかりませんが、私の環境下では、スクリプトを使ってプロダクトキーを確認した時は、32bit版のジェネラルキーでProduKey.exeを使ってプロダクトキーを確認した時は、64bit版のジェネラルキーでした。